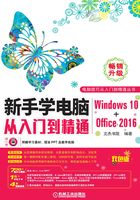
3.5 实践案例与上机指导
手机扫描右侧二维码,观看本节视频课程:1分19秒

本章学习了电脑桌面方面的知识,在本节中,将结合实际工作应用,通过上机练习,进一步掌握本章所学知识点。
3.5.1 使用虚拟桌面
通过本节练习,读者可以进一步对Windows 10系统有更加深入的了解。
使用虚拟桌面的方法非常简单,下面详细介绍操作方法。

图3-45
1 单击【任务视图】按钮。
在Windows 10系统桌面上单击任务栏中的【任务视图】按钮,如图3-45所示。

图3-46
2 单击【新建桌面】按钮。
进入虚拟桌面操作界面,单击【新建桌面】按钮,如图3-46所示。
■ 指点迷津
在Windows 10桌面中同时按下【Win+Ctrl+D】组合键,也可以快速创建新的Windows 10桌面。

图3-47
3 在两个桌面间移动图标。
此时即新建一个桌面,系统会自动命名为“桌面2”,用户可以将图标在两个桌面间移动,如图3-47所示。
3.5.2 添加桌面到工具栏
将“桌面”图标添加到工具栏后,可以通过单击该图标,快速打开桌面上的应用程序,下面详细介绍添加“桌面”图标到工具栏的操作方法。

图3-48
1 选择【工具栏】→【桌面】菜单项。
 鼠标右键单击任务栏空白处,在弹出的快捷菜单中选择【工具栏】菜单项。
鼠标右键单击任务栏空白处,在弹出的快捷菜单中选择【工具栏】菜单项。
 在弹出的子菜单中选择【桌面】菜单项,如图3-48所示。
在弹出的子菜单中选择【桌面】菜单项,如图3-48所示。

图3-49
2 添加“桌面”图标到工具栏。
可以看到“桌面”图标已经添加到工具栏中,如图3-49所示。
智慧锦囊
快速打开桌面功能
单击添加的“桌面”图标右侧的 按钮,在弹出的下拉列表中选择相应选项,可以快速打开桌面上的功能。
按钮,在弹出的下拉列表中选择相应选项,可以快速打开桌面上的功能。
3.5.3 使用分屏功能
使用Windows 10的分屏功能,可以将多个不同桌面的应用窗口展示在一个屏幕中,并和其他应用自由组合成多个任务模式。使用分屏功能展示多个应用窗口的操作很简单,按住鼠标左键,将桌面上的应用程序窗口向左拖动,直至屏幕出现分屏提示框(灰色透明蒙版),释放鼠标左键,即可实现分屏显示窗口。
配合使用键盘上的Windows键与上、下、左、右方向键,更易实现多任务分屏。