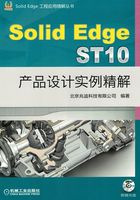
实例2 塑料薄板
实例概述
本实例主要运用了如下命令:拉伸、扫掠、圆角和薄壁。练习过程中应注意如下技巧:薄壁前,用一个实体拉伸特征填补模型上的一个缺口。零件模型及路径查找器如图2.1所示。

图2.1 零件模型及路径查找器
Step1.新建一个零件模型,进入建模环境。
Step2.创建图2.2所示的拉伸特征1。在 区域中单击
区域中单击 按钮,选取前视图(XZ)平面作为草图平面,绘制图2.3所示的截面草图;绘制完成后,单击
按钮,选取前视图(XZ)平面作为草图平面,绘制图2.3所示的截面草图;绘制完成后,单击 按钮;确认
按钮;确认 与
与 按钮不被按下,在
按钮不被按下,在 下拉列表中输入值200.0,并按Enter键;拉伸方向为Y轴的正方向,在图形区空白区域单击;单击
下拉列表中输入值200.0,并按Enter键;拉伸方向为Y轴的正方向,在图形区空白区域单击;单击 按钮,单击
按钮,单击 按钮,完成拉伸特征1的创建。
按钮,完成拉伸特征1的创建。

图2.2 拉伸特征1

图2.3 特征截面草图
Step3.创建图2.4所示的草图1。在 区域中单击
区域中单击 按钮,选取右视图(YZ)平面为草图平面,进入草绘环境,绘制图2.5所示的草图1,单击
按钮,选取右视图(YZ)平面为草图平面,进入草绘环境,绘制图2.5所示的草图1,单击 按钮,退出草绘环境。
按钮,退出草绘环境。
Step4.创建图2.6所示的平面4。在 区域中单击
区域中单击 按钮,选择
按钮,选择 选项,在绘图区域选取草图1为参考,在图2.7所示的顶点处单击,完成平面4的创建。
选项,在绘图区域选取草图1为参考,在图2.7所示的顶点处单击,完成平面4的创建。

图2.4 草图1(建模环境)

图2.5 草图2(草绘环境)

图2.6 平面4

图2.7 平面4的创建
Step5.创建图2.8所示的草图2。在 区域中单击
区域中单击 按钮,选取平面4为草图平面,进入草绘环境,绘制图2.9所示的草图2,单击
按钮,选取平面4为草图平面,进入草绘环境,绘制图2.9所示的草图2,单击 按钮,退出草绘环境。
按钮,退出草绘环境。

图2.8 草图2(建模环境)

图2.9 草图2(草绘环境)
Step6.创建图2.10所示的扫掠特征。
(1)在 区域中单击
区域中单击 后的小三角,选择
后的小三角,选择 命令后。系统弹出“扫掠”对话框。
命令后。系统弹出“扫掠”对话框。
(2)在“扫掠”对话框的 区域中选中
区域中选中 单选项,其他参数接受系统默认设置值,单击
单选项,其他参数接受系统默认设置值,单击 按钮。
按钮。
(3)在“创建起源”选项下拉列表中选择 选项,在图形区中选取草图1为扫掠轨迹曲线。单击
选项,在图形区中选取草图1为扫掠轨迹曲线。单击 按钮,完成扫掠轨迹曲线的选取。
按钮,完成扫掠轨迹曲线的选取。
(4)在图形区中选取草图2为扫掠截面。
(5)单击 按钮,单击
按钮,单击 按钮,完成扫掠特征的创建。
按钮,完成扫掠特征的创建。

图2.10 扫掠特征
Step7.创建图2.11所示的拉伸特征2。在 区域中单击
区域中单击 按钮,选取俯视图(XY)平面作为草图平面,进入草绘环境。绘制图2.12所示的截面草图;绘制完成后,单击
按钮,选取俯视图(XY)平面作为草图平面,进入草绘环境。绘制图2.12所示的截面草图;绘制完成后,单击 按钮;确认
按钮;确认 与
与 按钮不被按下,选择命令条中的“起始/终止范围”选项,分别选取图2.11所示的起始面与终止面。单击
按钮不被按下,选择命令条中的“起始/终止范围”选项,分别选取图2.11所示的起始面与终止面。单击 按钮,单击
按钮,单击 按钮,完成拉伸特征2的创建。
按钮,完成拉伸特征2的创建。

图2.11 拉伸特征2

图2.12 截面草图
Step8.创建图2.13b所示的倒圆特征1,选取图2.13a所示的模型边线为要圆角的对象,倒圆半径值为3.0。

图2.13 倒圆特征1
Step9.创建图2.14b所示的倒圆特征2,选取图2.14a所示的模型边线为要圆角的对象,倒圆半径值为5.0。

图2.14 倒圆特征2
Step10.创建图2.15b所示的薄壁特征1。在 区域中单击
区域中单击 按钮,在“薄壁”命令条的
按钮,在“薄壁”命令条的 文本框中输入薄壁厚度值2.0,然后右击;在系统提示下,选择图2.15a所示的模型表面为要移除的面,然后右击;单击窗口中的
文本框中输入薄壁厚度值2.0,然后右击;在系统提示下,选择图2.15a所示的模型表面为要移除的面,然后右击;单击窗口中的 按钮,单击
按钮,单击 按钮,完成薄壁特征的创建。
按钮,完成薄壁特征的创建。

图2.15 薄壁特征1
Step11.保存模型文件,文件名称为instance_base_cover。
学习拓展:扫一扫右侧二维码,可以免费学习更多视频讲解。
讲解内容:产品的自顶向下设计。
