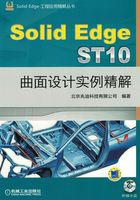
实例2 吹风机喷嘴
实例概述
本实例介绍了吹风机喷嘴的设计过程。此例中,创建模型外观的方法值得读者学习,某些特征单独放置的时候显得比较呆板,但组合到一起却能给人耳目一新的感觉,而且还可以避免繁琐的调整步骤。希望通过对本例的学习,读者能有更多的收获。零件模型及路径查找器如图2.1所示。

图2.1 零件模型及路径查找器
说明:本例前面的详细操作过程请参见随书光盘中video\ch02\reference\文件下的语音视频讲解文件blower_nozzle-r01.exe。
Step1.打开文件D:\sest10.7\work\ch02\blower_nozzle_ex.par。
Step2.创建图2.2所示的平面4(本步的详细操作过程请参见随书光盘中video\ch02\reference\文件下的语音视频讲解文件blower_nozzle-r02.exe)。
Step3.创建图2.3所示的平面5(本步的详细操作过程请参见随书光盘中video\ch02\reference\文件下的语音视频讲解文件blower_nozzle-r03.exe)。
Step4.创建图2.4所示的草图1。在 区域中单击
区域中单击 按钮,选取俯视图(XY)平面为草图平面,绘制图2.4所示的草图1。
按钮,选取俯视图(XY)平面为草图平面,绘制图2.4所示的草图1。

图2.2 平面4

图2.3 平面5

图2.4 草图1
Step5.创建图2.5所示的草图2。在 区域中单击
区域中单击 按钮,选取平面4为草图平面,绘制图2.5所示的草图2。
按钮,选取平面4为草图平面,绘制图2.5所示的草图2。
Step6.创建图2.6所示的草图3。在 区域中单击
区域中单击 按钮,选取平面5为草图平面,绘制图2.6所示的草图3。
按钮,选取平面5为草图平面,绘制图2.6所示的草图3。
Step7.创建图2.7所示的放样拉伸1。
(1)选择命令。在 区域中单击
区域中单击 后的小三角,选择
后的小三角,选择 命令。
命令。
(2)选择截面轮廓。在“创建起源”下拉列表中选择 选项,依次选取图2.8所示的草图1、草图2、草图3,单击确定。
选项,依次选取图2.8所示的草图1、草图2、草图3,单击确定。
说明:放样特征实际上是利用截面轮廓以渐变的方式生成,所以在选择截面轮廓的时候要注意截面轮廓的先后顺序,否则实体无法生成。
(3)选择引导线。本例中使用系统默认的引导线,然后右击。
(4)单击“放样”命令条中的 按钮,单击
按钮,单击 按钮,完成放样拉伸1的创建。
按钮,完成放样拉伸1的创建。

图2.5 草图2

图2.6 草图3

图2.7 放样拉伸1
Step8.创建图2.9所示的除料特征1。
(1)选择命令。在 区域中选择
区域中选择 命令。
命令。
(2)定义特征的截面草图。
①选取草图平面。选取前视图(XZ)平面作为草图平面。
②绘制截面草图。在草绘环境中绘制图2.10所示的截面草图。
③单击“主页”功能选项卡中的“关闭草图”按钮 ,退出草绘环境。
,退出草绘环境。
(3)定义拉伸属性。在“除料”命令条中单击 按钮,确认
按钮,确认 按钮被按下,在
按钮被按下,在 下拉列表中输入50,并按Enter键。
下拉列表中输入50,并按Enter键。
(4)单击“除料”命令条中的 按钮,单击
按钮,单击 按钮,完成除料特征1的创建。
按钮,完成除料特征1的创建。

图2.8 选择截面轮廓

图2.9 除料特征1

图2.10 截面草图
Step9.创建图2.11b所示的倒圆1。
(1)选择命令。在 区域中单击
区域中单击 按钮。
按钮。
(2)定义倒圆类型。采用系统默认的倒圆类型。
(3)定义倒圆对象。选取图2.11a所示的边线为要圆角的对象。
(4)定义圆角的半径。在“倒圆”命令条的 文本框中输入2,然后单击“完成”按钮
文本框中输入2,然后单击“完成”按钮 。
。
(5)单击该命令条中的 按钮,然后单击
按钮,然后单击 按钮,完成倒圆1的创建。
按钮,完成倒圆1的创建。
Step10.创建图2.12b所示的薄壁1。
(1)选择命令。在 区域中单击“薄壁”按钮
区域中单击“薄壁”按钮 。
。
(2)定义薄壁厚度。在“薄壁”命令条的 文本框中输入薄壁厚度值为1.0,然后单击确定。
文本框中输入薄壁厚度值为1.0,然后单击确定。

图2.11 倒圆1
(3)定义要移除的面。选取图2.12a所示的模型表面为要移除的面,然后单击“完成”按钮 。
。
(4)单击“薄壁”命令条中的 按钮,单击
按钮,单击 按钮,完成薄壁1的创建。
按钮,完成薄壁1的创建。

图2.12 薄壁1
Step11.创建图2.13所示的拉伸特征1。
(1)选择命令。在 区域中单击
区域中单击 按钮。
按钮。
(2)定义特征的截面草图。选取俯视图(XY)平面作为草图平面,进入草绘环境;绘制图2.14所示的截面草图(此草图由一个直径为49的圆和一个取自于模型内边线的圆组成),单击 按钮。
按钮。
(3)定义拉伸属性。在“拉伸”命令条中单击 按钮,确认
按钮,确认 与
与 按钮不被按下,在
按钮不被按下,在 下拉列表中输入4.0,并按Enter键,在图形区空白区域单击。
下拉列表中输入4.0,并按Enter键,在图形区空白区域单击。
(4)单击“拉伸”命令条中的 按钮,单击
按钮,单击 按钮,完成拉伸特征1的创建。
按钮,完成拉伸特征1的创建。

图2.13 拉伸特征1

图2.14 截面草图
Step12.后面的详细操作过程请参见随书光盘中video\ch02\reference\文件下的语音视频讲解文件blower_nozzle-r04.exe。
学习拓展:扫一扫右侧二维码,可以免费学习更多视频讲解。
讲解内容:产品的自顶向下设计。
