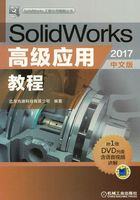
2.1 扣合特征
扣合特征是在产品设计时,为了方便产品的装配,提高产品的设计效率而创建的特征,该特征在塑料产品中的运用最为广泛。扣合特征包括装配凸台、弹簧扣、弹簧扣凹槽及通风口等,下面将分别对其进行介绍。
2.1.1 装配凸台
图2.1.1所示是一个塑料外壳上的装配凸台特征。装配凸台在模型装配时起到定位和支撑等作用,在建模时如果使用其他基础特征来做,需要很多步才能完成。SolidWorks软件中带有专门生成装配凸台的工具,只要指定装配凸台的定位点,并给定凸台其他参数,即可直接生成装配凸台特征。下面通过一个实例来详细介绍。
Step1.打开文件D:\sw17.2\work\ch02.01.01\crust.SLDPRT,如图2.1.2所示。

图2.1.1 装配凸台1

图2.1.2 打开模型
Step2.创建装配凸台的定位点(3D草图1)。图2.1.3所示的3D草图1(一个点)为图中曲面上的点,且该点与草图中的圆是同心约束。;

图2.1.3 3D草图1
Step3.创建图2.1.1所示的装配凸台1。选择下拉菜单



 命令,系统弹出图2.1.4所示的“装配凸台”对话框;在图2.1.4所示的“装配凸台”对话框
命令,系统弹出图2.1.4所示的“装配凸台”对话框;在图2.1.4所示的“装配凸台”对话框 区域
区域 后的文本框中选取图2.1.3所示的3D草图1为装配凸台的定位点;在
后的文本框中选取图2.1.3所示的3D草图1为装配凸台的定位点;在 区域中单击以激活
区域中单击以激活 后的文本框,选取图2.1.5所示的模型表面为装配凸台的参考方向;激活
后的文本框,选取图2.1.5所示的模型表面为装配凸台的参考方向;激活 后的文本框,选取图2.1.6所示草图中的圆为参考边线;在
后的文本框,选取图2.1.6所示草图中的圆为参考边线;在 下拉列表中选中
下拉列表中选中 单选项,然后单击“孔”按钮
单选项,然后单击“孔”按钮 ;在
;在 区域选中
区域选中 与
与 单选项,然后设置图2.1.7所示的参数;在“装配凸台”对话框
单选项,然后设置图2.1.7所示的参数;在“装配凸台”对话框 区域中激活
区域中激活 后的文本框,选择右视基准面为翅片方向的参考向量;在
后的文本框,选择右视基准面为翅片方向的参考向量;在 后的文本框中输入翅片数4,然后设置图2.1.8所示的参数;单击
后的文本框中输入翅片数4,然后设置图2.1.8所示的参数;单击 按钮,完成装配凸台1的创建。
按钮,完成装配凸台1的创建。

图2.1.4 “装配凸台”对话框

图2.1.5 参考方向

图2.1.6 参考边线
图2.1.4所示的“装配凸台”对话框各选项的说明如下。
● 区域(图2.1.4):用于定义装配凸台的放置位置。
区域(图2.1.4):用于定义装配凸台的放置位置。
☑ 文本框:选择一个面或控件来放置装配凸台。选择面时,系统自动在所选的位置生成一个3D草图定位点,在特征生成后可以对该点进行编辑约束,也可以绘制一个3D草图点来定位。
文本框:选择一个面或控件来放置装配凸台。选择面时,系统自动在所选的位置生成一个3D草图定位点,在特征生成后可以对该点进行编辑约束,也可以绘制一个3D草图点来定位。
☑ 文本框:选择一圆形边线来定位装配凸台的中心轴。
文本框:选择一圆形边线来定位装配凸台的中心轴。
●
☑ 单选项:用于创建硬件凸台,包括“头部”按钮
单选项:用于创建硬件凸台,包括“头部”按钮 和“螺纹线”按钮
和“螺纹线”按钮 ,分别用于创建螺钉和螺纹。
,分别用于创建螺钉和螺纹。
☑ 单选项:用于创建销凸台,包括“销钉”按钮
单选项:用于创建销凸台,包括“销钉”按钮 和“孔”选项
和“孔”选项 ,分别用于创建销钉和孔。如果在本节范例Step3操作中选中“销钉”按钮
,分别用于创建销钉和孔。如果在本节范例Step3操作中选中“销钉”按钮 ,则
,则 区域显示图2.1.9所示的界面,在该界面中可以设置与“孔”配合的“销钉”参数。
区域显示图2.1.9所示的界面,在该界面中可以设置与“孔”配合的“销钉”参数。

图2.1.7 定义凸台参数

图2.1.8 定义翅片参数

图2.1.9 定义“销钉”的参数
● 区域(图2.1.7):用于定义凸台的参数。
区域(图2.1.7):用于定义凸台的参数。
☑ 单选项:选择此单选项时,在凸台高度文本框中输入凸台的高度。
单选项:选择此单选项时,在凸台高度文本框中输入凸台的高度。
☑ 单选项:选择此单选项时,凸台高度文本框处于关闭状态,此时可以选择一参考来确定装配凸台的高度。
单选项:选择此单选项时,凸台高度文本框处于关闭状态,此时可以选择一参考来确定装配凸台的高度。
● 区域(图2.1.8):用于定义翅片的参数。
区域(图2.1.8):用于定义翅片的参数。
☑ 文本框:单击以激活其后的文本框,选取模型的一个边线或面来指定一翅片的方向,单击此按钮可以改变翅片的方向。
文本框:单击以激活其后的文本框,选取模型的一个边线或面来指定一翅片的方向,单击此按钮可以改变翅片的方向。
☑ 文本框:输入翅片的数量。
文本框:输入翅片的数量。
Step4.创建图2.1.10b所示的镜像1。选择下拉菜单



 命令;选取右视基准面作为镜像基准面;选择
命令;选取右视基准面作为镜像基准面;选择 作为镜像1的对象;单击
作为镜像1的对象;单击 按钮,完成镜像1的创建。
按钮,完成镜像1的创建。

图2.1.10 镜像1
Step5.至此,零件模型创建完毕,保存零件模型。
2.1.2 弹簧扣
因为弹簧扣在产品装配和拆卸时都非常方便快捷,所以被广泛应用于各类产品中。图2.1.11所示为一个外壳模型上的弹簧扣特征。下面通过一实例来详细介绍弹簧扣的创建方法。
Step1.打开文件D:\sw17.2\work\ch02.01.02\snap_hook.SLDPRT,如图2.1.12所示。
Step2.创建图2.1.11所示的弹簧扣特征。
(1)选择命令。选择下拉菜单



 命令,系统弹出图2.1.13所示的“弹簧扣”对话框。
命令,系统弹出图2.1.13所示的“弹簧扣”对话框。

图2.1.11 弹簧扣1

图2.1.12 打开模型
(2)弹簧扣定位。在 区域中单击以激活
区域中单击以激活 后的文本框,选择图2.1.14所示的面为弹簧扣的位置定位面;激活
后的文本框,选择图2.1.14所示的面为弹簧扣的位置定位面;激活 后的文本框,选取图2.1.15所示的面为弹簧扣的竖直方向参考;激活
后的文本框,选取图2.1.15所示的面为弹簧扣的竖直方向参考;激活 后的文本框,选取图2.1.16所示的面为弹簧扣的水平方向参考,选中
后的文本框,选取图2.1.16所示的面为弹簧扣的水平方向参考,选中 复选框;激活
复选框;激活 后的文本框,选取图2.1.16所示的面为弹簧扣实体的配合面;选中
后的文本框,选取图2.1.16所示的面为弹簧扣实体的配合面;选中 单选项。
单选项。

图2.1.13 “弹簧扣”对话框

图2.1.14 选取位置定位面

图2.1.15 选取竖直方向参考

图2.1.16 选取水平方向参考
图2.1.13所示的“弹簧扣”对话框的各选项说明如下。
● 文本框:选取一个面或边线确定弹簧扣的放置位置,在生成弹簧扣后自动确定为3D草图上一点,此点为弹簧扣截面的中心,完成弹簧扣的创建后,可在3D草图中编辑该点的位置,也可以在生成弹簧扣之前绘制一草图,选取草图中的点直接定位弹簧扣。
文本框:选取一个面或边线确定弹簧扣的放置位置,在生成弹簧扣后自动确定为3D草图上一点,此点为弹簧扣截面的中心,完成弹簧扣的创建后,可在3D草图中编辑该点的位置,也可以在生成弹簧扣之前绘制一草图,选取草图中的点直接定位弹簧扣。
● 文本框:选取一边线、面或轴来定义弹簧扣的竖直方向。当选取面为参考实体时,弹簧扣的方向为该面的法线方向。根据具体情况可选中
文本框:选取一边线、面或轴来定义弹簧扣的竖直方向。当选取面为参考实体时,弹簧扣的方向为该面的法线方向。根据具体情况可选中 复选框,调整弹簧扣的方向。
复选框,调整弹簧扣的方向。
● 文本框:选取一边线、面或轴来定义弹簧扣扣钩的方向。当选取参考实体为面时,弹簧扣的方向为该面的法线方向。根据具体情况可选中
文本框:选取一边线、面或轴来定义弹簧扣扣钩的方向。当选取参考实体为面时,弹簧扣的方向为该面的法线方向。根据具体情况可选中 复选框,调整弹簧扣扣钩的方向。
复选框,调整弹簧扣扣钩的方向。
● 文本框:选取一面为弹簧扣扣钩底部的重合面。
文本框:选取一面为弹簧扣扣钩底部的重合面。
(3)定义弹簧扣参数。在图2.1.17所示的 区域的“扣钩顶部深度”文本框中输入扣钩顶部的深度值2.0;在“扣钩高度”文本框中输入扣钩高度值4.0;在“扣钩唇缘高度”文本框中输入扣钩唇缘高度值1.5;在“实体高度”文本框中输入弹簧扣的高度值20.0;在“扣钩悬垂片长度”文本框中输入扣钩悬垂片的长度值1.0;在“扣钩基体深度”文本框中输入扣钩基体的深度值2.0;在“总宽度”文本框中输入弹簧扣的总宽度值3.0;在“顶部拔模角度”文本框中输入顶部拔模角度值3.0。
区域的“扣钩顶部深度”文本框中输入扣钩顶部的深度值2.0;在“扣钩高度”文本框中输入扣钩高度值4.0;在“扣钩唇缘高度”文本框中输入扣钩唇缘高度值1.5;在“实体高度”文本框中输入弹簧扣的高度值20.0;在“扣钩悬垂片长度”文本框中输入扣钩悬垂片的长度值1.0;在“扣钩基体深度”文本框中输入扣钩基体的深度值2.0;在“总宽度”文本框中输入弹簧扣的总宽度值3.0;在“顶部拔模角度”文本框中输入顶部拔模角度值3.0。
(4)单击 按钮,完成弹簧扣的创建。
按钮,完成弹簧扣的创建。
Step3.定义弹簧扣的位置。在设计树中右击 节点下的
节点下的 ,在弹出的快捷菜单中单击
,在弹出的快捷菜单中单击 按钮,进入3D草图环境,为草图添加图2.1.18所示的尺寸约束,退出3D草图。
按钮,进入3D草图环境,为草图添加图2.1.18所示的尺寸约束,退出3D草图。

图2.1.17 定义弹簧扣参数

图2.1.18 3D草图1(草图1)
Step4.选择下拉菜单

 命令,保存模型。
命令,保存模型。
2.1.3 弹簧扣凹槽
图2.1.19所示的是一个在装配时与弹簧扣相配合的弹簧扣凹槽特征。它在一个整体模型中是与弹簧扣成对存在的。下面详细讲解弹簧扣凹槽特征的创建过程。
Step1.打开文件D:\sw17.2\work\ch02.01.03\snap_hook_groove.SLDPRT,如图2.1.20所示。
Step2.创建图2.1.19所示的弹簧扣凹槽1。
(1)选择命令。选择下拉菜单



 命令,系统弹出图2.1.21所示的“弹簧扣凹槽”对话框。
命令,系统弹出图2.1.21所示的“弹簧扣凹槽”对话框。

图2.1.19 弹簧扣凹槽1

图2.1.20 打开模型

图2.1.21 “弹簧扣凹槽”对话框
(2)定义弹簧扣凹槽特征参数和参考特征。单击以激活 区域
区域 后的文本框,在设计树中选择
后的文本框,在设计树中选择 ;激活
;激活 后的文本框,选取图2.1.20所示的实体;输入从弹簧扣到弹簧扣凹槽的等距高度值1.0;输入缝隙高度值0;输入凹槽间隙值1.0;输入缝隙距离值1.0;输入从弹簧扣到弹簧扣凹槽的等距宽度值1.0。
后的文本框,选取图2.1.20所示的实体;输入从弹簧扣到弹簧扣凹槽的等距高度值1.0;输入缝隙高度值0;输入凹槽间隙值1.0;输入缝隙距离值1.0;输入从弹簧扣到弹簧扣凹槽的等距宽度值1.0。
(3)单击 按钮,完成弹簧扣凹槽1的创建。
按钮,完成弹簧扣凹槽1的创建。
Step3.选择下拉菜单

 命令,保存模型。
命令,保存模型。
2.1.4 通风口
图2.1.22所示的是使用SolidWorks创建的通风口特征,它主要用于机械零件或场地的散热口,通风口命令可以很方便地一次性创建复杂的去除材料特征。下面具体讲解创建通风口的一般过程。
Step1.打开文件D:\sw17.2\work\ch02.01.04\vent.SLDPRT,如图2.1.23所示。

图2.1.22 通风口1

图2.1.23 打开文件
Step2.选取图2.1.24所示的模型表面为草图平面,绘制图2.1.25所示的草图2。

图2.1.24 草图平面

图2.1.25 草图2
Step3.创建图2.1.22所示的通风口1。
(1)选择命令。选择下拉菜单



 命令,系统弹出图2.1.26所示的“通风口”对话框。
命令,系统弹出图2.1.26所示的“通风口”对话框。
(2)定义通风口的边界。在 区域激活
区域激活 后的选择区,选取图2.1.25所示的四条边线为通风口的边界。
后的选择区,选取图2.1.25所示的四条边线为通风口的边界。
(3)定义通风口几何体属性。在 区域激活
区域激活 后的文本框,系统自动选取草图2的草图平面为放置通风口的面;单击
后的文本框,系统自动选取草图2的草图平面为放置通风口的面;单击 按钮,在
按钮,在 后的文本框中输入通风口的拔模角度值1.0,选中
后的文本框中输入通风口的拔模角度值1.0,选中 复选框;在
复选框;在 后的文本框中输入通风口的圆角半径值1.0。
后的文本框中输入通风口的圆角半径值1.0。
(4)定义通风口筋的参数。激活 区域的选择区(图2.1.27),选取图2.1.28所示的直线为通风口的筋;在
区域的选择区(图2.1.27),选取图2.1.28所示的直线为通风口的筋;在 后的文本框中输入筋的深度值1.0;在
后的文本框中输入筋的深度值1.0;在 后的文本框中输入筋的宽度值5.0;在
后的文本框中输入筋的宽度值5.0;在 后的文本框中输入从曲面到筋的等距距离值0。
后的文本框中输入从曲面到筋的等距距离值0。
(5)定义通风口翼梁属性。激活 区域的选择区(图2.1.29),选取图2.1.30所示的直径值为40和60的两个圆为通风口的翼梁;在
区域的选择区(图2.1.29),选取图2.1.30所示的直径值为40和60的两个圆为通风口的翼梁;在 后的文本框中输入通风口翼梁的深度值1.0;在
后的文本框中输入通风口翼梁的深度值1.0;在 后的文本框中输入通风口翼梁的宽度值5.0;在
后的文本框中输入通风口翼梁的宽度值5.0;在 后的文本框中输入从曲面到翼梁的等距距离值0。
后的文本框中输入从曲面到翼梁的等距距离值0。

图2.1.26 “通风口”对话框

图2.1.27 “筋(R)”区域

图2.1.28 筋

图2.1.29 “翼梁(S)”区域

图2.1.30 翼梁
(6)定义通风口的填充边界。激活 区域的选择区(图2.1.31),选取图2.1.32中直径值为15的圆弧为通风口的填充边界,在
区域的选择区(图2.1.31),选取图2.1.32中直径值为15的圆弧为通风口的填充边界,在 后的文本框中输入填充边界支撑区域的深度值5.0;在
后的文本框中输入填充边界支撑区域的深度值5.0;在 后的文本框中输入支撑区域的等距距离值0。
后的文本框中输入支撑区域的等距距离值0。

图2.1.31 “填充边界(Y)”区域

图2.1.32 填充边界
图2.1.26所示的“通风口”对话框中各选项说明如下。
● 区域:用于定义通风口的外部边界。
区域:用于定义通风口的外部边界。
☑ 文本框:如果在选择通风口命令前已选取了草图,则系统默认选取该草图的最外边界实体作为通风口边界;如果在选择通风口命令前没有选取草图,则需要选择一闭合轮廓作为通风口的边界。
文本框:如果在选择通风口命令前已选取了草图,则系统默认选取该草图的最外边界实体作为通风口边界;如果在选择通风口命令前没有选取草图,则需要选择一闭合轮廓作为通风口的边界。
● 区域:用于定义生成的通风口的几何体属性。
区域:用于定义生成的通风口的几何体属性。
☑ 文本框:选取一容纳通风口的空间或面,如果通风口边界在模型表面,则默认该草图平面为容纳通风口的面。
文本框:选取一容纳通风口的空间或面,如果通风口边界在模型表面,则默认该草图平面为容纳通风口的面。
☑ 文本框:通风口的拔模角度。单击该按钮可将拔模应用于边界、填充边界以及所有的筋和翼梁;平面上的通风口则以草图平面开始拔模,选中
文本框:通风口的拔模角度。单击该按钮可将拔模应用于边界、填充边界以及所有的筋和翼梁;平面上的通风口则以草图平面开始拔模,选中 时向内拔模。
时向内拔模。
☑ 文本框:设定通风口边界、筋、翼梁和填充边界之间所有相交处的圆角半径值。
文本框:设定通风口边界、筋、翼梁和填充边界之间所有相交处的圆角半径值。
● 区域:用于定义生成的通风口中筋特征的几何参数。
区域:用于定义生成的通风口中筋特征的几何参数。
☑ 文本框:输入筋的深度值(厚度值)。
文本框:输入筋的深度值(厚度值)。
☑ 文本框:输入筋的宽度值。
文本框:输入筋的宽度值。
☑ 文本框:输入从容纳通风口的面到筋的等距距离值,根据需要调整等距方向。
文本框:输入从容纳通风口的面到筋的等距距离值,根据需要调整等距方向。
● 区域:用于定义生成的通风口中翼梁特征的几何参数。
区域:用于定义生成的通风口中翼梁特征的几何参数。
☑ 文本框:输入翼梁的深度值(厚度值)。
文本框:输入翼梁的深度值(厚度值)。
☑ 文本框:输入翼梁的宽度值。
文本框:输入翼梁的宽度值。
☑ 文本框:输入从容纳通风口的面到翼梁的等距距离值,根据需要调整等距方向。
文本框:输入从容纳通风口的面到翼梁的等距距离值,根据需要调整等距方向。
● 区域:用于定义生成的通风口中填充边界的几何参数。
区域:用于定义生成的通风口中填充边界的几何参数。
☑ 文本框:输入填充边界的深度值(厚度值)。
文本框:输入填充边界的深度值(厚度值)。
☑ 文本框:输入从容纳通风口的面到填充边界的等距距离值,根据需要单击该按钮调整等距方向。
文本框:输入从容纳通风口的面到填充边界的等距距离值,根据需要单击该按钮调整等距方向。
(7)单击 按钮,完成通风口1的创建。
按钮,完成通风口1的创建。
Step4.选择下拉菜单

 命令,保存模型。
命令,保存模型。
2.1.5 唇缘/凹槽
图2.1.33所示的是使用SolidWorks创建的唇缘/凹槽特征,它主要用于塑料件上的上盖与下盖的配合,唇缘/凹槽命令可以很方便地一次性创建复杂的去除材料特征。下面具体讲解创建唇缘/凹槽的一般过程。
Step1.打开文件D:\sw17.2\work\ch02.01.05\groove.SLDPRT,如图2.1.34所示。

图2.1.33 唇缘/凹槽

图2.1.34 打开文件
Step2.创建图2.1.33所示的唇缘/凹槽特征。
(1)选择命令。选择下拉菜单



 命令,系统弹出图2.1.35所示的“唇缘/凹槽”对话框。
命令,系统弹出图2.1.35所示的“唇缘/凹槽”对话框。
(2)定义实体。在 区域激活
区域激活 后的选择区,选取图2.1.36所示的实体为凹槽实体;激活
后的选择区,选取图2.1.36所示的实体为凹槽实体;激活 后的选择区,选取图2.1.36所示的实体为唇缘实体;激活
后的选择区,选取图2.1.36所示的实体为唇缘实体;激活 后的选择区,选取前视基准面为唇缘/凹槽放置方向。
后的选择区,选取前视基准面为唇缘/凹槽放置方向。

图2.1.35 “唇缘/凹槽”对话框

图2.1.36 定义实体
(3)定义凹槽参数。在 区域激活
区域激活 后的选择区,选取图2.1.37所示的模型表面为凹槽生成面,激活
后的选择区,选取图2.1.37所示的模型表面为凹槽生成面,激活 后的选择区,选取图2.1.38所示的边线为凹槽内边线,选中
后的选择区,选取图2.1.38所示的边线为凹槽内边线,选中 复选框。
复选框。

图2.1.37 定义凹槽生成面

图2.1.38 选择凹槽内边线
(4)定义唇缘参数。在 区域激活
区域激活 后的选择区,选取图2.1.39所示的模型表面为唇缘生成面,激活
后的选择区,选取图2.1.39所示的模型表面为唇缘生成面,激活 后的选择区,选取图2.1.40所示的边线为唇缘外边线,选中
后的选择区,选取图2.1.40所示的边线为唇缘外边线,选中 复选框。
复选框。

图2.1.39 定义唇缘生成面

图2.1.40 选择唇缘外边线
说明:在选择唇缘和凹槽边线时,一定要选取两实体中位置相同或对应的边线。
(5)定义唇缘/凹槽参数。在 区域(图2.1.41)的“凹槽宽度”文本框中输入凹槽宽度值1.50;在“唇缘和凹槽间距”文本框中输入间距值0.0;在“凹槽拔模角度”文本框中输入拔模角度值5.0;在“唇缘和凹槽之间的上部缝隙”文本框中输入缝隙值0.30;在“唇缘高度”文本框中输入唇缘高度值1.50;在“唇缘宽度”文本框中输入唇缘宽度值1.50;在“唇缘和凹槽之间的缝隙”文本框中输入缝隙值0.30。
区域(图2.1.41)的“凹槽宽度”文本框中输入凹槽宽度值1.50;在“唇缘和凹槽间距”文本框中输入间距值0.0;在“凹槽拔模角度”文本框中输入拔模角度值5.0;在“唇缘和凹槽之间的上部缝隙”文本框中输入缝隙值0.30;在“唇缘高度”文本框中输入唇缘高度值1.50;在“唇缘宽度”文本框中输入唇缘宽度值1.50;在“唇缘和凹槽之间的缝隙”文本框中输入缝隙值0.30。
(6)单击 按钮,完成唇缘/凹槽的创建。
按钮,完成唇缘/凹槽的创建。
Step3.选择下拉菜单

 命令,保存模型。
命令,保存模型。

图2.1.41 定义“唇缘/凹槽”参数