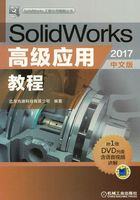
1.5 草图的约束
1.5.1 完全定义草图
通过“完全定义草图”工具,系统可以自动为草图实体添加所需要的尺寸约束和几何约束,使草图实体处于完全定义状态。当对复杂草图添加重要的尺寸约束和几何约束后,添加次要的几何约束和尺寸约束则变得非常烦琐,此时就可以利用完全定义草图工具计算并自动添加。
下面通过一个实例来介绍完全定义草图工具的使用方法。
Step1.新建一个零件文件,进入草图环境。
Step2.绘制草图并添加重要约束。选取前视基准面绘制图1.5.1所示的草图。
Step3.选择命令。选择下拉菜单



 命令,系统弹出图1.5.2所示的“完全定义草图”对话框。
命令,系统弹出图1.5.2所示的“完全定义草图”对话框。
Step4.定义要完全定义的实体。在 区域选中
区域选中 单选项。
单选项。
Step5.定义要应用到的几何关系。在 区域选中
区域选中 复选框。
复选框。
Step6.定义尺寸方案和尺寸放置位置。在 区域的
区域的 下拉列表中选择
下拉列表中选择 选项,在
选项,在 下拉列表中选择
下拉列表中选择 选项,水平方向和竖直方向均以原点为基准,在
选项,水平方向和竖直方向均以原点为基准,在 下选中
下选中 和
和 单选项。
单选项。
Step7.计算结果。在 区域中单击
区域中单击 按钮,计算草图约束。
按钮,计算草图约束。
Step8.单击 按钮,完成完全定义草图的操作,结果如图1.5.3所示。
按钮,完成完全定义草图的操作,结果如图1.5.3所示。

图1.5.1 完全定义草图前

图1.5.3 完全定义草图后

图1.5.2 “完全定义草图”对话框
图1.5.2所示的“完全定义草图”对话框的说明如下。
● 区域:指定要完全定义的实体。
区域:指定要完全定义的实体。
☑ :将完全定义实体应用到草图中所有的草图实体。
:将完全定义实体应用到草图中所有的草图实体。
☑ :将完全定义实体应用到选择的特定草图实体。
:将完全定义实体应用到选择的特定草图实体。
● 区域:定义在完全定义草图时可添加的几何关系。
区域:定义在完全定义草图时可添加的几何关系。
☑ :选中此项时,在计算结果中包括所有几何关系。
:选中此项时,在计算结果中包括所有几何关系。
☑ :选中此项时,在计算结果中省略所有几何关系。
:选中此项时,在计算结果中省略所有几何关系。
● 区域:定义尺寸基准的选择方式和尺寸放置的方式。
区域:定义尺寸基准的选择方式和尺寸放置的方式。
☑ :水平方向基准生成的尺寸方案,包括基准尺寸、坐标尺寸和链尺寸三种方案。
:水平方向基准生成的尺寸方案,包括基准尺寸、坐标尺寸和链尺寸三种方案。
☑ :竖直方向基准生成的尺寸方案,包括基准尺寸、坐标尺寸和链尺寸三种方案。
:竖直方向基准生成的尺寸方案,包括基准尺寸、坐标尺寸和链尺寸三种方案。
☑ :尺寸放置的方式。
:尺寸放置的方式。
1.5.2 检查草图的合法性
为了避免在创建草图后因草图不合法而使得创建特征失败,需要确认草图中是否有不能生成特征的因素。如在拉伸实体、旋转实体时,实体的轮廓草图必须是闭合的草图。在复杂草图中,草图是否满足特征所需一般很难观察,此时可以使用“检查草图合法性”工具对草图进行检查。
下面通过一个实例来介绍“检查草图合法性”工具的使用方法。
Step1.打开文件D:\sw17.2\work\ch01.05.02\check_sketch_for_feature.SLDPRT。
Step2.检查草图的合法性。选择下拉菜单



 命令,系统弹出图1.5.4所示的“检查有关特征草图合法性”对话框;在“特征用法”下拉列表中选择
命令,系统弹出图1.5.4所示的“检查有关特征草图合法性”对话框;在“特征用法”下拉列表中选择 选项,单击
选项,单击 按钮,系统弹出图1.5.5所示的“SolidWorks”对话框;根据图1.5.5所示的“SolidWorks”对话框判断此草图包含闭环或开环的轮廓线,单击
按钮,系统弹出图1.5.5所示的“SolidWorks”对话框;根据图1.5.5所示的“SolidWorks”对话框判断此草图包含闭环或开环的轮廓线,单击 按钮关闭“SolidWorks”对话框,同时系统会弹出图1.5.6所示的“修复草图”对话框,此时草图发生错误的地方是加亮的,直接关闭该对话框,使用“局部放大”工具查看加亮处,如图1.5.7所示。
按钮关闭“SolidWorks”对话框,同时系统会弹出图1.5.6所示的“修复草图”对话框,此时草图发生错误的地方是加亮的,直接关闭该对话框,使用“局部放大”工具查看加亮处,如图1.5.7所示。

图1.5.4 “检查有关特征草图合法性”对话框

图1.5.5 “SolidWorks”对话框

图1.5.6 “修复草图”对话框

图1.5.7 放大查看不合法草图
Step3.修改草图错误。使用剪裁工具,将图1.5.7所示的多余的线段剪裁掉。
Step4.再次检查草图。依照Step2中的步骤再次检查草图,当检查结果为图1.5.8所示的“SolidWorks”对话框时,说明此草图合法,此时可将该草图作为拉伸特征的轮廓草图创建拉伸特征。

图1.5.8 “SolidWorks”对话框
Step5.单击 按钮,关闭“SolidWorks”对话框,单击
按钮,关闭“SolidWorks”对话框,单击 按钮,关闭“检查有关特征草图合法性”对话框,完成检查草图的合法性。
按钮,关闭“检查有关特征草图合法性”对话框,完成检查草图的合法性。