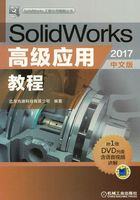
1.3 3D草图
在建模过程中,有时需要在空间内直接生成一张草图作为扫描路径、放样的中心线、放样引导线或管道系统中的关键实体等。SolidWorks 2017中提供了多种创建3D草图的方法,包括基准面上的3D草图、曲面上的样条曲线、面部曲线和交叉曲线等。本节将对其中的几种进行详细介绍。
1.3.1 基准面上的3D草图
使用“基准面上的3D草图”命令,可以在绘制草图过程中切换草图平面,从而实现在空间内绘制草图的目的。下面将具体介绍其绘制方法。
Step1.新建一个零件文件,进入草图环境。
Step2.选择命令。选择下拉菜单

 命令(或在工具栏中单击“编辑3D草图”按钮
命令(或在工具栏中单击“编辑3D草图”按钮 )。
)。
Step3.绘制参考实体。在正视于上视基准面的3D草图环境中绘制图1.3.1所示的矩形,并添加几何约束和尺寸约束(约束边线1沿Z方向,边线2沿X方向,约束矩形中心与坐标原点重合)。
Step4.创建图1.3.2所示的3D草图平面1。

图1.3.1 创建参考实体

图1.3.2 3D草图平面1
(1)选择命令。在 区域中单击“基准面”按钮
区域中单击“基准面”按钮 ,系统弹出图1.3.3所示的“草图绘制平面”对话框。
,系统弹出图1.3.3所示的“草图绘制平面”对话框。

图1.3.3 “草图绘制平面”对话框
(2)定义3D草图平面1。在图1.3.4所示的草图中选取边线1作为 ,单击
,单击 按钮,选取图1.3.4所示的边线2为
按钮,选取图1.3.4所示的边线2为 ,单击“垂直”按钮
,单击“垂直”按钮 。
。
(3)单击对话框中的 按钮,完成“3D基准面1”的创建。
按钮,完成“3D基准面1”的创建。
Step5.在基准面上绘制草图。正视于基准面1,在基准面1上创建图1.3.5所示的样条曲线和直线,并添加相应的约束。
Step6.选择下拉菜单

 命令,完成3D草图的绘制,如图1.3.6所示。
命令,完成3D草图的绘制,如图1.3.6所示。

图1.3.4 选取参考实体

图1.3.5 绘制草图

图1.3.6 基准面上的3D草图
1.3.2 曲面上的样条曲线
绘制“曲面上的样条曲线”是在3D草图模式下,在已有的曲面上绘制样条曲线,绘制出的样条曲线在曲面上。与3D草图中绘制样条线的不同点是,“曲面上的样条曲线”工具绘制的样条线,相当于曲面外一平面上的草图向曲面上做的曲线投影,所以使用“曲面上的样条曲线”工具可以直接在曲面上绘制样条线,省去了在曲面上绘制样条线时先在一基准平面上绘制曲线,再向曲面上做投影曲线的麻烦。
在零件设计和模具设计中,利用“曲面上的样条曲线”工具可以生成更精确、更直观的分型线或分割线,在复杂的扫描特征中利用“曲面上的样条曲线”工具还可以生成受几何体限制的引导线。下面通过一实例来介绍“曲面上的样条曲线”工具的使用方法。
Step1.打开文件D:\sw17.2\work\ch01.03.02\spline_on_surface.SLDPRT。
Step2.选择命令。选择下拉菜单



 命令(或单击“草图”工具栏中的
命令(或单击“草图”工具栏中的 按钮)。
按钮)。
Step3.绘制曲面上的样条曲线。此时系统进入3D草图模式,光标呈铅笔状,在图1.3.7所示的曲面上单击绘制一系列型值点,待最后一型值点绘制完成后,按Esc键结束绘制,完成绘制的曲面上的样条曲线如图1.3.8所示。

图1.3.7 曲面

图1.3.8 曲面上的样条曲线
说明:当样条曲线的最后一个型值点在曲面的边线上,此时继续插入型值点,则系统自动结束样条曲线的绘制;型值点在曲面外,系统会停止样条曲线的绘制,之前在曲面上的一个型值点为样条线的终点。
1.3.3 面部曲线的绘制
面部曲线是从已有的曲面或面中提取3D参数曲线。生成的曲线以单个3D草图为单位,如图1.3.9所示,所以利用面部曲线工具可以一次生成多个独立的3D草图。
下面将通过一个实例介绍利用面部曲线提取3D草图的一般过程。
Step1.打开文件D:\sw17.2\work\ch01.03.03\curve_on_surface.SLDPRT。
Step2.选择命令。选择下拉菜单



 命令,系统弹出图1.3.10所示的“面部曲线”对话框。
命令,系统弹出图1.3.10所示的“面部曲线”对话框。

图1.3.9 草图和设计树

图1.3.10 “面部曲线”对话框
Step3.定义面部曲线的类型。在 区域选中
区域选中 单选项。
单选项。
Step4.定义提取面。在图形区选取图1.3.11所示的曲面1为要提取的曲面。
Step5.定义面部曲线位置参数。在“方向1”位置文本框中输入值60.0,在方向2位置文本框中输入值40.0,在 区域选中
区域选中 和
和 复选框。
复选框。
Step6.单击 按钮,完成面部曲线的绘制,如图1.3.12所示。
按钮,完成面部曲线的绘制,如图1.3.12所示。
图1.3.10所示的“面部曲线”对话框中各选项的说明如下。
● 区域:在此区域中定义选择面、顶点、生成曲线的方式等。
区域:在此区域中定义选择面、顶点、生成曲线的方式等。
☑ 选取面:选取一面,然后再以此面提取参数3D曲线。
选取面:选取一面,然后再以此面提取参数3D曲线。
☑ 选取顶点:选取曲面上一点为两3D曲线的交点。
选取顶点:选取曲面上一点为两3D曲线的交点。
☑ 选项:均匀放置3D草图,选中两个方向时,两个方向的3D曲线相互交叉,如图1.3.13所示。
选项:均匀放置3D草图,选中两个方向时,两个方向的3D曲线相互交叉,如图1.3.13所示。

图1.3.11 曲面1

图1.3.12 面部曲线

图1.3.13 面部曲线(网格)
☑ 选项:定义两曲线的相交处的百分比距离。
选项:定义两曲线的相交处的百分比距离。
☑ 文本框:以底部为基准到方向1曲线位置的百分比距离,当选中
文本框:以底部为基准到方向1曲线位置的百分比距离,当选中 选项时,文本框中填入的数值为方向1的曲线数。如果不需要曲线,则取消。
选项时,文本框中填入的数值为方向1的曲线数。如果不需要曲线,则取消。
☑ 文本框:以右部为基准到方向2曲线位置的百分比距离,当选中
文本框:以右部为基准到方向2曲线位置的百分比距离,当选中 选项时,文本框中填入的数值为方向2的曲线数。如果不需要曲线,则取消。
选项时,文本框中填入的数值为方向2的曲线数。如果不需要曲线,则取消。
● 区域:在此区域中包含
区域:在此区域中包含 和
和 复选框,用于定义模型与生成曲线的关系。
复选框,用于定义模型与生成曲线的关系。
☑ 复选框:当选中此复选框时,曲线随模型的更改而更改。
复选框:当选中此复选框时,曲线随模型的更改而更改。
☑ 复选框:取消选中此复选框时,如果面上有孔,曲线的端点将与孔的边线重合;当选中此项时,曲线通过孔的边线。
复选框:取消选中此复选框时,如果面上有孔,曲线的端点将与孔的边线重合;当选中此项时,曲线通过孔的边线。
1.3.4 交叉曲线的绘制
交叉曲线是指两个或多个相交特征的交线。交叉曲线可以是平面草图,也可以是空间草图。
图1.3.14所示的草图是使用交叉曲线工具绘制的,下面介绍其创建过程。
Step1.打开文件D:\sw17.2\work\ch01.03.04\cross_curve.SLDPRT。
Step2.选择命令。选择下拉菜单



 命令,系统进入3D草图环境。
命令,系统进入3D草图环境。
Step3.选择交叉面。选取图1.3.15所示的两个相交的曲面,单击 按钮,在两曲面的相交处,系统自动生成一条曲线。
按钮,在两曲面的相交处,系统自动生成一条曲线。

图1.3.14 交叉曲线

图1.3.15 选取相交特征
Step4.选择下拉菜单

 命令,退出3D草图环境,完成交叉曲线的绘制。
命令,退出3D草图环境,完成交叉曲线的绘制。