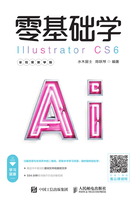
1.2 Illustrator CS6操作界面
Illustrator CS6为用户提供了非常人性化的操作界面,与Photoshop等Adobe公司生产的相关软件界面几乎相同。如果你对Photoshop软件熟悉的话,对于Illustrator CS6的界面操作也可以轻松掌握。
1.2.1 启动Adobe Illustrator CS6
在成功地安装了Illustrator CS6后,在操作系统的程序菜单中会自动生成Illustrator CS6的快捷方式。在屏幕的底部单击“开始”|“程序” |“Adobe Illustrator CS6” 命令,就可以启动Adobe Illustrator CS6,程序的启动画面如图1.6所示。

图1.6 启动Illustrator CS6界面
选择一个合适的新建命令后,即可打开Illustrator CS6软件。Illustrator CS6的工作界面由标题栏、菜单栏、控制栏、工具箱、浮动面板、草稿区、绘图区、状态栏等组成,它是创建、编辑、处理图形、图像的操作平台,如图1.7所示。

图1.7 Illustrator CS6工作界面
1.2.2 标题栏
Illustrator CS6的标题栏位于工作区的顶部,呈灰色,主要显示软件图标 和软件名称,如图1.8所示。如果当前编辑的文档处于最大化显示状态,在软件名称右侧还将显示当前图像文件的名称、缩放比例及颜色模式等信息。其右侧的3个按钮主要用来控制界面的大小。
和软件名称,如图1.8所示。如果当前编辑的文档处于最大化显示状态,在软件名称右侧还将显示当前图像文件的名称、缩放比例及颜色模式等信息。其右侧的3个按钮主要用来控制界面的大小。

图1.8 标题栏
• (最小化)按钮:单击此按钮,可以使Illustrator CS6窗口处于最小化状态,此时只在Windows的任务栏中显示由该软件图标、软件名称等组成的按钮,单击该按钮,又可以使Illustrator CS6窗口还原为刚才的显示状态。
(最小化)按钮:单击此按钮,可以使Illustrator CS6窗口处于最小化状态,此时只在Windows的任务栏中显示由该软件图标、软件名称等组成的按钮,单击该按钮,又可以使Illustrator CS6窗口还原为刚才的显示状态。
• (最大化)按钮:单击此按钮,可以使Illustrator CS6窗口最大化显示,此时
(最大化)按钮:单击此按钮,可以使Illustrator CS6窗口最大化显示,此时 (最大化)按钮变为
(最大化)按钮变为 (还原)按钮;单击
(还原)按钮;单击 (还原)按钮,可以使最大化显示的窗口还原为原状态,
(还原)按钮,可以使最大化显示的窗口还原为原状态, (还原)按钮再次变为
(还原)按钮再次变为 (最大化)按钮。
(最大化)按钮。
• (关闭)按钮:单击此按钮,可以关闭Illustrator CS6软件,退出该应用程序。
(关闭)按钮:单击此按钮,可以关闭Illustrator CS6软件,退出该应用程序。
技巧
当Illustrator CS6窗口处于非最大化状态时,在标题栏范围内按住鼠标左键拖动,可在屏幕中任意移动窗口的位置。在标题栏中双击鼠标可以使Illustrator CS6窗口在最大化与原状态之间切换。
1.2.3 菜单栏
菜单栏位于Illustrator CS6工作界面的上部,如图1.9所示。菜单栏通过各个命令菜单提供对Illustrator CS6的绝大多数操作以及窗口的定制,包括“文件”“编辑”“对象”“文字”“选择”“效果”“视图”“窗口”和“帮助”9个菜单命令。

图1.9 Illustrator CS6的菜单栏
Illustrator CS6为用户提供了不同的菜单命令显示效果,以方便用户使用,不同的显示标记含有不同的意义,分别介绍如下。
•子菜单:在菜单栏中,有些命令的后面有指向右的黑色三角形箭头 ,当光标在该命令上稍停片刻后,便会出现一个子菜单。例如,执行菜单栏中的“对象”|“路径”命令,可以看到“路径”命令下一级子菜单。
,当光标在该命令上稍停片刻后,便会出现一个子菜单。例如,执行菜单栏中的“对象”|“路径”命令,可以看到“路径”命令下一级子菜单。
•执行命令:在菜单栏中,有些命令被选择后,在前面会出现对号标记 ,表示此命令为当前执行的命令。例如,“窗口”菜单中已经打开的面板名称前会出现对号标记
,表示此命令为当前执行的命令。例如,“窗口”菜单中已经打开的面板名称前会出现对号标记 。
。
•快捷键:在菜单栏中,菜单命令还可使用快捷键的方式来选择。在菜单栏中有些命令后面有英文字母组合,如菜单栏中的“文件”|“新建”命令的后面有“Ctrl + N ”字母组合,表示的就是“新建”命令的快捷键,如果想执行“新建”命令,直接按键盘上的Ctrl + N组合键,即可启用“新建”命令。
•对话框:在菜单栏中,有些命令的后面有“……”标志,表示选择此命令后将打开相应的对话框。例如,执行菜单栏中的“文件”|“文档设置”命令,将打开“文档设置”对话框。
1.2.4 工具箱
工具箱在初始状态下一般位于窗口的左端,当然也可以根据自己的习惯拖动到其他的地方去。利用工具箱所提供的工具,可以进行选择、绘画、取样、编辑、移动、注释和度量等操作,还可以更改前景色和背景色、使用不同的视图模式。
在工具箱中没有显示出全部工具,有些工具被隐藏起来了。只要细心观察,会发现有些工具图标中有一个小三角的符号,这表明在该工具图标中还有与之相关的其他工具,如图1.10所示。要打开这些工具,有两种方法。

图1.10 工具箱展开效果
•方法1:将光标移至含有多个工具的图标上,按住鼠标左键不放,此时会出现一个工具选择菜单,然后拖动光标至想要选择的工具图标处释放鼠标左键即可。
•方法2:在含有多个工具的图标上按住鼠标左键并将光标移动到“拖出”三角形上,释放鼠标左键,即可将该工具条从工具箱中单独分离出来。如果要将一个已分离出来的工具条重新放回工具箱中,可以单击右上角的“关闭”按钮。
工具箱中的工具,除了直接单击鼠标选择,还可以应用快捷键来选择。
技巧
在任意情况下,按住空格键都可以直接切换到抓手工具,在界面中拖动可以移动画板的位置。
在工具箱的最下方,还有几个按钮,主要是用来设置填充和描边的,还有用来查看图像的,按钮图标及名称如图1.11所示。

图1.11 按钮图标及名称
1.2.5 控制栏 【重点】
控制栏位于菜单栏的下方,用于对相应的工具进行各种属性设置。在工具箱中选择一个工具,控制栏中就会显示该工具对应的属性,比如在工具箱中选择了“画笔工具” 时,控制栏的显示效果如图1.12所示。
时,控制栏的显示效果如图1.12所示。

图1.12 控制栏
1.2.6 浮动面板
浮动面板在大多数软件中比较常见,它能够控制各种工具的参数,完成颜色选择、图像编辑、图层设定、信息导航等各种操作,浮动面板给用户带来了太多的方便。
Illustrator CS6为用户提供了30多种浮动面板,其中最主要的浮动面板包括信息、动作、变换、图层、图形样式、外观、对齐、导航器、属性、描边、字符、段落、渐变、画笔、符号、色板、路径查找器、透明度、链接、颜色、颜色参考和魔棒等面板。下面简要介绍各个面板的作用。
1. “信息”面板
该面板主要用来显示当前对象的大小、位置和颜色等信息。执行菜单栏中的“窗口”|“信息”命令,可打开或关闭该面板,“信息”面板如图1.13所示。

图1.13 “信息”面板
2. “动作”面板
Illustrator CS6为用户提供了很多默认的动作,使用这些动作可以快速为图形对象创建特殊效果。首先选择要应用动作的对象,然后选择某个动作,单击面板下方的“播放当前所选动作”按钮 ,即可应用该动作。
,即可应用该动作。
执行菜单栏中的“窗口”|“动作”命令,可以打开或关闭“动作”面板。“动作”面板如图1.14所示。

图1.14 “动作”面板
3. “变换”面板
“变换”面板在编辑过程中应用广泛,在精确控制图形时是一般工具所不能比的。它不但可以移动对象位置、调整对象大小、旋转和倾斜对象,还可以设置变换的内容,比如仅变换对象、仅变换图案或同时变换两者。
执行菜单栏中的“窗口”|“变换”命令,可打开或关闭“变换”面板。“变换”面板如图1.15所示。

图1.15 “变换”面板
4. “图层”面板
默认情况下,Illustrator CS6提供了一个图层,所绘制的图形都位于这个层上。对于复杂的图形,可以借助“图层”面板创建不同的图层来操作,这样更有利于编辑复杂的图形。利用图层还可以进行复制、合并、删除、隐藏、锁定和显示设置等多种操作。
执行菜单栏中的“窗口”|“图层”命令,可以打开或关闭“图层”面板。“图层”面板如图1.16所示。

图1.16 “图层”面板
5. “图形样式”面板
“图形样式”面板为用户提供了多种默认的样式效果,只需要选择图形,单击这些样式即可应用。样式可以包括填充、描边和各种特殊效果。当然,用户也可以利用菜单命令来编辑图形,然后单击“新建图形样式”按钮 ,创建属于自己的图形样式。
,创建属于自己的图形样式。
执行菜单栏中的“窗口”|“图形样式”命令,打开或关闭“图形样式”面板。“图形样式”面板如图1.17所示。

图1.17 “图形样式”面板
6. “外观”面板
“外观”面板是图形编辑工具的重要组成部分,它不但显示填充和描边的相关信息,还显示使用的效果、透明度等信息,可以直接选择相关的信息进行再次修改。使用它还可以将图形的外观清除、简化至基本外观、复制所选项目和删除所选项目等。
执行菜单栏中的“窗口”|“外观”命令,可以打开或关闭“外观”面板。“外观”面板如图1.18所示。

图1.18 “外观”面板
7. “对齐”面板
“对齐”面板主要用来控制图形的对齐和分布。它不但可以控制多个图形的对齐与分布,还可以控制1个或多个图形相对于画板的对齐与分布。如果指定分布的距离,并单击某个图形,可以控制其他图形与该图形的分布间距。
执行菜单栏中的“窗口”|“对齐”命令,可以打开或关闭“对齐”面板。“对齐”面板如图1.19所示。

图1.19 “对齐”面板
8. “导航器”面板
利用“导航器”面板,不但可以缩放图形,还可以快速导航局部图形。只需要在“导航器”面板中单击需要查看的位置或直接拖动红色方框到需要查看的位置,即可快速查看局部图形。
执行菜单栏中的“窗口”|“导航器”命令,即可打开或关闭“导航器”面板。“导航器”面板如图1.20所示。

图1.20 “导航器”面板
9. “属性”面板
“属性”面板不但可以为图形的印刷输出设置叠印效果,还可以配合“切片工具”创建图像映射,即超链接效果,将带有图像映射的图形输出为Web格式后,可以直接单击该热点打开相关的超链接。
执行菜单栏中的“窗口”|“属性”命令,可以打开或关闭“属性”面板。“属性”面板如图1.21所示。

图1.21 “属性”面板
10. “描边”面板
利用“描边”面板,可以设置描边的粗细、端点形状、转角连接类型、描边位置等,还可以设置描边为实线还是虚线,并可以设置不同的虚线效果。
执行菜单栏中的“窗口”|“描边”命令,可以打开或关闭“描边”面板。“描边”面板如图1.22所示。

图1.22 “描边”面板
11. “字符”面板
“字符”面板用来对文字进行格式化处理,包括设置文字的字体、大小、行距、水平缩放、竖直缩放、旋转和基线偏移等各种字符属性。
执行菜单栏中的“窗口”|“文字”|“字符”命令,可以打开或关闭“字符”面板。“字符”面板如图1.23所示。

图1.23 “字符”面板
12. “段落”面板
“段落”面板用来对段落进行格式化处理,包括设置段落对齐、左/右缩进、首行缩进、段前/段后间距、中文标点溢出、重复字符处理和避头尾法则类型等。
执行菜单栏中的“窗口”|“文字”|“段落”命令,可以打开或关闭“段落”面板。“段落”面板如图1.24所示。

图1.24 “段落”面板
13. “渐变”面板
两种或多种颜色或同一种颜色的不同深浅度逐渐混合变化的过程就是渐变。“渐变”面板是编辑渐变色的地方,可以根据自己的需要创建各种各样的渐变,然后通过“渐变工具” 修改渐变的起点、终点和角度位置。
修改渐变的起点、终点和角度位置。
执行菜单栏中的“窗口”|“渐变”命令,可以打开或关闭“渐变”面板。“渐变”面板如图1.25所示。

图1.25 “渐变”面板
14. “画笔”面板
Illustrator CS6为用户提供了5种画笔效果,包括书法画笔、散点画笔、毛刷画笔、图案画笔和艺术画笔。利用这些画笔,可以轻松绘制出美妙的图案。
执行菜单栏中的“窗口”|“画笔”命令,可以打开或关闭“画笔”面板。“画笔”面板如图1.26所示。

图1.26 “画笔”面板
15. “符号”面板
符号是一种特别的图形,它可以被重复使用,而且不会增大图像的体积。在“符号”面板中选择需要的符号后,可以使用“符号喷枪工具” 在文档中喷洒出符号实例;也可以直接将符号从“符号”面板中拖动到文档中,或在选择符号后单击“符号”面板下方的“置入符号实例”按钮
在文档中喷洒出符号实例;也可以直接将符号从“符号”面板中拖动到文档中,或在选择符号后单击“符号”面板下方的“置入符号实例”按钮 ,将符号添加到文档中。同时,用户也可以根据自己的需要,创建属于自己的符号或删除不需要的符号。
,将符号添加到文档中。同时,用户也可以根据自己的需要,创建属于自己的符号或删除不需要的符号。
执行菜单栏中的“窗口”|“符号”命令,可以打开或关闭“符号”面板。“符号”面板如图1.27所示。

图1.27 “符号”面板
16. “色板”面板
“色板”面板用来存放印刷色、特别色、渐变和图案,有利于更好地重复使用颜色、渐变和图案。使用“色板”面板可以填充图形或为图形描边,也可以创建属于自己的颜色。
执行菜单栏中的“窗口”|“色板”命令,可以打开或关闭“色板”面板。“色板”面板如图1.28所示。

图1.28 “色板”面板
17. “路径查找器”面板
“路径查找器”面板中的各按钮相当实用,是进行复杂图形创作的利器,许多复杂的图形利用“路径查找器”面板中的相关命令可以轻松搞定。其中的各命令可以对图形进行相加、相减、相交、分割、修边、合并等操作,是一个使用率相当高的面板。
执行菜单栏中的“窗口”|“路径查找器”命令,可以打开或关闭“路径查找器”面板。“路径查找器”面板如图1.29所示。

图1.29 “路径查找器”面板
18. “透明度”面板
利用“透明度”面板可以为图形设置混合模式、不透明度、隔离混合、反相蒙版和剪切等,该功能不但可以在矢量图中使用,还可以直接应用于位图图像。
执行菜单栏中的“窗口”|“透明度”命令,可以打开或关闭“透明度”面板。“透明度”面板如图1.30所示。

图1.30 “透明度”面板
19. “链接”面板
“链接”面板用来显示所有链接或嵌入的文件,通过这些链接来记录和管理转入的文件,如重新链接、转至链接、更新链接和编辑原稿等,还可以查看链接的信息,以更好地管理链接文件。
执行菜单栏中的“窗口”|“链接”命令,可以打开或关闭“链接”面板。“链接”面板如图1.31所示。

图1.31 “链接”面板
20. “颜色”面板
当“色板”面板中没有需要的颜色时,就要用到“颜色”面板了。“颜色”面板是编辑颜色的地方,主要用来填充图形和为图形描边,利用“颜色”面板也可以创建新的色板。
执行菜单栏中的“窗口”|“颜色”命令,可以打开或关闭“颜色”面板。“颜色”面板如图1.32所示。

图1.32 “颜色”面板
21. “颜色参考”面板
“颜色参考”面板集“色板”与“颜色”面板功能于一身,可以直接选择颜色,也可以编辑需要的颜色,同时,该面板还提供了淡色/暗色、冷色/暖色、亮光/暗光这些常用的颜色,以及中性、儿童素材、网站、肤色、自然界等具有不同色系的颜色,以满足不同的图形需要。
执行菜单栏中的“窗口”|“颜色参考”命令,可以打开或关闭“颜色参考”面板。“颜色参考”面板如图1.33所示。

图1.33 “颜色参考”面板
22. “魔棒”面板
“魔棒”面板要配合“魔棒工具” 使用,在“魔棒”面板中可以勾选要选择的选项,包括描边颜色、填充颜色、描边粗细、不透明度和混合模式,还可以根据需要设置不同的容差值,以选择不同范围内的对象。
使用,在“魔棒”面板中可以勾选要选择的选项,包括描边颜色、填充颜色、描边粗细、不透明度和混合模式,还可以根据需要设置不同的容差值,以选择不同范围内的对象。
执行菜单栏中的“窗口”|“魔棒”命令,可以打开或关闭“魔棒”面板。“魔棒”面板如图1.34所示。

图1.34 “魔棒”面板
1.2.7 操作浮动面板 【重点】
默认情况下,面板以面板组的形式出现,位于Illustrator CS6界面的右侧,是Illustrator CS6对当前图像的颜色、图层、描边以及其他重要参数进行操作的地方。浮动面板都有几个相同的地方,如标签名称、折叠/展开、关闭和面板菜单等,在面板组中,单击标签名称可以显示相关的面板内容,单击折叠/展开按钮,可以将面板内容折叠或展开,单击关闭按钮,可以将浮动面板关闭,单击菜单按钮,可以打开该面板的面板菜单,如图1.35所示。

图1.35 浮动面板
Illustrator CS6的浮动面板可以任意分离、移动和组合。浮动面板的各种操作方法如下。
1. 打开或关闭面板
在“窗口”菜单中选择不同的命令,可以打开或关闭不同的浮动面板,也可以单击浮动面板右上方的关闭按钮来关闭该浮动面板。
提示
从“窗口”菜单中可以打开所有的浮动面板。在菜单中,菜单命令前标有对号 表示该面板已被打开,无对号
表示该面板已被打开,无对号 表示该面板已被关闭。
表示该面板已被关闭。
2. 显示面板内容
在多个面板组中,如果想查看某个面板的内容,直接单击该面板的标签名称,即可显示该面板的内容。其操作过程如图1.36所示。

图1.36 显示面板内容的操作过程
3. 移动面板
在某一浮动面板标签名称上或顶部的空白区域中按住鼠标左键拖动,可以将其移动到工作区中的任意位置,以满足不同用户的操作需要。
4. 分离面板
在面板组中,在某个标签名称处按住鼠标左键向该面板组以外的位置拖动,即可将该面板分离成独立的面板。操作过程如图1.37所示。

图1.37 分离面板效果
5. 组合面板
在一个独立面板的标签名称位置按住鼠标左键,然后将其拖动到另一个浮动面板上,当另一个面板周围出现蓝色的方框时释放鼠标左键,即可将面板组合在一起,操作方法及效果如图1.38所示。

图1.38 组合面板效果
6. 停靠面板组
为了节省空间,还可以将组合的面板停靠在右侧边缘位置,在浮动面板组中边缘的空白位置按住鼠标左键拖动,将其移动到边缘位置,当看到变化时,释放鼠标左键,即可将该面板组停靠在边缘位置。操作过程如图1.39所示。

图1.39 停靠在边缘位置
7. 折叠面板组
单击“折叠为图标”按钮 ,可以将面板组折叠起来,以节省空间,如果想展开面板组,可以单击“展开面板”按钮
,可以将面板组折叠起来,以节省空间,如果想展开面板组,可以单击“展开面板”按钮 ,将面板组展开,如图1.40所示。
,将面板组展开,如图1.40所示。

图1.40 面板组折叠效果
1.2.8 状态栏
状态栏位于Illustrator CS6绘图区界面的底部,用来显示当前图像的各种参数信息以及当前所用工具的信息。
单击状态栏中的 按钮,会弹出一个菜单,如图1.41所示。从中可以选择要提示的信息项。其中的主要内容如下。
按钮,会弹出一个菜单,如图1.41所示。从中可以选择要提示的信息项。其中的主要内容如下。

图1.41 状态栏以及选项菜单
•“画板名称”:显示当前文件的名称。
•“当前工具”:显示当前正在使用的工具。
•“日期和时间”:显示当前文档编辑的日期和时间。
•“还原次数”:显示当前操作中的还原与重做次数。
•“文档颜色配置文件”:显示当前文档的颜色模式配置。