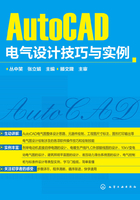
2.6 绘制电镀生产线PLC外部接线图
2.6.1 绘制线路结构图
观察图2-1可知,图中所有的元器件之间都是用直线来表示连接而成的,如果除去元器件,电路图就变为只有直线的结构图,称为线路结构图,许多电路图的绘制都是在线路结构图基础上添加元器件、设备的图块来完成的。图2-1中的线路结构图绘制结果如图2-50所示。

图2-50 线路结构图
①将图层切换到“线路层”,关闭“元器件层”,打开“正交”“对象捕捉追踪”模式,打开“最近点捕捉”。调用“矩形”命令,画6个矩形,如图2-51所示。

图2-51 添加矩形
②调用“直线”命令,画一条直线,如图2-52所示。

图2-52 添加直线
③调用“偏移”命令,根据图中所给出的尺寸,画出其他8根直线,如图2-53所示。

图2-53 添加其他直线
④调用“直线”命令,打开“正交”模式,画垂直的两条直线,如图2-54所示。

图2-54 添加垂线
⑤同理,根据所给尺寸,重复用“直线”和“偏移”命令绘制出如图2-55所示的直线。

图2-55 添加其他直线及垂线
⑥调用“修剪”命令完成多余线条修剪,即可得到如图2-56所示的线路结构图。

图2-56 线路结构图
2.6.2 插入电气元件图块
打开“元器件层”,将前面画好的元器件图形符号依次复制、移动到线路结构图的相应位置上。插入过程当中,结合使用“对象捕捉”等功能,同时注意各图形符号的大小与线路结构不协调时,要根据实际需要利用“缩放”功能来即时调整。
本例中图形符号比较多,下面以将电阻符号插入到导线之间这一操作为例来说明插入、调整块的操作方法。
①调用“插入块”命令,在对话框里选择“电阻”为插入对象,如图2-57所示。插入点在屏幕上插入位置(AB线)附近选一点,若插入位置和电阻预览图形方向不一致,可在“旋转角度”输入框内输入旋转角度,通常为90° /-90°(垂直翻转)或180°(水平翻转),也可以先插入,然后再根据需要执行“旋转”命令调整。这里直接单击“确定”插入电阻符号,结果如图2-58所示。

图2-57 插入电阻块对话框

图2-58 插入电阻图块
②用“修剪”命令去掉电阻内的直线,如图2-59所示。

图2-59 修剪电阻内的直线
③如果电阻元件尺寸过小,可选中电阻块,执行“缩放”命令,按下面命令行提示操作,得到图2-60所示图形(此步骤根据情况,可以不设置)。

图2-60 调整电阻尺寸
命令:_scale
选择对象:找到一个 ∥单击电阻块
选择对象: ∥单击右键确认
指定基点: ∥电阻中心点
指定比例因子或[复制(C)/参照(R)]:2。
④第一个电阻插入完成后,其他的电阻就可以通过复制这个电阻块而得到,并保持整个图的统一性。其他元件块第一次插入时采用的方法和上述电阻块插入方法一致。
⑤按照上述方法将全部的元器件插入完成后的电路图如图2-61所示。

图2-61 插入所有元件
2.6.3 添加文字和注释
①打开“文字层”,单击菜单栏/注释,单击“文字”工具栏的“文字样式”,选择“管理文字样式”,打开“文字样式”对话框,如图2-62所示。

图2-62 在“文字样式”中新建工程字样式
②字体选“仿宋”,高度选择默认值为0,宽度比例输入值为0.7,倾斜角度默认值为0。检查预览区文字外观,如果合适,单击“应用”和“关闭”按钮,如图2-63所示。

图2-63 设置文字样式对话框
③文字格式设置完成后,进行文字输入。单击“注释”工具栏“单行文字A”图标,在要添加文字位置上单击确定文字框,在光标闪烁的框内输入“1M”,按回车键确认。用同样的方法输入全部元器件名称,完成整个电路图,如图2-64所示。

图2-64 添加文字
2.6.4 保存电镀生产线PLC外部接线图
选择文件/保存菜单命令,将文件保存为“电镀生产线PLC外部接线图.dwg”。