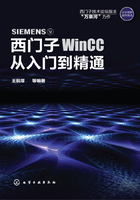
2.2 S7-300以太网通信(V6.2)
硬件:
①集成PROFINET接口的S7-300 CPU,实验型号:CPU314C-2PN/DP;
订货号:6ES7 314-6EH04-0AB0。
②笔记本电脑,已经安装好STEP7和WinCC V6.2。
③网线,新式电脑网卡可以自适应网线,所以可以使用普通网线。如果网卡不能自适应,则需要交换机。
实现步骤:
①STEP7简单组态编程,设置CPU地址为169.254.1.1,见图2-1。

图2-1 CPU设置
②设置电脑网卡IP为自动捕获,最终会获得一个169.254.x.x的IP,见图2-2。

图2-2 IP地址
③Set PG/PC Interface设置S7ONLINE(STEP7)到TCP/IP?(网卡名),见图2-3。

图2-3 接口设置
如果电脑有多个以太网卡,搞不清楚是哪一个,可以在网络设置中先暂时禁用其他网卡,只保留PLC通信使用的网卡。
④PLC\Edit Ehternet Node中搜索找到CPU节点,见图2-4。

图2-4 搜索节点
并手动修改其IP=169.254.1.1,MASK=255.255.0.0,见图2-5。

图2-5 修改IP
修改完成后,勿忘记点Assign IP Configuration,以完成修改。
⑤下载程序(配置)到CPU,见图2-6。

图2-6 下载配置
上述均是STEP7的软件功能,如此就完成了CPU的基本配置和通信。
下面开始正式的WinCC的设置,运行WinCC Explore,新建立一个单用户项目A22,在变量管理的位置右键“添加新的驱动程序…”,见图2-7。

图2-7 添加驱动
选择SIMATIC S7 Protocol Suite.chn,见图2-8。变量管理下会增加这个通道的协议,见图2-9。

图2-8 选择驱动

图2-9 S7协议
选择TCP/IP,或者在右边空白处,点击右键,其中“新驱动程序的连接”和“系统参数”两个地方均需要设置。先建立新驱动程序的连接,起一个简短的名字,然后点击“属性”,见图2-10。

图2-10 连接属性
输入IP地址,见图2-11。本例中机架号和插槽号保持为默认。确定后,增加连接完成。

图2-11 连接参数
然后回到图2-9所示的界面,打开“系统参数”的设置页面,见图2-12。

图2-12 系统参数设置
记录下这里的逻辑设备名称CP-TCPIP,选择修改为S7ONLINE。确定后需要关闭并重新打开WinCC软件。
还回到TCP/IP,找到新建的通道,在右侧空白处点击右键,点新建变量,见图2-13。

图2-13 新建变量
数据类型选择“有符号16位数”,见图2-14,地址选择“位内存”—“字”—“0”,见图2-15。

图2-14 变量属性

图2-15 地址属性
由此建立了一个链接到CPU的内存地址MW0的变量。
重复上述的过程再建一个变量,地址仍然指向MW0,见图2-16。

图2-16 变量列表
为了验证通信成功,需要建立一个简单的画面,把这两个变量放在画面上,运行显示其值。
建立画面部分,后面所有的通信实验都要用到,都需要回来这里参考同样操作。
回到画面编辑器,右边空白处点击右键,选择“打开”,见图2-17。即打开了画面编辑器,可以编辑画面了。

图2-17 新建画面
画面布局如图2-18所示。

图2-18 画面编辑器布局
右边对象选项板中选择输入/输出域,添加到画面上。弹出的窗口中,点右边的按钮,进行变量选择,见图2-19。

图2-19 I/O域组态
找到新建的变量,选中,见图2-20。

图2-20 变量选择
重复再建一个I/O域,链接到第二个变量。
在上方工具栏处点“保存”右侧的三角形运行按钮 ,运行效果如图2-21所示。
,运行效果如图2-21所示。

图2-21 运行
通信连接正常后,如图所示,在左边的I/O域随便输入一个值,右边的显示也同步变化。
如果觉得不过瘾,可以在STEP7中添加点程序,或者通过监控改变MW0的数值,那就完全取决于读者个人的兴趣啦!
【万泉河TIPS】上面通信参数中把逻辑设备名称CP-TCPIP改为S7ONLINE的做法只是为了快速实现验证通信的权宜之计,借用了STEP7与PLC通信的通道。其实更好的做法是在控制面板的SET PG/PC接口中手动添加个CP-TCPIP,并指定到正确的网卡。那样电脑只需要设置一次即可,以后再建立新项目就没有问题了,所有项目都通用。
【万泉河TIPS】WinCC软件中出现莫名其妙的不存在的CP-TCPIP,我们可以暂时认为是一个bug,而且特别容易导致新手挫败的bug。但实质上,如果我们的电脑把西门子相关软件都安装完整,就不会出此问题。但显然不是很有必要。