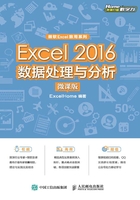
1.3 创建与保存工作簿
用来储存用户数据的Excel文件叫作工作簿。每个工作簿包含一个或多个工作表。在Excel 2016中,每个工作簿可容纳的最大工作表数与可用内存有关。
当新建一个工作簿进行保存时,在【另存为】对话框的【保存类型】下拉菜单中可以选择所需要的Excel文件格式,如图1-11所示。

图1-11 Excel 2016可选择的文件格式
其中的“.xlsx”是Excel 2016默认的普通工作簿格式。“.xlsm”是启用宏的工作簿,当工作簿中包含宏代码时,需要使用这种格式保存。
1.3.1 创建工作簿
使用以下两种方法可以创建新工作簿。
1.在Excel工作窗口中创建工作簿文件
从系统【开始】按钮或是桌面快捷方式启动Excel,启动后的Excel就会自动创建一个名为“工作簿1”的空白工作簿。如果重复启动Excel,工作簿名称中的编号会依次增加。
也可以在已经打开的Excel窗口中,依次单击【文件】→【新建】,在可用模板列表中双击【空白工作簿】的图标创建一个新工作簿,如图1-12所示。

图1-12 创建新工作簿
在已经打开的Excel窗口中,按<Ctrl+N>组合键,可以快速创建一个新工作簿。
以上方法创建的工作簿在用户没有保存之前只存在于内存中,没有实体文件存在。
2.在系统中创建工作簿文件
在Windows桌面或是文件夹窗口的空白处单击数据右键,在弹出的快捷菜单中单击【新建】→【Microsoft Excel工作表】,可在当前位置创建一个新的Excel工作簿文件,并处于重命名状态,如图1-13所示。使用该命令创建的新Excel工作簿文件是一个存在于系统磁盘内的实体文件。

图1-13 通过快捷菜单创建工作簿
1.3.2 保存工作簿
用户新建工作簿或是对已有工作簿文件重新编辑后,要经过保存才能存储到磁盘空间,用于以后的编辑和读取。在使用Excel过程中,必须要养成良好的保存文件习惯。经常性的保存可以避免系统崩溃或是突然断电造成的损失,对于新建工作簿,一定要先保存,再进行数据编辑录入。
保存工作簿的方法有以下几种。
(1)单击快速访问工具栏的【保存】按钮 。
。
(2)依次单击功能区的【文件】→【保存】或【另存为】。
(3)按<Ctrl+S>组合键,或是按<Shift+F12>组合键。
当工作簿编辑修改后未经保存就被关闭时,Excel会弹出提示信息,询问用户是否进行保存,单击【保存】按钮就可以保存该工作簿,如图1-14所示。

图1-14 Excel提示对话框
对新建工作簿第一次保存时,会进入【另存为】界面。在该界面的右侧提供了最近使用的位置,在左侧有“OneDrive”“这台电脑”“添加位置”以及“浏览”,如图1-15所示。用户可以根据需要选择存放的位置。

图1-15 【另存为】界面
以单击【浏览】按钮为例,会弹出【另存为】对话框,在左侧列表框中可以选择文件存放的路径。单击【新建文件夹】按钮,可以在当前路径中创建一个新的文件夹。用户可以在【文件名】文本框中为工作簿命名,在【保存类型】对话框中选择文件保存的类型,默认为“Excel工作簿”,即以“.xlsx”为扩展名的文件,单击【保存】按钮关闭【另存为】对话框,如图1-16所示。

图1-16 【另存为】对话框
提示
【保存】和【另存为】的名字和作用接近,但在实际使用时有一定的区别。对于新建工作簿的首次保存,【保存】和【另存为】命令的作用完全相同。对于之前已经保存过的现有工作簿,再次执行保存操作时,【保存】命令直接将编辑修改后的内容保存到当前工作簿中,工作簿的文件名和保存路径不会有任何变化。【另存为】命令则会打开【另存为】对话框,允许用户对文件名和保存路径重新进行设置,得到当前工作簿的副本。