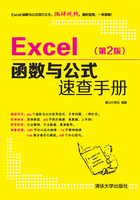
第2章 数学和三角函数
2.1 求和函数实例应用
函数1:SUM函数(求和运算)
函数功能
SUM函数将指定为参数的所有数字相加。
函数语法
SUM(number1,[number2],...)
参数解释
- number1:必需。为想要相加的第一个数值参数。
- number2,...:可选。为想要相加的2~255个数值参数。
用法剖析
每个参数都可以是区域、单元格引用、数组、常量、公式或另一个函数的计算结果。因此参数的写法也是灵活的,下面给出几种应用示例。

实例解析
实例19 根据每月预算费用计算总预算费用

表格中统计了各类别费用在1月、2月、3月的预算金额,使用SUM函数可以一次性计算出总预算费用(各类别各月份的总计值)。
选中B10单元格,在公式编辑栏中输入公式:

按Enter键即可得出结果,如图2-1所示。

图2-1
公式解析
=SUM(B2∶D8)
将B2∶D8单元格区域的所有数据进行求和计算。
实例20 引用其他表格数据进行求和运算

当前工作簿中两个车间的产量数据是分两张工作表分别统计的,现在需要求出总产量。
 选中D2单元格,在公式编辑栏中输入公式“=SUM (B2∶B9,)”这一部分,注意“B2∶B9”单元格区域后面有一个逗号,因为还需要设置下一个参数,如图2-2所示。
选中D2单元格,在公式编辑栏中输入公式“=SUM (B2∶B9,)”这一部分,注意“B2∶B9”单元格区域后面有一个逗号,因为还需要设置下一个参数,如图2-2所示。

图2-2
 鼠标指针指向“一车间”工作表标签,单击切换,选中其中的B2∶B9单元格区域,这时公式显示为:
鼠标指针指向“一车间”工作表标签,单击切换,选中其中的B2∶B9单元格区域,这时公式显示为:

如图2-3所示。

图2-3
 按Enter键即可进行求和运算,如图2-4所示。
按Enter键即可进行求和运算,如图2-4所示。

图2-4
公式解析
=SUM(B2∶B9,一车间!B2∶B9)
将当前工作表的B2∶B9单元格区域和“一车间”工作表中的B2∶B9单元格区域的所有数据进行求和计算。
实例21 统计总销售额

表格统计了各种不同产品的销售数量和销售单价,使用SUM函数再配合数组公式的应用,可以一步计算出总销售额。
选中F1单元格,在公式编辑栏中输入公式:

按Ctrl+Shift+Enter组合键(必须按此组合键,数组公式才能得到正确结果),即可通过销售数量和销售单价计算出总销售额,如图2-5所示。

图2-5
公式解析
=SUM(B2∶B5*C2∶C5)
这一个数组公式,其计算的原理是:将B2∶B5单元格区域和C2∶C5单元格区域中的值进行一一对应的相乘计算,即B2*C2,B3*C3,……,乘得的各个结果组成一个数组,SUM函数再对这个数组进行求和。
实例22 求排名前三的产量总和

表格中统计了每个车间每位员工一季度每月的产值,需要找到3个月中前三名的产值并求和。这个公式的设计需要使用LARGE这个函数提取前三名的值,然后再在外层嵌套SUM函数进行求和运算。
选中G2单元格,在公式编辑栏中输入公式:

按Ctrl+Shift+Enter组合键即可依据C2∶E8单元格区域中的数值求出前三名的总产值,如图2-6所示。

图2-6
嵌套函数
LARGE函数属于统计函数类型,用于返回某一数据集中的某个(可以指定)最大值。
公式解析

① LARGE函数是返回某一数据集中的某个最大值。返回排名第几的那个值,需要用第二个参数指定,如LARGE(C2∶E8,1),表示返回第1名的值;LARGE(C2∶E8,3),表示返回第3名的值。这里想一次性返回前3名的值,所以在公式中使用了{1,2,3}这样一个常量数组。因此这一步表示从C2∶E8区域的数据中返回排名1、2、3位的数组,返回值组成的是一个数组。
② 对①步中的数组进行求和运算。
实例23 计算迟到、早退合计人数

表格中对每日员工的出勤情况进行了记录,主要包括早退、迟到、事假和旷工。本例需要统计出2月份迟到和早退的人数合计值。
选中F2单元格,在公式编辑栏中输入公式:

按Ctrl+Shift+Enter组合键即可统计出“早退”与“迟到”员工人数的合计值,如图2-7所示。

图2-7
公式解析

① 依次判断出B2∶B11单元格区域中的各个值是否为“迟到”或者“早退”,如果是返回TRUE,如果不是返回FALSE。
② 依次将①步结果中为TRUE的对应在C2∶C11单元格区域中的值取出并进行求和运算。
函数2:SUMIF函数(按照指定条件求和)
函数功能
SUMIF函数可以对区域中符合指定条件的值求和。即先进行条件判断,然后只对满足条件的数据进行求和。
函数语法
SUMIF(range, criteria, [sum_range])
参数解释
- range:必需。用于条件计算的单元格区域。每个区域中的单元格都必须是数字、名称、数组或包含数字的引用。空值和文本值将被忽略。
- criteria:必需。用于确定对哪些单元格求和的条件,其形式可以为数字、表达式、单元格引用、文本或函数。
- sum_range:表示根据条件判断的结果要进行计算的单元格区域。如果sum_range参数被省略,Excel会对在range参数中指定的单元格区域中符合条件的单元格进行求和。
用法剖析
SUMIF是非常常用和实用的一个函数,其基本用法如下所示。

实例解析
实例24 统计各部门的工资总额

如果要按照部门统计工资总额,可以使用SUMIF函数来实现。
 选中C10单元格,在公式编辑栏中输入公式:
选中C10单元格,在公式编辑栏中输入公式:

按Enter键即可统计出“销售部”的工资总额,如图2-8所示。
 选中C11单元格,在公式编辑栏中输入公式:
选中C11单元格,在公式编辑栏中输入公式:

按Enter键即可统计出“财务部”的工资总额,如图2-9所示。

图2-8

图2-9
公式解析
=SUMIF(B2∶B8,"销售部",C2∶C8)
依次判断B2∶B8单元格区域中各个值是否是“销售部”,是“销售部”的把对应在C2∶C8单元格区域中工资额取出,然后再将取出的值求和。
实例25 按经办人计算销售金额

表格中按经办人统计了各产品的销售金额,现在要求统计出各经办人的总销售金额。
 选中G2单元格,在公式编辑栏中输入公式:
选中G2单元格,在公式编辑栏中输入公式:

按Enter键得出第一位经办人的销售金额,如图2-10所示。

图2-10
 选中G2单元格,拖动右下角的填充柄至G4单元格,即可批量得出其他经办人的销售金额,如图2-11所示。
选中G2单元格,拖动右下角的填充柄至G4单元格,即可批量得出其他经办人的销售金额,如图2-11所示。

图2-11
提示
F2∶F4单元格区域的数据需要被公式引用,因此必须事先建立好,并确保正确。另外,公式中对$C$2∶$C$11与$D$2∶$D$11单元格区域都使用了绝对引用,这是因为在建立首个公式后,为快速求解出其他销售员的销售金额,还需要向下复制公式,而在向下复制公式时只需要更改第二个参数,其他参数不需要任何改变。
公式解析
=SUMIF($C$2∶$C$11,F2,$D$2∶$D$11)
依次判断$C$2∶$C$11单元格区域中的各个值是否等于F2单元格中的姓名,如果是,把对应在$D$2∶$D$11单元格区域上的取出,然后再将取出的值求和。
实例26 分别统计前半个月与后半个月的销售额

表格中按日期统计了当月的销售记录,要求分别统计出前半个月与后半个月的销售总额。
 选中E2单元格,在公式编辑栏中输入公式:
选中E2单元格,在公式编辑栏中输入公式:

按Enter键得出前半个月的销售总金额,如图2-12所示。

图2-12
 选中F2单元格,在公式编辑栏中输入公式:
选中F2单元格,在公式编辑栏中输入公式:

按Enter键得出后半个月的销售总金额,如图2-13所示。

图2-13
公式解析
=SUMIF(A2∶A12,"<=18-10-15",C2∶C12)
从A2∶A12单元格区域中匹配条件为“<=18-10-15”的所有销售日期,并将满足条件的记录对应在C2∶C12单元格区域上的值求和。
=SUMIF(A2∶A12,">18-10-15",C2∶C12)
从A2∶A12单元格区域中匹配条件为“>18-10-15”的所有销售日期,并将满足条件的记录对应在C2∶C12单元格区域上的值求和。
实例27 用通配符对某一类数据求和

表格统计了工厂各部门员工的基本工资,其中既包括行政人员,也包括“一车间”和“二车间”的工人,现在需要计算出车间工人的工资总和。
选中G2单元格,在公式编辑栏中输入公式:

按Enter键即可依据A2∶A14和E2∶E14单元格区域的部门名称和基本工资金额计算出车间工人的工资和,如图2-14所示。

图2-14
公式解析
=SUMIF(A2∶A14,"?车间",E2∶E14)
公式的关键点是对第2个参数的设置,其中使用了通配符“?”。“?”可以代替任意一个字符,如“一车间”“二车间”“A车间”等都将是满足条件的,即所有以“车间”文字结尾的,但“?”通配符只能代表一个字符,如“制造车间”,因为前面有两个字,将无法满足这个条件。除了“?”是通配符以外,“*”也是通配符,它用于代替任意多个字符。
函数3:SUMIFS函数(对满足多重条件的单元格求和)
函数功能
对区域中满足多个条件的单元格求和。即要依次判断给定的多个条件,然后只对满足条件的数据进行求和。
函数语法
SUMIFS(sum_range, criteria_range1, criteria1, [criteria_range2, criteria2], ...)
参数解释
- sum_range:必需。对一个或多个单元格求和,包括数字或包含数字的名称、区域或单元格引用。
- criteria_range1:必需。在其中计算关联条件的第一个区域。
- criteria1:必需。条件的形式为数字、表达式、单元格引用或文本,可用来定义将对criteria_range1参数中的哪些单元格求和。例如,条件可以表示为“32”“>32”“B4”“苹果”。
- criteria_range2, criteria2, …:可选。附加的区域及其关联条件。最多允许127个区域/条件对。
用法剖析
SUMIFS是非常常用和实用的一个函数,其基本用法如下图示。

实例解析
实例28 统计总销售额时满足指定类别指定时间

表格中按日期统计了销售记录。要求建立公式计算某种在上半个月中各不同产品的总销售额。
 选中F2单元格,在公式编辑栏中输入公式:
选中F2单元格,在公式编辑栏中输入公式:

按Enter键得出“圆钢”上半个月销售金额,如图2-15所示。

图2-15
 选中G2单元格,在公式编辑栏中输入公式:
选中G2单元格,在公式编辑栏中输入公式:

按Enter键得出“圆钢”下半个月销售金额,如图2-16所示。

图2-16
公式解析

① 从A$2∶A$11单元格区域中匹配条件为“<=18-10-15”的所有日期,即10月份上半个月的销售日期。
② 从B$2∶B$11单元格区域中匹配条件为“圆钢”的产品名称。
③ 满足①②条件后,在D$2∶D$11单元格区域中将同时满足这两个条件的对应的数值取出,并进行求和计算。
实例29 多条件统计某一类数据总和

表格中按不同店面统计了商品的销售金额,要求计算出“万达店”中男装的总销售金额。
选中C15单元格,在公式编辑栏中输入公式:

按Enter键计算出“万达店”店中男装合计金额,如图2-17所示。

图2-17
公式解析

① 从A2∶A13单元格区域中匹配条件为“万达店”的所有记录。
② 从B2∶B13单元格区域中匹配条件为“*男”的所有记录,即以“男”结尾的记录。
③ 满足①②条件后,在C2∶C13单元格区域中将同时满足这两个条件的对应的数值取出,并进行求和计算。
实例30 按不同性质统计应收款

如图2-18所示表格中,从第9行开始是数据区,E3∶E8单元格区域中需要通过计算得到结果(注意统计时要求去除负值)。

图2-18
 选中E3单元格,在公式编辑栏中输入公式:
选中E3单元格,在公式编辑栏中输入公式:

按Enter键得出“内部”应收累计,如图2-19所示。

图2-19
 选中E4单元格,在公式编辑栏中输入公式:
选中E4单元格,在公式编辑栏中输入公式:

按Enter键得出“外部”应收累计,如图2-20所示。

图2-20
 选中E6单元格,在公式编辑栏中输入公式:
选中E6单元格,在公式编辑栏中输入公式:

按Enter键得出“11”公司应收总计,如图2-21所示。

图2-21
 选中E6单元格,拖动右下角的填充柄到E8单元格中,得出其他几个公司的合计金额。
选中E6单元格,拖动右下角的填充柄到E8单元格中,得出其他几个公司的合计金额。
嵌套函数
LEFT函数属于文本函数类型,用于从给定字符串的最左侧开始提取指定数目的字符。
提示
E6单元格的公式,有些单元格区域运用了绝对引用方式,这是为了便于公式的复制。另外该单元格的公式中包含“LEFT(D6,2)”(返回结果为11)这个部分,这也是为了公式复制才做这样的处理。当公式复制到E7单元格时,这一部分变为“LEFT(D7,2)”(返回结果为22)。如果不复制公式,可以像上面的公式一样,直接在公式中将条件设置为“11”即可。
公式解析

① 用于求和的单元格区域。
② 第一个条件判断的区域和第一个条件。此步中“LEFT(D6,2)”表示从D6单元格提取前两个字符。因此该条件为在B9∶B100单元格区域寻找与提取结果相同数据的记录。
③ 第二个条件判断的区域和第二个条件。
④ 同时满足②和③两个条件时,将对应在①单元格区域上的数值取出并进行求和计算。
函数4:SUMPRODUCT函数(将数组间对应的元素相乘,并返回乘积之和)
函数功能
SUMPRODUCT函数是指在给定的几组数组中,将数组间对应的元素相乘,并返回乘积之和。
函数语法
SUMPRODUCT(array1, [array2], [array3], ...)
参数解释
- array1:必需。其相应元素需要进行相乘并求和的第一个数组参数。
- array2, array3, ...:可选。为2~255个数组参数,其相应元素需要进行相乘并求和。
用法剖析
SUMPRODUCT函数是一个数学函数,SUMPRODUCT最基本的用法是对数组间对应的元素相乘,并返回乘积之和。

实际上SUMPRODUCT函数最重要的功能是它的按条件的计数与按条件求和功能。即它可以代替SUMIF和SUMIFS函数进行按条件求和,也可以代替COUNTIF和COUNTIFS函数进计数运算。当需要判断一个条件或双条件时,用SUMPRODUCT进行计数或求和。
按条件计数的语法形式如下:

提示
通过上面的分析可以看到在这种情况下使用 SUMPRODUCT与使用SUMIFS可以达到相同的统计目的,只要把各个判断条件与最终的求和区域使用“*”符号相连接即可。但SUMPRODUCT却有着SUMIFS无可替代的作用,首先在Excel 2010之前的老版本中是没有SUMIFS这个函数的,因此要想实现双条件判断,则必须使用SUMPRODUCT函数。其次,SUMIFS函数求和时只能对单元格区域进行求和或计数,即对应的参数只能设置为单元格区域,不能设置为公式的返回结果,但是SUMPRODUCT函数没有这个限制,也就是说它对条件的判断更加灵活。在下面的范例中可以体现这一点。
实例解析
实例31 统计总销售金额

当统计了各类产品的销售数量和销售单价后,可以使用SUMPRODUCT函数来计算产品的总销售额。
选中F1单元格,在公式编辑栏中输入公式:

按Enter键即可计算出产品总销售额,如图2-22所示。

图2-22
公式解析
=SUMPRODUCT(B2∶B5,C2∶C5)
分别将B2∶B5与C2∶C5单元格区域中的值进行一一对应乘法运算,并返回其乘积之和。
实例32 计算商品打折后的总金额

表格中给出的是多种商品的单价、数量以及折扣信息,可以利用公式计算出打折后的总金额。
选中C11单元格,在公式编辑栏中输入公式:

按Enter键即可计算出所有商品折扣后的总金额,如图2-23所示。

图2-23
公式解析
=SUMPRODUCT(B2∶B9,C2∶C9,D2∶D9)
依次将B2∶B9、C2∶C9、D2∶D9单元格区域中的值一一对应相乘,将相乘的结果求和。
实例33 计算指定店面指定类别产品的销售金额合计值

表格中分店面、品牌统计了产品的销量,通过设计公式可以计算出指定店面、指定品牌产品的总销售量。例如,计算出店面“1”中“爱普生”品牌的销量合计值。
选中C13单元格,在公式编辑栏中输入公式:

按Enter键即可统计出店面“1”中“爱普生”品牌的销量合计值,如图2-24所示。

图2-24
公式解析

① 依次判断A2∶A11单元格区域的值是否等于“1”,如果是,则返回TRUE,否则返回FALSE,返回的是一个数组。
② 依次判断B2∶B11单元格区域的值是否为“爱普生”,如果是,则返回TRUE,否则返回FALSE,返回的是一个数组。
③ 当步骤①与②同时为TRUE时,返回1,否则返回0,返回的也是一个数组。然后将数组中为1的行对应C2∶C11单元格区域上的值取出,最后使用SUMPRODUCT函数对返回的值求和。
实例34 统计销售部女员工人数

当前表格中显示了员工姓名、所属部门及性别,现在需要统计出销售部女员工的人数。
选中E2单元格,在公式编辑栏中输入公式:

按Enter键即可统计销售部女员工的人数,如图2-25所示。

图2-25
公式解析

① 依次判断B2∶B14单元格区域中的值是否为“销售部”,如果是,则返回TRUE,否则返回FALSE,返回的是一个数组。
② 依次判断C2∶C14单元格区域中的值是否为“女”,如果是,则返回TRUE,否则返回FALSE,返回的是一个数组。
③ 将①②两个数组相乘,当同时为TRUE时,返回1,否则返回0。然后使用SUMPRODUCT函数对数组进行求和,即1出现的个数。
实例35 统计出指定部门、指定职务的员工人数

表格中了统计了企业人员的所属部门与职务,现在要求统计出指定部门指定职务的员工人数
 选中F4单元格,在公式编辑栏中输入公式:
选中F4单元格,在公式编辑栏中输入公式:

按Enter键即可统计出所属部门为“财务部”且职务为“职员”的人数,如图2-26所示。

图2-26
 选中F4单元格,向下复制公式到F6单元格,可以快速统计出其他指定部门、指定职务的员工人数,如图2-27所示。
选中F4单元格,向下复制公式到F6单元格,可以快速统计出其他指定部门、指定职务的员工人数,如图2-27所示。

图2-27
公式解析

① 依次判断$B$2∶$B$9单元格区域中的值是否“=E4”,即是否为财务部。如果是,则返回TRUE,否则返回FALSE,返回的是一个数组。
② 依次判断$C$2∶$C$9单元格区域中的值是否为“职员”,如果是则返回TRUE,否则返回FALSE,返回的是一个数组。
③ 将①②两个数组相乘,当同时为TRUE时,返回1,否则返回0。然后使用SUMPRODUCT函数对数组进行求和,即1出现的个数。
实例36 统计指定部门获取奖金的人数

表格统计了各个部门员工的奖金发放记录,要求可以统计出指定部门获取奖金的人数。由于表格中没有奖金的用空值显示,因此统计于排除C列中的空值要作为一个条件。
 选中F5单元格,在公式编辑栏中输入公式:
选中F5单元格,在公式编辑栏中输入公式:

按Enter键即可统计出所属部门为“业务部”获取奖金的人数,如图2-28所示。

图2-28
 将鼠标指针指向F5单元格的右下角,待光标变成十字形状后,按住鼠标左键向下拖动进行公式填充,即可快速统计出其他指定部门获取奖金的人数,如图2-29所示。
将鼠标指针指向F5单元格的右下角,待光标变成十字形状后,按住鼠标左键向下拖动进行公式填充,即可快速统计出其他指定部门获取奖金的人数,如图2-29所示。

图2-29
公式解析

① 依次判断B2∶B11单元格区域的值是否等于E5单元格的值,如果是,则返回TRUE,否则返回FALSE,返回的是一个数组。
② 依次判断C2∶C11单元格区域的值是否不为空,如果是,则返回TRUE,否则返回FALSE,返回的是一个数组。
③ 当步骤①与②同时为TRUE时,返回1,否则返回0,返回的也是一个数组。然后使用SUMPRODUCT函数对数组进行求和,即1出现的个数。
实例37 统计非工作日销售金额

表格中按日期(并且显示了日期对应的星期数)统计了销售金额。要求只统计出周六和周日的总销售金额。
选中E2单元格,在公式编辑栏中输入公式:

按Enter键得出统计结果,如图2-30所示。

图2-30
嵌套函数
MOD函数属于数学函数类型,用于求两个数值相除后的余数,其结果的正负号与除数相同。
公式解析

① 判断A2∶A12单元格区域中各单元格的日期序列号与7相除后的余数是否小于2(因为星期六日期序列号与7相除的余数为0,星期日日期序列号与7相除的余数为1)。
② 如果①步结果为TRUE,将对应在C2∶C12单元格区域中的值取出,并进行求和运算。
实例38 统计大于12个月的账款

表格按时间统计了借款金额,要求分别统计出12个月内的账款与超过12个月的账款。
 选中E2单元格,在公式编辑栏中输入公式:
选中E2单元格,在公式编辑栏中输入公式:

按Enter键得出12个月内的账款,如图2-31所示。

图2-31
 选中E3单元格,在公式编辑栏中输入公式:
选中E3单元格,在公式编辑栏中输入公式:

按Enter键得出12个月以上的账款,如图2-32所示。

图2-32
嵌套函数
- DATEDIF函数属于日期函数类型,用于计算两个日期之间的年数、月数和天数(用不同的参数指定)。在第5章的日期函数章节将会重点介绍。
- TODAY函数属于日期函数类型,用于返回当前日期。
公式解析

① 依次计算A2∶A9单元格区域中各个日期与当前日期相差的月数(用DATEDIF函数进行的计算),并判断是否小于或等于12,如果是,返回TRUE,否则返回FALSE,返回的是一个数组。
② 如果①步结果为TRUE,将对应在B2∶B9单元格区域中的值取出,并进行求和运算。
实例39 统计某一时间段出现的次数

表格显示了某仪器测试的用时,并且规定了达标时间区域。要求统计出8次测试中达标的次数。此处约定时间在1:02:00至1:03:00间为达标。
选中D2单元格,在公式编辑栏中输入公式:

按Enter键得出测试时间在给定的时间区域中的次数,如图2-33所示。

图2-33
嵌套函数
TIMEVALUE函数属于日期函数类型,用于返回由文本字符串所代表的小数值。本实例公式中的TIMEVALUE("1:02:00")就是将"1:02:00"这个时间值转换成小数,因为时间的比较是将时间值转换成小数值再进行比较的。
公式解析

① 依次判断B3∶B10单元格区域中各个时间是否大于“1:02:00”,如果是,返回TRUE,不是,则返回FALSE。TIMEVALUE函数用于将时间转换为可计算的时间值。
② 依次判断B3∶B10单元格区域中各个时间是否小于“1:03:00”,如果是,返回TRUE,不是,则返回FALSE。
③ 将①②两个数组相乘,当同时为TRUE时,返回1,否则返回0。然后使用SUMPRODUCT函数对数组进行求和,即1出现的个数。
实例40 统计学生档案中指定日期区间指定性别的人数

表格中统计了学生的出生日期。要求快速统计出某一指定日期区间(如本例要求的日期区域为2006-9-1到2007-8-31)中女生的人数。
选中F1单元格,在公式编辑栏中输入公式:

按Enter键得出统计结果,如图2-34所示。

图2-34
嵌套函数
DATE函数属于日期函数类型,用于返回指定日期的序列号。
公式解析

① 依次判断C2∶C14单元格区域中的各个日期是否大于或等于“2006-9-1”。如果是,返回值TRUE,不是,则返回值为FALSE,返回的是一个数组。DATE函数用于将日期转换为可计算的日期序列号。
② 依次判断C2∶C14单元格区域中的各个日期是否小于或等于“2007-8-31”。如果是,返回值TRUE,不是,则返回值为FALSE,返回的是一个数组。
③ 依次判断B2∶B14单元格区域中的各个值是否为“女”。如果是,返回值TRUE,不是,则返回值为FALSE,返回的是一个数组。
④ 将①②③三个数组相乘,当同时为TRUE时,返回1,否则返回0。然后使用SUMPRODUCT函数对数组进行求和,即1出现的个数。
实例41 分单位统计各账龄下的应收账款

表格中统计了各单位各项借款的时间及金额,要求对分单位统计各账龄下的应收账款。
 选中F2单元格,在公式编辑栏中输入公式:
选中F2单元格,在公式编辑栏中输入公式:

按Enter键得出“声立科技”小于12个月的账款合计金额,如图2-35所示。

图2-35
 选中G2单元格,在公式编辑栏中输入公式:
选中G2单元格,在公式编辑栏中输入公式:

按Enter键得出“声立科技”12~24个月的账款合计金额,如图2-36所示。

图2-36
 选中H2单元格,在公式编辑栏中输入公式:
选中H2单元格,在公式编辑栏中输入公式:

按Enter键得出“声立科技”大于24个月的账款合计金额,如图2-37所示。

图2-37
 选中F2∶H2单元格区域,向下拖动右下角的填充柄即可快速得出其他各单位的不同账龄的应收账款合计金额,如图2-38所示。
选中F2∶H2单元格区域,向下拖动右下角的填充柄即可快速得出其他各单位的不同账龄的应收账款合计金额,如图2-38所示。

图2-38
嵌套函数
DATEDIF函数属于日期函数类型,用于计算两个日期之间的年数、月数和天数(用不同的参数指定)。
公式解析

① 依次判断A2∶A15单元格区域中的各个值是否等于E2中的公司名称。如果是,返回值TRUE,不是,则返回值为FALSE,返回的是一个数组。
② 提取 B2∶B15单元格区域的日期值,分别计算它们与当前日期相差的月数,并依次判断月数是否“<=12”。如果是,返回值TRUE,不是,则返回值为FALSE,返回的是一个数组。
③ 将同时满足①步条件与②步条件的对应在C2∶C15单元格区域中值取出并进行求和运算。
提示
E2∶E4单元格区域的数据需要被公式引用,因此必须事先建立好,并确保正确。为了便于对公式的复制,公式中对单元格的引用采用了不同的方式。复制公式不需要改变的区域采用绝对引用方式,复制公式时需要改变的区域采用相对引用方式,例如公式中用于判断公司名称的单元格就使用的相对引用方式。
函数5:SUBTOTAL函数(返回分类汇总的值)
函数功能
SUBTOTAL函数用于返回列表或数据库中的分类汇总。
函数语法
SUBTOTAL(function_num,ref1,[ref2],...)
参数解释
- function_num:必需。1~11(包含隐藏值)或101~111(忽略隐藏值)之间的数字,用于指定使用何种函数在列表中进行分类汇总计算。具体数字对应的函数如表2-1所示。
- ref1:必需。表示要对其进行分类汇总计算的第一个命名区域或引用。
- ref2,...:可选。表示要对其进行分类汇总计算的第2个至第254个命名区域或引用。
表2-1

实例解析
实例42 统计销售员的平均销售额

通常,使用Excel桌面应用程序中“数据”选项卡上“大纲”组中的“分类汇总”命令更便于创建带有分类汇总的列表。一旦创建了分类汇总列表,就可以通过编辑SUBTOTAL函数对该列表进行修改。
选中D14单元格,在公式编辑栏中输入公式:

按Enter键即对分类汇总的数据重新进行平均值计算,如图2-39所示。

图2-39
公式解析
=SUBTOTAL(1,E2∶E10)
对E2∶E10单元格区域中的数值范围重新进行平均值计算。
提示
SUBTOTAL函数用第一个参数来指定进行哪种方式的汇总。在公式编辑栏中,将光标定位于第一个参数处,并将第一个参数删除,此时会打开参数设置提示框,然后根据提示进行设置。