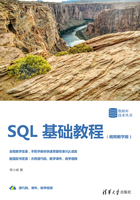
1.2 启动服务并登录MySQL数据库
MySQL安装完毕之后,需要启动服务器进程,不然客户端无法连接数据库,客户端通过命令行工具登录数据库。本节将介绍如何启动MySQL服务器和登录MySQL的方法。
1.2.1 启动MySQL服务
在前面的配置过程中,已经将MySQL安装为Windows服务,当Windows启动、停止时,MySQL也自动启动、停止。不过,用户还可以使用图形服务工具来控制MySQL服务器或从命令行使用NET命令。
可以通过Windows的服务管理器查看,具体的操作步骤如下:
步骤01 单击【开始】菜单,在搜索框中输入“services.msc”,按【Enter】键确认,如图1.21所示。
步骤02 打开Windows的【服务管理器】,在其中可以看到服务名为“MySQL”的服务项,其右边状态为“已启动”,表明该服务已经启动,如图1.22所示。

图1.21 【运行】对话框

图1.22 服务管理器窗口
由于设置了MySQL为自动启动,因此在这里可以看到服务已经启动,而且启动类型为自动。如果没有“已启动”字样,就说明MySQL服务未启动。启动方法为:单击【开始】菜单,在搜索框中输入“cmd”,按【Enter】键确认。弹出命令提示符界面,然后输入“net start MySQL”,按回车键,就能启动MySQL服务了,停止MySQL服务的命令为“net stop MySQL”,如图1.23所示。
也可以直接双击MySQL服务,打开【MySQL的属性】对话框,在其中通过单击【启动】或【停止】按钮来更改服务状态,如图1.24所示。

图1.23 命令行中启动和停止MySQL

图1.24 MySQL服务属性对话框
提示
输入的MySQL是服务的名字。如果读者的MySQL服务的名字是DB或其他名字,应该输入“net start DB”或其他名称。
1.2.2 登录MySQL数据库
当MySQL服务启动完成后,便可以通过客户端来登录MySQL数据库。在Windows操作系统下,可以通过两种方式登录MySQL数据库。
1. 以Windows命令行方式登录
具体的操作步骤如下:
步骤01 单击【开始】菜单,在搜索框中输入“cmd”,按【Enter】键确认,如图1.25所示。
步骤02 打开DOS窗口,输入“cd C:\Program Files\MySQL\MySQL Server 8.0\bin\”命令并按【Enter】键确认,如图1.26所示。

图1.25 运行对话框

图1.26 DOS窗口
步骤03 在DOS窗口中可以通过登录命令连接到MySQL数据库。连接MySQL的命令格式为:
mysql -h hostname -u username -p
其中,mysql为登录命令,–h后面的参数是服务器的主机地址,在这里客户端和服务器在同一台机器上,所以输入localhost或者IP地址127.0.0.1,-u后面跟登录数据库的用户名称,在这里为root,-p后面是用户登录密码。
接下来,输入如下命令:
mysql -h localhost –u root –p
按【Enter】键,系统会提示输入密码“Enter password”,这里输入在前面配置向导中自己设置的密码,验证正确后,即可登录到MySQL数据库,如图1.27所示。

图1.27 Windows命令行登录窗口
提示
当窗口中出现如图1.27所示的说明信息,命令提示符变为“mysql>”时,表明已经成功登录MySQL服务器了,可以开始对数据库进行操作。
2. 使用MySQL Command Line Client登录
依次选择【开始】|【所有程序】|【MySQL】|【MySQL 8.0 Command Line Client】菜单命令,进入密码输入窗口,如图1.28所示。

图1.28 MySQL命令行登录窗口
输入正确的密码之后,就可以登录到MySQL数据库了。
1.2.3 配置Path变量
在前面登录MySQL服务器的时候,不能直接输入MySQL登录命令,是因为没有把MySQL的bin目录添加到系统的环境变量里面,所以不能直接使用MySQL命令。如果每次登录都输入“cd C:\Program Files\MySQL\MySQL Server 8.0\bin”才能使用MySQL等其他命令工具,这样会比较麻烦。
下面介绍怎样手动配置PATH变量,具体的操作步骤如下:
步骤01 在桌面上右击【此电脑】图标,在弹出的快捷菜单中选择【属性】菜单命令,如图1.29所示。
步骤02 打开【系统】窗口,单击【高级系统设置】链接,如图1.30所示。

图1.29 “此电脑”属性菜单

图1.30 系统属性
步骤03 打开【系统属性】对话框,选择【高级】选项卡,然后单击【环境变量】按钮,如图1.31所示。
步骤04 打开【环境变量】对话框,在系统变量列表中选择【Path】变量,如图1.32所示。

图1.31 【系统属性】对话框

图1.32 【环境变量】对话框
步骤05 单击【编辑】按钮,在【编辑环境变量】对话框中,将MySQL应用程序的bin目录(C:\Program Files\MySQL\MySQL Server 8.0\bin)添加到变量值中,用分号将其与其他路径分隔开,如图1.33所示。

图1.33 “编辑环境变量”对话框
步骤06 添加完成之后,单击【确定】按钮,这样就完成了配置PATH变量的操作,然后就可以直接输入MySQL命令来登录数据库了。