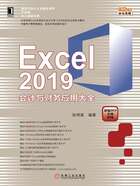
3.1 创建财务报表
财务管理工作表主要应用在财务中,在格式上通常应包括表标题、表日期、表头、表尾和表体固定栏目等。下面我们以图3-1所示的“艺涵公司损益表”为例,介绍创建财务管理工作表的操作方法。

图3-1 艺涵公司损益表
█3.1.1 建立新工作簿
在建立财务管理工作表之前,首先应做的准备工作就是创建一张新的工作簿,在前面的章节中已经具体介绍了创建工作簿的方法,下面我们新建一个工作簿,并将其命名为“艺涵公司损益表.xlsx”,具体操作步骤如下。
步骤1:在“桌面”空白处单击鼠标右键,在弹出的快捷菜单中选择“新建”命令,在展开的选项中选择新建“Microsoft Excel工作表”,如图3-2所示。

图3-2 选择“新建”命令
步骤2:选择“重命名”命令,将该工作簿命名为“艺涵公司损益表”,效果如图3-3所示。

图3-3 为工作簿重命名
█3.1.2 输入标题
财务管理工作表的标题一般都是文本数据类型,其输入方法非常简单。用户只需要切换到中文输入法,然后选择标题文本所在的单元格位置,并输入标题信息即可。
打开“艺涵公司损益表.xlsx”工作簿,使用鼠标单击C3单元格,使其成为当前活动单元格,然后在C3单元格中输入标题“艺涵公司损益表”,按“Enter”键结束文本输入,其结果如图3-4所示。

图3-4 输入标题
█3.1.3 输入日期
日期不同于一般的文本类型的数据,在Excel 2019工作表中它是以数字的形式存在的,但又不同于数字。在工作表中输入日期类型的数据时,Excel 2019提供了定义单元格格式的功能,因此在对于需要输入日期类型数据的单元格,可先将其定义成日期数据类型,然后按所需的日期类型格式输入日期数据。
下面我们将“艺涵公司损益表”工作表中的C4单元格定义为“××年×月”的日期格式,然后输入日期为“2019年5月”,具体操作方法如下。
步骤1:选择C4单元格,单击鼠标右键,在弹出的快捷菜单中选择“设置单元格格式”选项,如图3-5所示。

图3-5 选择“设置单元格格式”选项
步骤2:在打开的“单元格格式”对话框中选择“数字”选项卡,然后在“分类”列表框中选择“日期”选项,在右侧的“类型”列表框中选择日期类型为“2012年3月”的格式,然后单击“确定”按钮即可,如图3-6所示。

图3-6 设置单元格格式
步骤3:在C4单元格中输入“2019-5”,并按“Enter”键结束,则Excel会自动将其转化为“2019年5月”的形式,如图3-7所示。

图3-7 输入日期
█3.1.4 输入表头
表头也就是表格的各个字段名,它也是文本型数据,其输入方法有两种:一种方法是在每个单元格中输入正文后,按“Enter”键,再将光标移到下一个单元格中继续输入;另一种方法是选择单元格区域,在一个单元格中输入正文后,按“Enter”键,便可在该单元格区域中的下一个单元格中输入正文。前面的章节中已经了解了单元格区域的选定方法,接下来就可以通过先选择单元格区域后输入内容的方法来输入工作表的表头了。下面我们需要在“艺涵公司损益表”中的B5:E5单元格区域分别输入表头“项目”“理想”“实际”和“差异”,具体操作方法如下。
步骤1:单击B5单元格,然后拖动鼠标到单元格E5,选定单元格区域B5:E5,如图3-8所示。

图3-8 选择单元格区域
步骤2:此时,B5单元格为当前单元格,在其中输入“项目”文本,按“Enter”键,则C5单元格成为活动单元格,在其中输入“理想”文本,再按“Enter”键,则D5单元格成为活动单元格,在其中输入“实际”文本,再次按“Enter”键后,则E5单元格成为活动单元格,在其中输入“差异”文本,如果继续按“Enter”键,则第一个单元格又成为活动单元格,用鼠标单击任意单元格即可结束单元格区域文本的输入,其输入结果如图3-9所示。

图3-9 输入表头
█3.1.5 输入表体固定栏目
在损益表中,销售收入、销售成本等被称为财务管理表格的固定栏目,它也是文本型数据,其输入方法很简单,用户可采用上述方法中的任意一种都可,其输入后的效果如图3-10所示。

图3-10 输入表体固定栏目