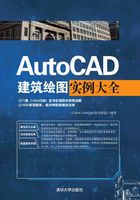
8.2 基础平面布置图
本节主要通过某砖混住宅的基准平面布置图为例,讲述建筑基础平面布置图的绘制过程和方法。基础平面布置图是在地下层平面图的基础上修改而成的,所以可以在平面图的基础上加以修改,删除一些不需要的图形,增加线路,并重新添加标注和文字得到基础平面布置图,如图8-1所示。

图8-1 基础平面布置图
8.2.1 整理平面图
(1)单击“快速访问”工具栏中的“打开”按钮 ,打开“源文件”\“地下层平面图”文件。
,打开“源文件”\“地下层平面图”文件。
(2)单击“默认”选项卡“修改”面板中的“删除”按钮 ,删除打开的平面图中不需要的图形,如图8-2所示,并关闭“轴线”图层。
,删除打开的平面图中不需要的图形,如图8-2所示,并关闭“轴线”图层。

图8-2 删除图形
(3)单击“默认”选项卡“绘图”面板中的“直线”按钮 ,封闭门窗洞口,如图8-3所示。
,封闭门窗洞口,如图8-3所示。

图8-3 封闭图形
(4)单击“默认”选项卡“修改”面板中的“修剪”按钮 和“删除”按钮
和“删除”按钮 ,对图形部分线段进行修整,如图8-4所示。
,对图形部分线段进行修整,如图8-4所示。

图8-4 修剪墙线
8.2.2 补充图形
(1)单击“默认”选项卡“图层”面板中的“图层特性”按钮 ,弹出“图层特性管理器”对话框,如图8-5所示。单击“轴线”图层后面的“开”按钮
,弹出“图层特性管理器”对话框,如图8-5所示。单击“轴线”图层后面的“开”按钮 ,打开“轴线”图层,如图8-6所示。
,打开“轴线”图层,如图8-6所示。

图8-5 “图层特性管理器”对话框

图8-6 开启轴线
(2)单击“默认”选项卡“绘图”面板中的“矩形”按钮 ,在图形空白处绘制一个370×370的矩形,如图8-7所示。
,在图形空白处绘制一个370×370的矩形,如图8-7所示。

图8-7 绘制矩形
(3)单击“默认”选项卡“绘图”面板中的“图案填充”按钮 ,打开“图案填充创建”选项卡,设置填充图案为SOLID图案,填充比例为1,用鼠标拾取填充区域内一点,对第(2)步绘制的矩形进行填充,如图8-8所示。
,打开“图案填充创建”选项卡,设置填充图案为SOLID图案,填充比例为1,用鼠标拾取填充区域内一点,对第(2)步绘制的矩形进行填充,如图8-8所示。

图8-8 填充矩形
(4)单击“默认”选项卡“修改”面板中的“复制”按钮 和“镜像”按钮
和“镜像”按钮 ,选取第(3)步绘制的柱子进行复制,将柱子图形复制到平面图中的适当位置,如图8-9所示。
,选取第(3)步绘制的柱子进行复制,将柱子图形复制到平面图中的适当位置,如图8-9所示。

图8-9 复制柱子
(5)由于本例是对称图形,单击“默认”选项卡“修改”面板中的“镜像”按钮 ,完成其柱子图形的布置,如图8-10所示。
,完成其柱子图形的布置,如图8-10所示。

图8-10 布置柱子
(6)利用相同的方法绘制其他柱子,如图8-11所示。

图8-11 绘制柱子
(7)单击“默认”选项卡“修改”面板中的“复制”按钮 和“镜像”按钮
和“镜像”按钮 ,布置图形中的全部柱子图形,如图8-12所示。
,布置图形中的全部柱子图形,如图8-12所示。

图8-12 布置柱子
8.2.3 绘制线路
(1)单击“默认”选项卡“修改”面板中的“偏移”按钮 ,将四边最外侧轴线分别向外偏移,偏移距离为500,如图8-13所示。
,将四边最外侧轴线分别向外偏移,偏移距离为500,如图8-13所示。

图8-13 偏移最外侧轴线
(2)单击“默认”选项卡“修改”面板中的“偏移”按钮 ,选择单元间隔间竖直轴线,分别向外偏移500,如图8-14所示。
,选择单元间隔间竖直轴线,分别向外偏移500,如图8-14所示。

图8-14 偏移竖直轴线
(3)单击“默认”选项卡“修改”面板中的“偏移”按钮 ,选择单元间隔间水平轴线,分别向上偏移,偏移距离为500,如图8-15所示。
,选择单元间隔间水平轴线,分别向上偏移,偏移距离为500,如图8-15所示。

图8-15 偏移水平轴线
(4)单击“默认”选项卡“修改”面板中的“偏移”按钮 ,选取上面斜向轴线分别向外偏移,偏移距离为500,如图8-16所示。
,选取上面斜向轴线分别向外偏移,偏移距离为500,如图8-16所示。

图8-16 偏移斜向轴线
(5)单击“默认”选项卡“绘图”面板中的“多段线”按钮 ,指定多段线起点宽度和端点宽度分别为20,沿着第(4)步偏移的轴线绘制多段线,如图8-17所示。
,指定多段线起点宽度和端点宽度分别为20,沿着第(4)步偏移的轴线绘制多段线,如图8-17所示。

图8-17 绘制多段线
(6)单击“默认”选项卡“修改”面板中的“删除”按钮 ,删除向外偏移的轴线,如图8-18所示。
,删除向外偏移的轴线,如图8-18所示。

图8-18 删除线段
(7)单击“默认”选项卡“绘图”面板中的“多段线”按钮 ,指定多段线起点宽度和端点宽度分别为50,绘制剩余多段线,如图8-19所示。
,指定多段线起点宽度和端点宽度分别为50,绘制剩余多段线,如图8-19所示。

图8-19 绘制多段线
8.2.4 添加标注及文字说明
(1)设置标注样式。
①单击“注释”选项卡“标注”面板中的“标注,标注样式”按钮 ,新建“建筑结构”标注样式。
,新建“建筑结构”标注样式。
②弹出“新建标注样式”对话框,选择“线”选项卡,在其中进行设置,如图8-20所示。

图8-20 “线”选项卡
③选择“符号和箭头”选项卡,按照图8-21中所示的设置进行修改,箭头样式选择为“建筑标记”,箭头大小修改为100。

图8-21 “符号和箭头”选项卡
④在“文字”选项卡中设置“文字高度”为300,其他设置如图8-22所示。

图8-22 “文字”选项卡
⑤在“主单位”选项卡中设置“精度”为0,其他设置如图8-23所示。

图8-23 “主单位”选项卡
(2)单击“注释”选项卡“标注”面板中的“线性”按钮 ,标注部分图形,如图8-24所示。
,标注部分图形,如图8-24所示。

图8-24 标注图形
(3)单击“注释”选项卡“文字”面板中的“多行文字”按钮 ,为图形添加文字说明,如图8-25所示。
,为图形添加文字说明,如图8-25所示。

图8-25 添加文字说明
最终完成基础平面布置图的绘制,如图8-1所示。