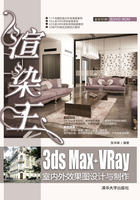
2.2 二维图形的创建
2D图形的创建是通过【创建】 |【图形】
|【图形】 面板下的选项实现的,创建图形面板如图2-5所示。
面板下的选项实现的,创建图形面板如图2-5所示。

图2-5 创建图形面板
大多数的曲线类型都有共同的设置参数,如图2-6所示。下面对它们进行总体认识。

图2-6 图形的通用参数
各项通用参数的功能说明如下。
【渲染】卷展栏用来设置曲线的可渲染属性。
►在渲染中启用:选中此复选框,可以在视图中显示渲染网格的厚度。
►在视口中启用:可以与【显示渲染网格】选项一起选择,它可以控制以视窗的设置参数在场景中显示网格(该选项对渲染不产生影响)。
►使用视口设置:控制图形按视图设置进行显示。
►生成贴图坐标:对曲线指定贴图坐标。
►视口:基于视图中的显示来调节参数(该选项对渲染不产生影响)。当【显示渲染网格】和【使用视口设置】两个复选框被选择时,该选项可以被选择。
►渲染:基于渲染器来调节参数,当【渲染】单选项被选中时,系统可以根据【厚度】参数值来渲染图形。
►厚度:设置渲染时曲线的粗细大小。
►边:控制被渲染的线条由多少个边的圆形作为截面。
►角度:调节横截面的旋转角度。
【插值】卷展栏:用来设置曲线的光滑程度。
►步数:设置两顶点之间有多少个直线片段来构成曲线,该数值越高,曲线越光滑。
►优化:自动检查曲线上多余的【步数】片段。
►自适应:自动设置【步数】数值,以产生光滑的曲线,对于直线其【步数】值为0。
【键盘输入】即使用键盘方式绘制图形,只要输入所需要的坐标值、角度值以及参数值即可,不同的工具会有不同的参数输入方式。
另外,除了【文本】、【截面】和【星形】工具之外,其他的创建工具都有一个【创建方法】卷展栏,该卷展栏中的参数需要在创建对象之前选择,这些参数一般用来确定是以边缘作为起点创建对象还是以中心作为起点创建对象。只有【弧】工具的两种创建方式与其他对象有所不同。
2.2.1 创建线
【线】工具可以绘制任何形状的封闭或开放型曲线(包括直线),如图2-7所示。

图2-7 【线】工具
01 选择【创建】 |【图形】
|【图形】 |【样条线】|【线】工具,单击视图以确定线条的第一个节点。
|【样条线】|【线】工具,单击视图以确定线条的第一个节点。
02 移动鼠标到达想要结束线段的位置并单击以创建一个节点,单击鼠标右键结束直线段的创建。
提示:
在绘制线条时,当线条的终点与第一个节点重合时,系统会提示是否关闭图形,单击【是】按钮时即可创建一个封闭的图形;如果单击【否】按钮,则继续创建线条。在创建线条时,通过按住鼠标并拖动的方式,可以创建曲线。
在命令面板中,【线】拥有自己的参数设置,如图2-8所示。这些参数需要在创建线条之前进行设置。【线】中的【创建方法】卷展栏中的各项目的功能说明如下。

图2-8 【创建方法】卷展栏
►初始类型:单击鼠标后,拖曳出的曲线类型,包括【角点】和【平滑】两种,可以绘制出直线和曲线。
►拖动类型:设置按压并拖动鼠标时引出的曲线类型,包括【角点】、【平滑】和【Bezier】3种,贝赛尔曲线是最优秀的曲度调节方式,通过两个滑杆来调节曲线的弯曲。
2.2.2 创建圆形
【圆】工具用来建立圆形,如图2-9所示。

图2-9 圆工具
选择【创建】 |【图形】
|【图形】 |【圆】工具,然后在场景中单击并拖动鼠标以创建圆形。在【参数】卷展栏中只有一个半径参数可设置,如图2-10所示。
|【圆】工具,然后在场景中单击并拖动鼠标以创建圆形。在【参数】卷展栏中只有一个半径参数可设置,如图2-10所示。

图2-10 【参数】卷展栏
半径:设置圆形的半径大小。
2.2.3 创建弧
【弧】工具用来制作圆弧曲线和扇形,如图2-11所示。

图2-11 【弧】工具
01 选择【创建】 |【图形】
|【图形】 |【样条线】|【弧】工具,在视图中单击并拖动鼠标,从而拖出一条直线。
|【样条线】|【弧】工具,在视图中单击并拖动鼠标,从而拖出一条直线。
02 到达一定的位置后松开鼠标,移动并单击鼠标确定圆弧的大小。
当完成对象的创建之后,可以在命令面板中对其参数进行修改。如图2-12所示。

图2-12 【参数】卷展栏
【弧形】工具各项目的功能说明如下。
►【创建方法】
●端点-端点-中央:这种建立方式是先引出一条直线,以直线的两端点作为弧的两端点,然后移动鼠标来确定弧长。
●中间-端点-端点:这种建立方式是先引出一条直线,以此作为圆弧的半径,然后移动鼠标来确定弧长,使用这种建立方式来建立扇形非常方便。
►【参数】
●半径:设置圆弧的半径大小。
●从/到:设置弧起点和终点的角度。
●饼形切片:勾选此复选框,将建立封闭的扇形。
●反转:将弧线方向反转。
2.2.4 创建多边形
【多边形】工具可以制作任意边数的正多边形,可以产生圆角多边形,如图2-13所示。

图2-13 【多边形】工具
选择【创建】 |【图形】
|【图形】 |【样条线】|【多边形】工具,然后在视图中单击并拖动鼠标创建多边形。在【参数】卷展栏中可以对多边形的半径、边数等参数进行设置,其参数面板如图2-14所示。
|【样条线】|【多边形】工具,然后在视图中单击并拖动鼠标创建多边形。在【参数】卷展栏中可以对多边形的半径、边数等参数进行设置,其参数面板如图2-14所示。

图2-14 【参数】卷展栏
►半径:设置多边形半径的大小。
►内接/外接:确定以外切圆半径还是内切圆半径作为多边形的半径。
►边数:设置多边形的边数。
►角半径:制作带圆角的多边形,设置圆角半径的大小。
►圆形:将多边形设置为圆形。
2.2.5 创建文本
【文本】工具可以直接产生文字图形,在中文Windows平台下可以直接产生各种字体的中文字形,字形的内容、大小、间距都可以调整,在完成了动画制作后,仍可以修改文字的内容。
选择【创建】 |【图形】
|【图形】 |【文本】工具,然后在【参数】卷展栏中的文本框中输入文本,在视图中单击即可创建文本图形,如图2-15所示。在【参数】卷展栏中可以对文本的字体、字号、间距以及文本的内容进行修改,文本参数卷展栏如图2-16所示。
|【文本】工具,然后在【参数】卷展栏中的文本框中输入文本,在视图中单击即可创建文本图形,如图2-15所示。在【参数】卷展栏中可以对文本的字体、字号、间距以及文本的内容进行修改,文本参数卷展栏如图2-16所示。

图2-15 创建文本

图2-16 【参数】卷展栏
►大小:用于设置文字的大小尺寸。
►字间距:用于设置文字之间的间隔距离。
►行间距:用于设置文本行与行之间的距离。
►文本:用来输入文本。
►更新:设置修改参数后,视图是否立刻进行更新显示。遇到处理大量文字时,为了加快显示速度,可以选中【手动更新】复选框,自行指示更新视图。
2.2.6 创建截面
【矩形】工具是经常用到的一个工具,它可以用来创建矩形,如图2-17所示。

图2-17 【矩形】工具
创建矩形与创建圆形的方法基本上一样,都是通过单击并拖动鼠标来创建。在【参数】卷展栏中包含3个常用参数,如图2-18所示。

图2-18 【参数】卷展栏
►长度/宽度:设置矩形长、宽值。
►角半径:设置矩形的四角是直角还是有弧度的圆角。
2.2.7 创建星形
【星形】工具可以建立多角星形,尖角可以钝化为圆角,用于制作齿轮图案;尖角的方向可以扭曲,从而产生倒刺状锯齿;通过参数的变换可以产生许多奇特的图案,因为它是可以渲染的,所以即使交叉,也可以用作一些特殊的图案花纹,如图2-19所示。

图2-19 【星形】工具
星形的创建方法如下所述。
01 单击【创建】 |【图形】
|【图形】 |【样条线】|【星形】按钮,在视图中单击并拖动鼠标,拖曳出一级半径。
|【样条线】|【星形】按钮,在视图中单击并拖动鼠标,拖曳出一级半径。
02 松开鼠标并移动鼠标,拖曳出二级半径,单击以完成星形的创建。
【参数】卷展栏如图2-20所示。

图2-20 【参数】卷展栏
►半径1/半径2:分别设置星形的内径和外径。
►点:用于设置星形的尖角个数。
►扭曲:用于设置尖角的扭曲度。
►圆角半径1/圆角半径2:分别设置尖角的内外倒角圆半径。
2.2.8 创建螺旋线
【螺旋线】工具用来制作平面或空间的螺旋线,常用于完成弹簧、线轴等造型,如图2-21所示,该工具还可用来制作运动路径。

图2-21 螺旋线工具
螺旋线的创建方法如下所述。
01 选择【创建】 |【图形】
|【图形】 |【样条线】|【螺旋线】工具,在【顶视图】中单击并拖动鼠标,拉出一级半径。
|【样条线】|【螺旋线】工具,在【顶视图】中单击并拖动鼠标,拉出一级半径。
02 松开鼠标并移动鼠标,拖曳出螺旋线的高度。
03 单击鼠标,确定螺旋线的高度,然后再移动鼠标,拉出二级半径后再次单击鼠标,完成螺旋线的创建。
在【参数】卷展栏中可以设置螺旋线的两个半径、圈数等参数,【参数】卷展栏如图2-22所示。

图2-22 【参数】卷展栏
►半径1/半径2:设置螺旋线的内径和外径。
►高度:设置螺旋线的高度,此值为0时,是一个平面螺旋线。
►圈数:设置螺旋线旋转的圈数。
►偏移:设置在螺旋高度上,螺旋圈数的偏向强度。
►顺时针/逆时针:分别设置两种不同的旋转方向。