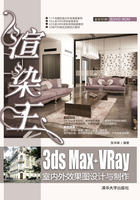
1.8 上机练习
1.8.1 DNA分子
本例将介绍DNA分子的具体制作方法。其制作重点是阵列的应用,具体的操作方法如下,完成后的效果如图1-50所示。

图1-50 重置场景
01 单击【创建】 |【几何体】
|【几何体】 |【球体】工具按钮,在【左】视图中创建一个【半径】为40球体,如图1-51所示。
|【球体】工具按钮,在【左】视图中创建一个【半径】为40球体,如图1-51所示。

图1-51 创建球体
02 按M键弹出【材质编辑器】,选择一个新的样本球,并将其命名为【球体】,并单击名称后面的按钮,在弹出【材质/贴图浏览器】对话框选择【材质】|【标准】|【标准】选项,并单击【确定】按钮,如图1-52所示。

图1-52 设置材质球类型
03 在【明暗器基本参数】卷展栏中将明暗器类型设为【Blinn】,在【Blinn基本参数】卷展栏中将【环境光】和【漫反射】的RGB值设为”9,0,186,“将【自发光】下的【颜色】设为50,【高光级别】设为110,【光泽度】设为45,将创建的材质指定给创建的球体,如图1-53所示。

图1-53 设置材质
04 在【前】视图中将球体选中,在工具栏中单击【镜像】按钮 ,在弹出的【镜像:屏幕 坐标】对话框中单击【X】单选按钮,在【偏移】文本框中输入500,然后单击【复制】单选按钮,如图1-54所示。
,在弹出的【镜像:屏幕 坐标】对话框中单击【X】单选按钮,在【偏移】文本框中输入500,然后单击【复制】单选按钮,如图1-54所示。

图1-54 进行镜像
05 单击【创建】 |【几何体】
|【几何体】 |【圆柱体】工具按钮,在【左】视图中创建一个【半径】为10,【高度】为500的圆柱体,如图1-55所示。
|【圆柱体】工具按钮,在【左】视图中创建一个【半径】为10,【高度】为500的圆柱体,如图1-55所示。

图1-55 创建圆柱体
06 按M键打开【材质编辑器】,选择一个新的样本球并将其命名为【圆柱体】,将材质球的类型设为【标准(Standard)】,将【明暗器基本参数】卷展栏中将明暗器类型设为【Blinn】,在【Blinn基本参数】卷展栏中将【环境光】和【漫反射】的RGB值设为“0,79,135”,将【自发光】下的【颜色】设为50,在【反射高光】选项组中,将【高光级别】设为110,【光泽度】设为35,如图1-56所示。

图1-56 设置材质参数
07 在菜单栏中单击【组】|【成组】选项,在弹出的【组】对话框中的【组名】文本框中输入【DNA】,如图1-57所示。

图1-57 进行编组
08 在菜单栏中单击【工具】|【阵列】选项,弹出【阵列】对话框,将【增量】区域中【移动】左侧的【Y】轴参数设置为60,将【旋转】左侧的【Y】轴参数设置为20,将【阵列维度】区域下的【数量】的【1D】值设置为30,如图1-58所示。

图1-58 进行阵列
09 选择【创建】 |【几何体】
|【几何体】 |【平面】选项,在【顶】视图中进行创建,将【长度】、【宽度】都设为20000,如图1-59所示。
|【平面】选项,在【顶】视图中进行创建,将【长度】、【宽度】都设为20000,如图1-59所示。

图1-59 创建平面
10 按M键打开【材质编辑器】,选择一个空的样本球,将其名称设为【平面】,将材质球的类型设为【标准(Standard)】,在【明暗器基本参数】卷展栏中将明暗器类型设为【Blinn】,在【Blinn基本参数】卷展栏中将【环境光】和【漫反射】的RGB值设为“30,30,30”,在【反射高光】选项组中,将【高光级别】设为70,将【光泽度】设为25,将制作好的材质指定给【平面】对象,如图1-60所示。

图1-60 设置材质
11 选择【创建】 |【摄影机】
|【摄影机】 |【标准】|【目标】选项,在【顶】视图中进行创建,在【参数】卷展栏中,将【镜头】设为35mm,激活【透视】视图,按C键,将【透视】视图转换为【摄影机】视图,如图1-61所示。
|【标准】|【目标】选项,在【顶】视图中进行创建,在【参数】卷展栏中,将【镜头】设为35mm,激活【透视】视图,按C键,将【透视】视图转换为【摄影机】视图,如图1-61所示。

图1-61 创建【目标】摄影机
12 选择【创建】 |【灯光】
|【灯光】 |【泛光】命令,在【顶】视图中进行创建一盏泛光灯,并调整位置,如图1-62所示。
|【泛光】命令,在【顶】视图中进行创建一盏泛光灯,并调整位置,如图1-62所示。

图1-62 创建【泛光】灯
13 在【常规参数】卷展栏中取消选中【阴影】选项组下的【启用】复选框,在【强度/颜色/衰减】卷展栏中将【倍增】设为0.1,如图1-63所示。

图1-63 设置灯光参数
14 选择上一步创建的泛光灯,对其进行复制并调整位置,如图1-64所示。

图1-64 复制灯光
15 选择【创建】 |【灯光】
|【灯光】 |【标准】|【天光】命令,在【顶】视图中创建【天光】,如图1-65所示。
|【标准】|【天光】命令,在【顶】视图中创建【天光】,如图1-65所示。

图1-65 创建【天光】
16 选择【创建】 |【灯光】
|【灯光】 |【标准】|【目标聚光灯】选项,在【前】视图中进行创建,切换到【修改】命令面板,在【常规参数】卷展栏中的【阴影】选项组中取消对【使用全局设置】复选框的选择,在【强度/颜色/衰减】卷展栏中将【倍增】设为5,并将其后的色块的RGB值设为“0,140,0”,在【聚光灯参数】卷展栏中将【聚光区/光束】设为35,将【衰减区/区域】设为45,将【阴影参数】卷展栏中【对象阴影】选项组中的【密度】设为0.7,如图1-66所示。
|【标准】|【目标聚光灯】选项,在【前】视图中进行创建,切换到【修改】命令面板,在【常规参数】卷展栏中的【阴影】选项组中取消对【使用全局设置】复选框的选择,在【强度/颜色/衰减】卷展栏中将【倍增】设为5,并将其后的色块的RGB值设为“0,140,0”,在【聚光灯参数】卷展栏中将【聚光区/光束】设为35,将【衰减区/区域】设为45,将【阴影参数】卷展栏中【对象阴影】选项组中的【密度】设为0.7,如图1-66所示。

图1-66 设置【目标聚光灯】
17 在菜单栏中选择【自定义】|【首选项】命令,弹出【首选项设置】对话框,选择【Gamma和LUT】选项卡,取消对【启用Gamma/LUT校正】复选框的选择,并单击【确定】按钮,如图1-67所示。

图1-67 取消对【启用Gamma/LUT校正】复选框的选择
18 激活【摄影机】视图,切换到【公用】参数卷展栏,将【产品级】设为【默认扫描器渲染器】,单击【渲染】按钮进行渲染即可,如图1-68所示。

图1-68 设置渲染器
1.8.2 挂表
下面我们讲解如何利用本节学习的知识来制作挂表,完成后的效果如图1-69所示,其具体操作方法如下。

图1-69 挂表
01 单击【创建】 |【几何体】
|【几何体】 |【圆柱体】工具按钮,在【前】视图中创建圆柱体,将其命名为【表】,在【参数】卷展栏中将【半径】设置为50,【高度】设置为10,【边数】设置为50,如图1-70所示。
|【圆柱体】工具按钮,在【前】视图中创建圆柱体,将其命名为【表】,在【参数】卷展栏中将【半径】设置为50,【高度】设置为10,【边数】设置为50,如图1-70所示。

图1-70 创建圆柱体
02 在视图中选中圆柱体并右击,在弹出的快捷菜单中选择【转换为】|【转换为可编辑多边形】选项,如图1-71所示。

图1-71 转换为可编辑多边形
03 将当前选择集定义为【多边形】,在【前】视图中选择图1-72所示的多边形,并按Delete键将其进行删除,删除后的效果如图1-72所示。

图1-72 删除多余的多边形
04 关闭当前选择集在【修改器列表】中选择【壳】修改器,在【参数】卷展栏中的【内部量】文本框中输入3,在【外部量】文本框中输入5,并按Enter键确认,如图1-73所示。

图1-73 添加【壳】修改器
05 单击【创建】 |【图形】
|【图形】 |【圆】工具按钮,在【前】视图中创建一个圆,将其命名为【内部装饰001】,在【参数】卷展栏中设置【半径】为7,并按Enter键确认,如图1-74所示。
|【圆】工具按钮,在【前】视图中创建一个圆,将其命名为【内部装饰001】,在【参数】卷展栏中设置【半径】为7,并按Enter键确认,如图1-74所示。

图1-74 创建圆
06 在视图中选择创建的圆并右击,在快捷菜单中选择【转换为】|【转换为可编辑样条线】命令,如图1-75所示。

图1-75 转换为样条线
07 在【修改】命令面板中,将当前选择集定义为【顶点】,使用【选择并移动】工具选中最上侧和最下侧的顶点,右击,在弹出的快捷菜单中选择【Bezier角点】命令,如图1-76所示。

图1-76 选择【Bezier角点】命令
08 然后对选中的控制点的控制手柄进行调整,调整完成后的效果如图1-77所示。

图1-77 调整顶点
09 在视图中调整对象的位置,如图1-78所示。

图1-78 调整位置
10 确定【内部装饰001】处于选中状态,在【修改器列表】中选择【挤出】修改器,在【参数】卷展栏中的【数量】文本框中输入1,如图1-79所示。

图1-79 添加【挤出】修改器
11 在【前】视图中选择【内部装饰001】,切换到【层次】 命令面板,在【轴】卷展栏中单击【仅影响轴】按钮,在【前】视图中将轴的位置调整到【表】的中心位置,如图1-80所示。
命令面板,在【轴】卷展栏中单击【仅影响轴】按钮,在【前】视图中将轴的位置调整到【表】的中心位置,如图1-80所示。

图1-80 调整轴点位置
12 调整完成后再次单击【仅影响轴】按钮以将其关闭,在菜单栏中选择【工具】|【阵列】命令,在弹出的对话框中将【旋转】左侧Z轴下的值设置为30,在【对象类型】选项组中选择【实例】单选按钮,在【阵列维度】选项组中将【1D】的【数量】设置为12,单击【确定】按钮,如图1-81所示。

图1-81 设置【阵列】
13 阵列完成后选择【表】对象,切换到【修改】命令面板 ,选择【UVW贴图】修改器,在【参数】卷展栏中取消对【真实世界贴图大小】复选框的选择,选择【平面】单选按钮,在【对齐】选项组中选择【Z】单选按钮,并单击【适配】按钮,如图1-82所示。
,选择【UVW贴图】修改器,在【参数】卷展栏中取消对【真实世界贴图大小】复选框的选择,选择【平面】单选按钮,在【对齐】选项组中选择【Z】单选按钮,并单击【适配】按钮,如图1-82所示。

图1-82 添加【UVW贴图】修改器
14 在菜单栏中选择【自定义】|【首选项】命令,弹出【首选项设置】对话框,选择【Gamma和LUT】选项卡,取消对【启用Gamma/LUT校正】复选框的选择,并单击【确定】按钮,如图1-83所示。

图1-83 取消对【启用Gamma/LUT校正】复选框的选择
15 按M键打开【材质编辑器】对话框,选择一个空的样本球,将其名称设为【表盘】,单击名称后面的按钮,在弹出的【材质/贴图浏览器】对话框中选择【材质】|【标准】|【标准】选项,单击【确定】按钮,如图1-84所示。

图1-84 设置材质球的类型
16 在【明暗器基本参数】卷展栏中将明暗器类型设为【金属】,在【金属基本参数】卷展栏中将【环境光】的RGB值设为“0,0,0”,【漫反射】的RGB值设为“255,218,13”,【高光级别】设为80,【光泽度】设为65,如图1-85所示。

图1-85 设置材质
17 切换到【贴图】卷展栏中并单击【反射】后面的【无】按钮,在弹出的【材质/贴图浏览器】对话框中选择【贴图】|【标准】|【位图】选项,单击【确定】按钮,在弹出【选择位图图像文件】对话框中选择随书附带光盘中的“CDROM|Map|Gold05.jpg”文件,并单击【打开】按钮,在【坐标】卷展栏中选择【纹理】单选按钮,取消对【使用真实世界比例】复选框的选择,将【瓷砖】下的UV分别设为0.4、0.1,【模糊偏移】设为0.1,单击【转到父对象】按钮 ,将【反射】后面的数值设为50,将制作好的对象指定给所有对象,如图1-86所示。
,将【反射】后面的数值设为50,将制作好的对象指定给所有对象,如图1-86所示。

图1-86 设置贴图材质
18 单击【确定】按钮,选择【创建】 |【图形】
|【图形】 |【文本】工具,在【参数】卷展栏中将字体设置为【经典趣体简】,将【大小】设置为8,在【文本】文本框中输入【12】,在【前】视图中的【内部装饰001】上单击,即可创建出文字曲线,如图1-87所示。
|【文本】工具,在【参数】卷展栏中将字体设置为【经典趣体简】,将【大小】设置为8,在【文本】文本框中输入【12】,在【前】视图中的【内部装饰001】上单击,即可创建出文字曲线,如图1-87所示。

图1-87 创建文字
19 在【前】视图中选择文本,切换至【修改】命令面板中,在【修改器列表】中选择【挤出】修改器,在【参数】卷展栏中的【数量】文本框中输入1,按Enter键确认,并在其他视图中调整文本的位置,如图1-88所示。

图1-88 添加【挤出】修改器
20 选择一个空的样本球,将名称设为【数字】,并将材质球的类型设为【标准】,在【明暗器基本参数】卷展栏中将明暗器类型设为【各向异性】,在【各向异性基本参数】卷展栏中将【环境光】和【漫反射】的RGB值设为“255,255,255”,将【自发光】选项组中的【颜色】设为20,在【反射高光】选项组中将【高光级别】、【光泽度】、【各向异性】分别设为95、65、85,将制作好的材质指定给文字对象,如图1-89所示。

图1-89 设置材质
21 在【前】视图中选择创建的文本,切换到【层次】命令面板 ,选中【轴】按钮,在【调整轴】卷展栏中选中【仅影响轴】按钮,在【前】视图将轴的位置调整到【表】的中心位置,如图1-90所示。
,选中【轴】按钮,在【调整轴】卷展栏中选中【仅影响轴】按钮,在【前】视图将轴的位置调整到【表】的中心位置,如图1-90所示。

图1-90 调整轴
22 再次单击【仅影响轴】按钮,将其关闭,在菜单栏中选择【工具】|【阵列】命令,在弹出的对话框中将【旋转】左侧Z轴下的值设置为30,在【对象类型】选项组中选择【复制】单选按钮,在【阵列维度】选项组中将【1D】的【数量】设置为12,如图1-91所示。

图1-91 进行阵列
23 切换至【修改】命令面板 ,在堆栈中选择【Text】,在【文本】文本框中对文字进行修改,如图1-92所示。
,在堆栈中选择【Text】,在【文本】文本框中对文字进行修改,如图1-92所示。

图1-92 修改文字
24 在工具栏中选择【选择并旋转】工具 ,单击【角度捕捉】按钮
,单击【角度捕捉】按钮 ,对文字进行适当旋转,效果如图1-93所示。
,对文字进行适当旋转,效果如图1-93所示。

图1-93 进行调整
25 在视图中选择所有文字,在菜单栏中选择【组】|【成组】命令,并将【组名】设为【数字】,如图1-94所示。

图1-94 进行编组
26 使用同样的方法选择所有的【内装饰】对象,并对其进行编组,将【组名】设为【内装饰】,如图1-95所示。

图1-95 进行编组
27 选择【创建】|【图形】|【样条线】|【圆】命令,在【顶】视图中进行创建,并将【半径】设为53,如图1-96所示。

图1-96 绘制【圆】
28 进入【修改】命令面板中,对其添加【挤出】修改器,将【数量】设为1,如图1-97所示。

图1-97 添加【挤出】修改器
29 继续对其添加【UVW贴图】修改器,在【参数】卷展栏中取消对【真实世界贴图大小】复选框的选择,并选择【平面】单选按钮,如图1-98所示。

图1-98 添加【UVW贴图】修改器
30 按M键打开【材质编辑器】对话框,将名称设为【花纹】,将材质球的类型设为【标准】,切换到【贴图】卷展栏中,单击【漫反射颜色】后面的【无】按钮,在弹出的对话框中选择【贴图】|【标准】|【位图】选项,单击【确定】按钮,在弹出的对话框中选择贴图文件夹中的50804.jpg素材文件,在【坐标】卷展栏中,取消选中【使用真实世界比例】复选框,并将【瓷砖】下的UV都设为1,并将制作好的材质指定给上一步创建的圆,如图1-99所示。

图1-99 设置材质
31 在视图中调整所有对象的位置,如图1-100所示。

图1-100 调整位置
32 在场景中选择所有对象,在菜单栏中选择【组】|【成组】命令,将【组名】设为【挂表】,如图1-101所示。

图1-101 进行编组
33 单击【系统图表】按钮 ,在弹出的下拉列表中选择【导入】|【合并】命令,如图1-102所示。
,在弹出的下拉列表中选择【导入】|【合并】命令,如图1-102所示。

图1-102 创建球体
34 在弹出【合并文件】对话框中选择随书附带光盘中的“CDROM|Scenes|Cha01|挂表装饰.max”素材文件,单击【打开】按钮,在弹出的【合并】对话框中选择【装饰】对象,并单击【确定】按钮,如图1-103所示。

图1-103 重置场景
35 对【装饰】对象添加【表盘】材质,在场景中调整【挂表】和【装饰】对象的位置,如图1-104所示。

图1-104 调整位置
36 按8键弹出【环境和效果】对话框,在其中单击【环境贴图】选项组中的【无】按钮,在弹出的【材质/贴图浏览器】对话框选择【位图】选项,单击【确定】按钮,选择随书附带光盘中的“Map|R2K2.jpg”素材文件,单击【打开】按钮,如图1-105所示。

图1-105 设置环境贴图
37 按M键,打开材质编辑器,选择上一步添加的贴图,按着鼠标左键并将其拖至一个空的样本球上,在弹出的对话框中选择【实例】选项,并单击【确定】按钮,在【坐标】卷展栏中将【贴图】设为【屏幕】,如图1-106所示。

图1-106 设置贴图
38 激活【透视】视图,在菜单栏执行【视图】|【视口背景】|【环境背景】命令,如图1-107所示。

图1-107 选择【环境背景】
39 选择【创建】 |【摄影机】
|【摄影机】 |【目标】命令,在【顶】视图中进行创建,将【镜头】设为35mm,激活【摄影机】视图,按C键将其转换为【摄影机】视图,并在视图中进行调整,如图1-108所示。
|【目标】命令,在【顶】视图中进行创建,将【镜头】设为35mm,激活【摄影机】视图,按C键将其转换为【摄影机】视图,并在视图中进行调整,如图1-108所示。

图1-108 创建【目标】摄影机
40 选择【创建】|【灯光】|【标准】|【天光】命令,在【顶】视图中进行创建,在【参数】卷展栏中将【倍增】设为0.8,选中【天空颜色】单选按钮,如图1-109所示。

图1-109 设置天光
41 选择【创建】 |【几何体】
|【几何体】 |【标准基本体】|【平面】命令,在【前】视图中进行创建,在【参数】卷展栏中将【长度】和【宽度】都设为1000,如图1-110所示。
|【标准基本体】|【平面】命令,在【前】视图中进行创建,在【参数】卷展栏中将【长度】和【宽度】都设为1000,如图1-110所示。

图1-110 设置平面
42 选择上一步创建的平面对象,单击鼠标右键,在弹出的对话框中选择【对象属性】命令,弹出【对象属性】对话框,在【常规】选项卡的【显示属性】选项组中单击【对象】按钮,选中【透明】复选框,单击【确定】按钮,如图1-111所示。

图1-111 勾选【透明】复选框
43 按M键打开材质编辑器,选择一个新的样本,单击【名称】按钮,在弹出的【材质/贴图】对话框中选择【材质】|【标准】|【无光/投影】选项,单击【确定】按钮并将材质指定给平面对象,如图1-112所示。

图1-112 设置材质
44 在【顶】视图中创建【目标聚光灯】,在【常规参数】卷展栏中选中【启用】复选框,取消【使用全局设置】复选框的选择,并将其类型设置为【光线跟踪阴影】,在【强度/颜色/衰减】卷展栏中将【倍增】设为0.2,如图1-113所示。

图1-113 创建【目标聚光灯】
45 按F10键打开【渲染设置】对话框,切换到【公用】选项卡,在【指定渲染器】卷展栏中将【产品级】设为【默认扫描线渲染器】,单击【渲染】按钮进行渲染,如图1-114所示。

图1-114 设置渲染器