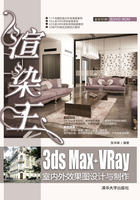
1.6 个性化界面的设置
3ds Max 2015的人性化设计允许用户根据自身的使用习惯来更改软件界面。
1.6.1 改变及增加文件路径
对于3ds Max 2015的初学者来说,大家都有过这样的经历。当打开光盘上的一个场景文件后,自己场景中所显示的模型效果及颜色设置与参考书中介绍的不一样,或者在进行场景着色渲染过程中系统经常提示一些关于文件没有找到的错误提示信息。
所以发生的这些问题跟没有添加相应的文件路径设置有关。一些场景中材质和贴图无法显示是因为你的系统默认的Map(贴图素材)库文件夹中不存在相应贴图(打开Win 7的资源管理器,在硬盘的MAX 2015文件夹下可以看到此文件夹),解决此类问题有两种方法:第一种是将光盘贴图文件直接复制至MAX 2015文件夹下的Map子文件夹中;第二种则是为系统增加光盘上贴图文件所在的路径。
1.6.2 改变文件的启动目录
下面将讲解如何改变文件的启动目录,具体的操作方法如下所述
01 在菜单栏中单击【自定义】|【配置用户路径】选项,弹出【配置用户路径】对话框,此对话框包括【文件I/O】、【外部文件】、【外部参照】三项,如图1-39所示。

图1-39 选择【配置用户路径】选项
02 双击【MaxStart.\scenes】选项(启动MAX的默认场景文件目录),弹出【选择目录MaxStart】对话框,如图1-40所示。

图1-40 【选择目录MaxStart】对话框
03 在弹出的对话框中,选择希望改变的文件路径,单击【使用路径】按钮,即可使用选择的路径,如图1-41所示。

图1-41 选择路径
1.6.3 增加位图目录
下面将讲解如何增加软件的位图目录。
01 在菜单栏中单击【自定义】|【配置用户路径】选项,选择【BitmapProxies.\proxies】选项,单击【修改】按钮,如图1-42所示。

图1-42 选择【BitmapProxies.\proxies】选项
02 添加路径的方法同改变文件的启动目录的方法相同。
1.6.4 使用Max中的资源管理器
涉及文件及路径的编辑还需要对MAX中的资源管理器进行介绍,它位于实用程序面板中,使用起来非常方便,它提供了场景文件和图像的提前浏览功能。
单击【工具】按钮 ,进入【工具】命令面板,然后单击
,进入【工具】命令面板,然后单击 按钮,弹出【资源浏览器】对话框,在对话框的左侧选择路径,在右侧浏览文件,如图1-43所示。
按钮,弹出【资源浏览器】对话框,在对话框的左侧选择路径,在右侧浏览文件,如图1-43所示。

图1-43 【资源管理器】对话框
从资源管理器中可以直接完成场景文件的调用。用鼠标选择该文件,按住左键不放将其拖动到任意视图中。如果操作正确,系统会弹出一个快捷菜单,来询问用户是进行打开文件操作还是进行合并文件操作,如图1-44所示。通常情况下,我们仅仅使其完成打开文件的操作。使用资源管理器打开文件与通过文件菜单中的打开命令的最终结果一样。

图1-44 弹出的快捷菜单
1.6.5 改变系统默认名字及颜色
在3ds Max 2015中建立的每一个物体都会有一个默认的名字,对于相同类型的模型物体,系统会根据建立时间的先后顺序在它们名称后面增加数字以区别。例如建立3个长方体模型,系统默认长方体的名称分别为Box001、Box002、Box003。
在以前的模型建立过程中,你会发现虽然跟作者做相同的操作,但长方体的颜色可能不相同。这一点并没有关系,颜色与名称都是默认的,当你在制作模型物体时,允许所有物体的颜色都不相同,也允许不同类型的所有物体都使用同一种颜色。
使用【对象颜色】对话框中的【分配随机颜色】选项来控制物体模型的颜色,如图1-45所示。当【分配随机颜色】复选框呈选中状态时,建立的所有物体模型的颜色是随机抽取的,所有物体都使用不同的颜色。

图1-45 【对象颜色】对话框
如果没有特别的设置,MAX将为物体随机分配颜色,有时为同一颜色。
当取消对【分配随机颜色】复选框的勾选时,所有物体模型将统一使用【基本颜色】选项区域下处于选中状态的颜色,如图1-46所示,图中带有黑色边框的颜色为指定使用的颜色。

图1-46 指定使用颜色
用鼠标在屏幕右侧命令面板中的颜色框上单击,即可开启【对象颜色】对话框,模型物体名称对话框位于颜色框左侧,如图1-47所示,在标有Box001的文本框中输入文字即可改变其名称,当场景中没有任何物体时,此框呈不可选状态。

图1-47 单击颜色框