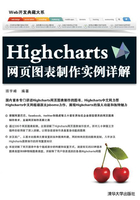
5.4 图例项目
图例由一个或者多个图例项目构成。每个图例项目对应绘图区的一个数据列。通过图例项目,可以帮助浏览者更好地操作数据列。本节将详细讲解图例项目的各种设置。
5.4.1 图例项目的构成
图例项目通常由图例符号和图例标签构成,如图5.15所示。图例符号同数据列的节点符号保持一致,用以区分每个数据列。所以,图例符号需要在数据列组件series指定。图例标签用来说明图例符号所代表的含义。通常,图例标签的文本也是由数据列组件series指定。

图5.15 图例项目的构成
在组件legend中,能够对图例符号和图例标签的位置和样式进行指定。下面依次讲解如何设置这两部分。
5.4.2 图例项目的基本设置
由于图例项目构成简单,所以对其本身设置也相对简单。下面简要讲解常用的两个设置。
1.设置图例项目宽度
默认情况下,图例项目的宽度Highcharts是自动计算的。由于每个图例标签的文本长度不固定,所以每个图例项目长度不固定。当图例项目多余一行时会折行显示,这个时候往往造成上下图例项目无法对齐,如图5.16所示。

图5.16 无法上下对齐的图例项目
这时,可以通过配置项itemWidth指定项目宽度,让项目对齐。其语法如下:
itemWidth: Number
其中,参数Number指定图例项目的宽度,单位为px。
【实例5-8:itemWidth】下面为图例项目设定固定宽度,以保证图例项目上下对齐。代码如下:
legend: {
itemWidth:150 //设置图例项目固定宽度
}
执行代码后,效果如图5.17所示。

图5.17 设置固定宽度的图例项目
从图中可以看到,上下两行的图例项目可以垂直左对齐。设置宽度时,设置的值不能太小。否则,会造成图例项目重叠显示,如图5.18所示。

图5.18 设置太小的后果
2.设置图例符号和标签的顺序
在图例中,图例符号默认显示在标签前面,这样方便用户根据数据列查阅说明。当一个图表中数据列较多时,浏览者往往需要直接查阅指定的数据列。这个时候,标签放到后面不方便用户查找。为了解决这个问题,Highcharts提供了配置项rtl,用来反转两者的前后顺序。其语法如下:
rtl: Boolean
其中,rtl值类型为布尔类型。当值为true时,反转显示。否则,不反转显示。默认值为false。
【实例5-9:rtl】为了方便浏览者根据年份查询天气温度,修改实例5-8的代码。修改代码如下:
legend: {
itemWidth:150,
rtl:true //设置图例符号和标签反转
}
执行代码后,效果如图5.19所示。这时,标签就显示在图例的前面了。浏览者可以快速根据标签找到对应的数据列。

图5.19 图例符号和图例标签反转显示
5.4.3 图例符号
虽然图例项目在图例区中显示,但是图例符号却是在对应的数据列中定义的。图例区只是从数据列中提取对应的符号进行显示。图例符号的显示一般有两种形式。下面依次讲解这两种方式。
1.横线+图例符号
第一种形式是横线+图例符号形式,如图5.20所示。一条宽度为2px的横线贯穿图例符号。

图5.20 横线+图例符号
对于这种形式的图例,用户可以设置横线的长度,以及图例符号和后面文字的间距。设置横线长度需要使用配置项symbolWidth。其语法如下:
symbolWidth: Number
其中,参数Number指定横线的长度,单位为px。默认值为16。当设置的宽度小于图例符号的宽度,则值显示图例符号本身。
【实例5-10:symbolWidth】下面设置图例符号宽度为0,代码如下:
legend: {
itemWidth:150,
symbolWidth:0 //设置图例符号宽度
}
执行代码后,效果如图5.21所示。这时,图例符号的横线消失了,只有图例符号本身。

图5.21 图例符号宽度为0
除了设置横线长度以外,用户还可以设置图例符号和图例标签的间距。这时,需要使用配置项symbolPadding。其语法如下:
symbolPadding: Number
其中,参数Number指定间距值,单位为px,默认值为5。
2.矩形图例符号
当图表是条形图和柱形图时,图例符号均为矩形,如图5.22所示。这时用户不仅可以设置图例符号的宽度和间距,还可以设置图例符号的高度和圆角半径。

图5.22 矩形图例符号
设置图例符号的高度和圆角半径,需要使用配置项symbolHeight和symbolRadius。其语法如下:
symbolHeight: Number1 symbolRadius: Number2
其中,参数Number1设置矩形图例符号的高度,单位为px,默认值为12;参数Number2设置矩形图例符号的圆角半径,单位为px,默认值为2。
5.4.4 图例标签
虽然图例标签的文本提取自数据列组件serial中,但用户也可以对其进行显示格式的修改,并做一定格式化修改。下面依次讲解这两个方面。
1.显示格式修改
在Highcharts中,只要是文本标签,就默认支持文本内容中格式标签,如<b>、<strong>、<i>、<em>、<br/>和<span>。如果这些标签无法满足用户的需要,用户还可以通过配置项useHTML来启用HTML渲染。其语法如下:
useHTML: Boolean
其中,useHTML的值类型为布尔类型。当值为true时,启用HTML渲染,这时标签中可以使用复杂的HTML样式标记;当值为false时,禁用HTML渲染。默认值为false。
注意:当该配置项设置为true后,会禁用图例的导航功能。
2.标签文本格式化
很多时候,为了保持数据的单一性,往往不会把数据和格式混杂在一起。这个时候,可以通过个格式化配置项来修改。修改的方式有两种,下面依次讲解。
(1)使用配置项labelFormat。
配置项labelFormat可以采用字符串嵌入式的方式,对标签文本进行格式化。其语法如下:
labelFormat: String
其中,参数String是字符串。在该字符串中可以嵌入原有的值。默认值为{name}。
【实例5-11:labelFormat】下面修改图例标签的文字为斜体。代码如下:
legend: {
itemWidth: 150,
labelFormat:'<i>{name}</i>' //设置斜体效果
}
执行代码后,图例区效果如图5.23所示。从图中可以看出,在不修改原有数据列名字的前提下,原有的字体变为斜体。

图5.23 设置图例标签文本为斜体
(2)使用配置项labelFormatter。
由于字段串嵌入的形式比较单一,所以无法完成复杂的处理。这时,可以使用配置项labelFormatter。该配置项的值为一个回调函数,可以完成更为复杂的格式化。其语法如下:
labelFormatter: Function
其中,参数Function是一个回调函数,以回调函数的返回值作为图例标签的内容。
【实例5-12:labelFormatter】下面截取数据列serial名称的一部分作为图例标签文本。修改代码如下:
legend: {
itemWidth: 150,
labelFormatter: function () { //设置格式化回调函数
return this.name.substring(0,6); //截取前六个字符
}
}
执行代码后,图例区效果如图5.24所示。

图5.24 截短后的图例标签
这里只是简单的演示。用户可以根据自己的需要,定制更为复杂、强大的格式化回调函数。
5.4.5 图例项目的布局
图例项目可以帮助用户更好地查阅数据。当图例项目较多的时候,需要合理地设置其布局方式。下面详细讲解图例的各种布局问题。
1.设置图例项目的水平间距
在前面的介绍中,我们讲解了如何控制图例符号的宽度、图例符号和标签的间距、图例标的宽度。除了这几个宽度和间距外,影响图例项目水平排列的因素还有图例项目之间的间距。Highcharts默认为图例项目设置了水平间距。用户可以通过配置项itemDistance修改这个间距。其语法如下:
itemDistance: Number
其中,参数Number指定图例项目之间的间距,单位为px。默认值为20。
【实例5-13:itemDistance】下面修改图例项目之间的间距,使得图例项目由原有的两行显示变为3行显示。修改代码如下:
legend: {
//itemWidth: 150,
itemDistance:80 //设置图例项目之间的间距
}
执行代码后,效果如图5.25所示。从图中可以明显看出,图例项目改为两列、三行显示了。

图5.25 设置图例项目的间距
注意:一旦设置配置项itemWidth后,配置项itemDistance就无法生效了。
2.设置图例项目的排列方式
图例项目的默认排列方式为水平排列。用户也可以通过配置项layout修改排列方位为垂直排列。其语法如下:
layout: String
其中,参数String指定排列方式,允许的值包括horizontal(水平)和vertical(垂直)。默认值是horizontal。
【实例5-14:layout】下面使用垂直方式排列图例项目。修改代码如下:
legend: {
layout:'vertical' //设置图例项目垂直对齐
}
执行代码后,效果如图5.26所示。从图中可以看到,图例项目已经垂直排列,每行只有一个图例项目。

图5.26 垂直排列图例项目
使用垂直排列方式后,当图例项目较多的时候,图例项目会压缩绘图区的大小。这个时候,可以调整图例区的对齐方式,将其修改为水平右对齐,修改代码如下:
legend: {
layout: 'vertical',
align: 'right', //设置水平右对齐
verticalAlign: 'middle',
y:60
}
执行代码后,效果如图5.27所示。

图5.27 调整后的图例项目
3.设置图例项目外边距
除了能设置图例项目之间的间距,用户还可以设置图例项目的上下边距,来调整图例项目的间距。这时,需要使用配置项itemMarinBottom和itemMarinTop。其语法如下:
itemMarginBottom: Number1 itemMarginTop: Number2
其中,参数Number1表示图例项目的下边距,单位为px,默认值为0;参数Number2表示图例项目的上边距,单位为px,默认值也为0。
【实例5-15:itemMargin】下面为图例项目添加上下边距,修改代码如下:
legend: {
itemDistance: 80,
itemMarginBottom: 10, //设置下边距
itemMarginTop:10 //设置上边距
}
执行代码后,效果如图5.28所示。

图5.28 设置图例项目的上下边距
4.倒序排列图例项目
在图表中,图例项目的顺序和数据列添加的顺序一致。当用户希望强调最后添加的数据列,可以将图例项目的显示顺序颠倒。这时需要通过配置项reversed设置。其语法如下:
reversed: Boolean
其中,reversed的值为布尔类型,允许的值为true和false。当设置为true时,逆序显示图例项目;否则,顺序显示图例项目。默认值为false。
【实例5-16:reversed】下面逆序显示图例项目,强调最后添加的数据列。修改代码如下:
legend: {
itemDistance: 80,
reversed:true //设置逆序显示图例项目
}
执行代码后,效果如图5.29所示。从图中看出,图例项目按照2013、2014和2015的顺序显示。这与数据列添加数据的顺序刚好相反。

图5.29 逆序显示图例项目
5.4.6 图例项目的状态
图例和数据列是一一对应。当数据列较多的时候,直接在图表中操作数据列就不是很方便了。为了方便用户操作,Highcharts允许用户通过图例来操作数据列。例如,当用户单击图例,就可以在绘图区中隐藏对应的数据列。再次单击该图例,又可以显示该数据列。
为了方便用户进行操作,每个图例被设置了3种状态:显示状态、鼠标悬浮状态和隐藏数据列状态,如图5.30所示。每种状态下,图例通过不同的CSS样式进行修饰。下面依次讲解这3种状态。

图5.30 图例的三种状态
1.显示状态
图表加载后,数据列被显示在绘图区,此时图例处于显示状态。这也是默认状态。用户可以通过配置项itemStyle来设置该状态下的图例样式。其语法如下:
itemStyle: CSSObject
其中,参数CSSObject用来设置图例项目显示状态下的CSS样式。默认值如下:
{
"Color": "#333333",
"cursor": "pointer",
"fontSize": "12px",
"fontWeight":"bold"
}
2.悬浮状态
当鼠标移动到图例项目的上方,为了方便用户确认单击鼠标所操作的数据列,对应的图例会改变部分的显示样式。用户可以通过配置项itemHiddenStyle重新设置该状态的CSS样式。其语法如下:
itemHoverStyle: CSSObject
其中,参数CSSObject用来设置鼠标悬浮在图例项目上的CSS样式。默认值如下:
{
color: '#000'
}
由于悬浮状态修改样式较少,所以鼠标移动到图例上的样式变化最为小。为了提醒用户操作,往往会对该样式做比较多的修改。
3.隐藏状态
当单击处于显示状态的图例项目时,图例项目往往会变成灰色,并且隐藏对应的数据列。用户也可以设置配置项itemHiddenStyle改变默认的隐藏状态。其语法如下:
itemHiddenStyle: CSSObject
其中,参数CSSOjbect用来设置图例项目隐藏状态下的CSS样式。默认值如下:
{
color: '#CCC'
}