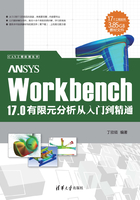
4.2 Mechanical的基本操作
Mechanical是在一个单独的操作界面下进行的,本节将介绍Mechanical界面的基本操作。
4.2.1 启动Mechanical
在ANSYS Workbench中启动Mechanical的方法如图4-1所示,在Workbench主界面的项目管理区(Project Schematic)中,双击项目的Model(模型)等栏目即可进入Mechanical操作环境。

图4-1 启动Mechanical
4.2.2 Mechanical操作界面
Mechanical界面组成如图4-2所示,包括标题栏、菜单栏、工具栏、流程树、图形窗口、参数设置栏、信息窗口、状态栏等。

图4-2 Mechanical界面
1.标题栏与菜单栏
Mechanical标题栏中列出了采用的分析类型、产品名称以及ANSYS许可信息等内容,如图4-3所示。菜单栏提供了众多的结构分析功能,其中比较常用的菜单包括如下几项。

图4-3 标题栏与菜单栏
● File(文件):用来执行项目的相关操作,其中Clear Generated Data(清除生成的数据)用来删除网格划分和(或)结果产生的数据库。
● Edit(编辑):用来执行分析项编辑操作。
● View(视图):用来控制界面的实现项目。
● Units(单位):用来改变分析系统的单位。
● Tools(工具):Workbench提供的系统设置工具。
●Help(帮助):进入帮助系统,从中获取相关的帮助信息。
2.工具栏
工具栏为用户提供了快速访问功能,当光标在工具栏按钮上时会出现功能提示,按住鼠标左键并拖动工具栏时,工具栏可以在Mechanical窗口的上部重新定位。
技巧提示
对于Context(索引)工具栏,根据当前Outline(大纲)流程树分支的不同,显示也会不同,如图4-4所示。

图4-4 选择不同分支后的工具栏显示
(1)Standard(标准)工具栏
用于模型求解控制以及添加注释等操作,如图4-5所示。

图4-5 标准工具栏
(2)Graphics(图形)工具栏
用于选择几何和图形操作,如图4-6所示。

图4-6 图形工具栏
技巧提示
图形选择可以实现单个的选择或框选,主要由选择工具控制。
3.流程树
流程树(Outline)为用户提供了一个模型的分析过程,包括模型、静态结构、网格、载荷和求解等。
● Model(模型):包含分析中所需的输入数据。
● Static Structural(静态结构):包含载荷以及和分析有关的边界条件。
● Solution(求解):包含结果和求解的相关信息。
流程树中所显示的图标含义如表4-1所示。
表4-1 流程树中的图标含义

4.参数设置栏
参数设置栏包含数据的输入和输出区域,其设置内容的改变取决于所选定流程树中的分支。参数的设置不再做介绍,仅介绍该区域颜色的显示含义,如表4-2所示。
表4-2 参数设置栏区域的颜色含义

5.图形窗口
图形窗口用来显示几何及分析结果等内容,另外还可以列出工作表(表格)、HTML报告以及打印预览选项等功能。
6.信息窗口
信息窗口通常显示求解结果的图(Graph)、表(Tabular Data)等数据结果。
7.状态栏
状态栏中显示的通常为分析项目的单位、部件体的选择信息及求解分析过程中的提示信息等内容。
4.2.3 鼠标控制
在Mechanical中,正确使用鼠标会加快操作速度、提高工作效率,下面介绍在Mechanical中如何更好地使用鼠标。
鼠标右键用来选择几何实体或控制曲线的生成,可以选择的几何项目包括顶点、边、面、体,或可以操纵视图的旋转、平移、放大、缩小等。
技巧提示
操作过程需要结合前面的Graphics(图形)工具栏进行相应的操作。
鼠标选取方式分为单个选取与框选两种,其具体方法如下。
●单个选取方式:按住鼠标左键拖动可以进行多选,也可以按住Ctrl键和鼠标左键来选取或不选多个实体。
●框选方式:从左向右拖动鼠标,选中完全在边界框内的实体;从右向左拖动鼠标,选中部分或全部在边界框内的任何实体。
在选择模式下,鼠标中键提供了图形操作的捷径,如表4-3所示。
表4-3 鼠标操作
