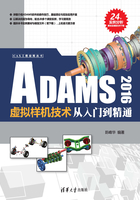
4.5 ADAMS/PostProcessor输出仿真结果的动画
ADAMS/PostProcessor的动画功能将其他ADAMS产品中通过仿真计算得出的动画画面进行重新播放,有助于更直观地了解整个物理系统的运动特性。当加载动画或者将ADAMS/PostProcessor设置为动画模式时,ADAMS/PostProcessor界面改变为允许对动画进行播放和控制。
4.5.1 动画类型
ADAMS/PostProcessor加载两种类型的动画:时域动画和频域动画(在ADAMS/Vibration中的一种正则模态动画)。如果在ADAMS产品中使用ADAMS/Vibration插件,可使用ADAMS/PostProcessor来观察受迫振动的动画。
1.时域动画
当在ADAMS产品中以时间为单位进行仿真时,如在ADAMS/View、ADAMS/Solver中进行的动力学仿真分析,分析引擎将为仿真的每一个输出步创建一个动画。画面随输出时间步长而依次生成,即时域动画。例如,在0.0到10.0秒的时间内完成仿真,以每0.1秒作为输出的步长,ADAMS/Solver将记录101步或帧的数据,它在10秒中的每十分之一秒创建一帧动画。
2.频域动画
使用ADAMS/PostProcessor时,可观察到模型以其固有频率中的某个频率进行振动。它以特征值中的某个固有频率为操作点,将模型的变形动画循环地表现出来。从动画中可以看到柔性体中阻尼的影响,并显示特征值的列表。
当对模型进行线性化仿真时,ADAMS/Solver在指定工作点对模型进行线性化,并计算特征值和特征向量。ADAMS/PostProcessor利用这些信息来显示通过特征解预测的动画变形形状。
通过在正的最大变形量和负的最大变形量之间进行插值来生成一系列动画。动画循环地显示了柔性体的变形过程,与频域参数有关,称为频域动画。
4.5.2 加载动画
在单独启动的ADAMS/PostProcessor中演示动画,必须导入一些相应的文件,或者打开已存在的记录文件(.bin),然后导入动画。在使用其他ADAMS的产品(如ADAMS/View等)的时候使用ADAMS/PostProcessor。如果已经运行了交互式的仿真分析,所需的文件在ADAMS/PostProcessor中就已经是可用的了,只需直接导入动画即可。
对于时域动画,必须导入包含动画的图形文件(.gra)。该图形文件可由其他ADAMS产品(如ADAMS/View和ADAMS/Solver)创建。对于频域模型,必须导入ADAMS/Solver模型定义文件(.adm)和仿真结果文件(.res)。
1.导入动画
从File菜单中选择Import,然后输入相关的文件。
2.在视窗中载入动画
右击视窗背景,弹出载入动画选项菜单,如图4-29所示。然后选择Load Animation载入时域仿真动画,或选择Load Mode Shape Animation载入频域仿真动画。

图4-29 载入动画选项菜单
4.5.3 动画演示
当演示时域动画时,ADAMS/PostProcessor按默认设置尽快显示每帧动画,默认状态下循环播放动画直到用户终止播放,也可设置只播放一次或者先向前再向后播放动画。
● 向前播放动画:在控制面板中选择 。
。
● 向后播放动画:在控制面板中选择 。
。
● 一次播放一帧动画:在控制面板滑动杆两端单击向左或向右箭头按钮。
● 暂停动画:在控制面板中选择 。
。
● 将动画重置回起点:在控制面板中选择 。
。
在控制面板中设置Loop,有以下几个选项。
● Forever:不断地循环播放动画。
● Once:只播放一次动画。
● Oscillate:先向前播放动画,再向后播放动画(例如,在100帧动画中,先从1到100播放动画,再从100到1播放动画)。
● Oscillate forever:重复地向前、向后播放动画。
4.5.4 时域动画的控制
1.播放部分时域动画
默认状况下,ADAMS/PostProcessor采用基于时间的动画画面。选择跳过一定数量的帧,仅仅播放以时间或帧数为单位的一部分动画。例如,要查看在3.0到5.5秒之间的动画,可设定开始时间为3.0、结束时间为5.5秒。
Step
01 跳过帧数,在控制面板上选择Animation,在帧增加栏Frame Increment中填入要跳过的帧数,然后播放动画。
Step
02 播放动画的一部分,在控制面板上选择Animation,选择播放单位Display Units为帧Frame或时间Time,在Start栏中填入开始的帧数或时间,并在End栏中填入结束的帧数或时间,然后播放动画。
Step
03 设置动画速度,通过改变时域动画中每帧动画之间的时间延迟来改变动画速度,通过使用控制面板上的滑动杆来引入时间延迟。默认状况下,当滑动杆向右时就是将动画尽可能快地播放;向左移动滑动杆可引入时间延迟,最大可达到1秒。
2.演示特定动画帧
ADAMS/PostProcessor提供了播放特定动画帧的几个选项。一次播放一帧,或播放某特定时间的某一帧。此外,还可用动画帧表示:模型输入表示模型仿真前的状态,不表达模型部件的初始条件和静态解;静平衡状态;构件之间的接触。
(1)在动画中演示某一帧:在控制面板上选择Animation,然后单击并拖动最上端的控制条直至要演示的帧数或者时间,或在滑动条右端的输入框里填入要演示的帧数或者时间。
(2)演示代表模型输入的帧:在控制面板上选中Animation,然后选择Mode Input。
3.演示代表静平衡状态的帧
在控制面板上选择Animation,然后选中Include Static,继续选择Next Static查看所有的静平衡状态位置。
4.演示代表接触的帧
在控制面板上选择Animation,然后选择Include Contacts,继续选中Next Contact查看构件之间的所有接触。
5.追踪点的轨迹
要在动画中追踪点的轨迹,首先在控制面板上选择Animation,然后在Trace Marker栏内输入要追踪轨迹的Marker点的名字。如果要在视窗内选择一个Marker点,需右击文字栏,然后从弹出的菜单内选择合适的命令。
6.重叠动画帧
将基于时间的连续动画帧重叠起来。当选择Superimpose切换按钮时,ADAMS/PostProcessor将各动画帧重叠显示。在控制面板上选择Animation,然后选中Superimpose即可。
4.5.5 频域动画的控制
1.选择观察模态和频率
在控制面板上选择Mode Shape Animation,然后设置选项菜单为Mode并输入要使用的模态数字,或者设置选项菜单为Frequency并输入模态频率。
如果指定的是输入频率,ADAMS/PostProcessor将使用最接近该频率的模态。如果既没有指定模态也没有定义频率,ADAMS/PostProcessor将使用模型变形的第一阶模态。
2.使用滑动条演示动画中的画帧
在控制面板中选择Mode Shape Animation,然后单击并拖动最上端的滑动条,直到达到指定模态和频率,或者在滑动条右端的文字输入栏中输入指定模态和频率。
3.控制每次循环画帧的数目
对于线性化模态形状动画,控制每次循环画帧的数目。在控制面板上选择Mode Shape Animation,在每次循环帧数Frames Per Cycles文字栏中填入每次循环将演示的帧数,然后演示动画即可。
4.设置线性化模态形状的显示
当演示频域动画时,设置构件从未变形位置开始平移或旋转变形比例的最大值,显示变形幅值是否随时间衰减,将一个模态重叠到另一个模态,还显示未变形的模型。
在设置频域显示控制参数时,在控制面板上选择Mode Shape Animation,然后按需要选择选项。
5.查看特征值
在一个信息窗口中显示预测特征解所有特征值的信息。一旦在信息窗口中显示了该信息,就将其以文件的形式保存。这些信息包括模态数(预测特征解的模态序号数)、频率(相应于模态的自然频率)、阻尼(模态的阻尼比)、特征值(列出特征值的实部和虚部)。
为查看特征值,从控制面板上选择特征值表Table of Eigenvalues,弹出信息窗口,在查看了信息之后选择关闭Close。
4.5.6 记录动画
1.创建动画的准备
Step
01 在创建动画之前,选择格式AVI、TIF、JPG、BMP和XPM(AVI格式仅适用于Windows)。
Step
02 给文件命名一个前缀。ADAMS/PostProcessor将为该文件分配一个唯一的数字以形成该文件的名字。例如,定义一个BLOCK的前缀,以.TIF格式保存,则该文件名字为BLOCK_001.tif、BLOCK _002.tif等。如果没有定义文件名字,则前缀为frame(如frame_001.tif)。
Step
03 对于AVI格式,不压缩以保证图片质量,并设置关键画帧的间隔。默认情况下采用1/5000的压缩率。
2.记录动画
在控制面板上,单击记录 ,再单击播放
,再单击播放 。
。
3.设置记录选项
在控制面板上选择Record,然后选择保存动画的文件格式,在Filename文字栏中输入文件名字的前缀,如果选择AVI格式,需设置每秒的帧数目、压缩率,如有可能需设置关键帧之间的间隔时间。