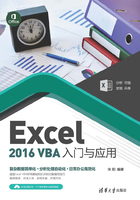
2.2 让宏方便运行
运行宏,就是启动宏让其自动执行录制的操作。在Excel中,可以使用多种方式来启动宏,下面对这些方式进行介绍。
2.2.1 使用“宏”对话框运行宏
在完成宏的录制后,可以使用“宏”对话框来实现对宏的操作,这些操作包括执行、编辑和删除等。使用“宏”对话框来运行宏可以按照下面的步骤来进行。
01 打开包含宏的工作簿,在“开发工具”选项卡的“代码”组中单击“宏”按钮,如图2-5所示。

图2-5 单击“宏”按钮
02 此时将打开“宏”对话框,在对话框的列表中选择需要运行的宏,单击“执行”按钮即可让宏运行,如图2-6所示。

图2-6 单击对话框中的“执行”按钮运行宏
提示:在“宏”对话框中单击“编辑”按钮将打开Visual Basic编辑器的“代码”窗口,此时可以对宏代码进行编辑。如果单击“删除”按钮,将会删除所选择的宏。
2.2.2 使用快捷键运行宏
在录制宏时,如果设置了快捷键,可以按快捷键来运行宏。如果没有设置快捷键,可以为宏设置快捷键,具体的操作方法如下。
01 打开“宏”对话框,在对话框的列表中选择需要操作的宏,单击对话框中的“选项”按钮,如图2-7所示。

图2-7 单击“选项”按钮
02 此时将打开“宏选项”对话框,将插入点光标放置到“快捷键”文本框中后按键盘上的键设置快捷键,如这里按下“Shift+L”(Ctrl键是默认,不需要按),如图2-8所示。单击“确定”按钮关闭该对话框,“Ctrl+Shift+L”键将作为启动宏的快捷键。

图2-8 设置快捷键
注意:在宏中设置的快捷键将会覆盖任何Excel默认的快捷键。如在Excel中,“Ctrl+B”键是将选择单元格中的文字加粗。如果将启动宏的快捷键定义为“Ctrl+B”,则再按这个快捷键将只会执行宏,原有的功能将失效。
2.2.3 使用对象运行宏
在Excel中,可以使用图片、图形或文本框等对象来作为启动宏的开关,通过单击这些添加到工作表中的对象来执行宏,下面介绍具体的设置步骤:
01 启动Excel并打开工作表,在工作表中插入文本框并输入文字,在“格式”选项卡中设置文本框的形状样式和艺术字样式,如图2-9所示。

图2-9 设置文本框样式
02 在文本框上右击,选择关联菜单中的“指定宏”命令。此时将打开“指定宏”对话框,在对话框中选择列表中的宏,如图2-10所示。单击“确定”按钮关闭对话框,此时只要单击该文本框即可启动宏。

图2-10 在“指定宏”对话框中选择宏
2.2.4 从快速访问工具栏运行宏
Excel 2016的功能区上方有一个快速访问工具栏,用户可以把常用的命令按钮添加到这个工具栏中,在这个工具栏中直接单击该按钮来执行操作,这无疑能够提高操作的速度。实际上,快速访问工具栏不仅能够添加Excel的各种命令按钮,还可以添加宏命令按钮,下面介绍具体的操作步骤。
01 启动Excel 2016并打开包含宏的工作簿,在“文件”窗口中单击左侧列表的“选项”选项,如图2-11所示。

图2-11 选择“选项”选项
02 此时将打开“Excel选项”对话框,在对话框的左侧列表中选择“快速访问工具栏”选项,在“从下列位置选择命令”下拉列表中选择“宏”选项,在其下的列表中选择需要使用的宏。单击“添加”按钮将选择的宏添加到右侧的列表中,如图2-12所示。

图2-12 将宏添加到快速访问工具栏
03 此时如果单击“确定”按钮关闭对话框,宏按钮将被添加到快速访问工具栏中。如果需要更改宏按钮的图标,可以在“Excel选项”对话框中单击“修改”按钮打开“修改按钮”对话框。在对话框的“符号”列表中选择图标,如图2-13所示。

图2-13 选择图标
04 此时宏按钮被添加到快速访问工具栏中,如图2-14所示。只需要单击该按钮即可启动指定的宏。

图2-14 宏按钮添加到快速访问工具栏中
提示:在快速访问工具栏中添加宏按钮,选择关联菜单中的“从快速访问工具栏”中删除命令可以将其中快速访问工具栏中删除。
2.2.5 从选项卡运行宏
Excel 2016的命令被分类放置在不同的选项卡中,Excel 2016允许将启动宏的命令添加到功能区中,下面介绍具体的操作方法:
01 启动Excel 2016并打开包含宏的工作簿,打开“Excel选项”对话框,在左侧列表中选择“自定义功能区”选项,单击对话框中的“新建选项卡”按钮创建一个新选项卡,单击“重命名”按钮打开“重命名”对话框,在对话框中对新建的选项卡命名,如图2-15所示。完成设置后单击“确定”按钮关闭对话框。

图2-15 对新建选项卡重命名
02 在列表中选择“新建组(自定义)”选项,单击“重命名”按钮,在打开的“重命名”对话框中选择图标并对组进行重命名,如图2-16所示。

图2-16 对组重命名
03 完成设置后关闭“重命名”对话框,在“Excel选项”对话框的“从下列位置选择命令”下拉列表中选择“宏”选项,在其下的列表中选择宏,单击“添加”按钮将其添加到“我的工具箱”的“常用工具”组中,如图2-17所示。

图2-17 将宏添加到自定义组中
04 单击“重命名”按钮再次打开“重命名”对话框,在对话框中选择按钮显示的图标和显示的名称,如图2-18所示。

图2-18 设置图标和名称
05 分别单击“确定”按钮关闭“重命名”对话框和“Excel选项”对话框,Excel功能区中将出现名为“我的工具箱”选项卡,单击该选项卡中“常用工具”组中的“选择单元格”按钮将能够执行该宏,如图2-19所示。

图2-19 宏添加到功能区中
提示:在“Excel选项”对话框的“自定义功能区”列表中的“我的工具箱”选项上右击,选择关联菜单中的“删除”命令可以将其从列表中删除,此时选项卡将从Excel功能区中删除。同样的,在某个组中的选项上右击,如本例“我的工具箱”选项卡下“常用工具”组中的“选择单元格”选项,选择关联菜单中的“删除”命令,可以将添加的命令从功能区中删除。