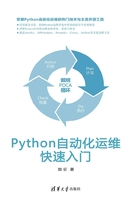
1.4 开发工具介绍
工欲善其事必先利其器,虽然我们可以通过简单的编辑器来编写python代码,但是如果有开发工具的帮助,那么编码效率就会事半功倍。本节介绍两款主流的开发工具PyCharm和Vim。
1.4.1 PyCharm
PyCharm是由JetBrains公司专门为Python打造的一款开发工具,具备调试、语法高亮、项目管理、代码跳转、智能提示、自动完成、单元测试、版本控制等功能,而且跨平台,在Linux、Windows、Mac OS下面都可以使用,强烈建议初学者选择PyCharm作为Python开发工具,可以极大地提高编码效率,减少错误出现。
另外,PyCharm还提供了一些很好的功能用于Django开发,同时支持Google App Engine,更酷的是,PyCharm支持IronPython。
PyCharm有两个版本:专业版(收费)和社区版(免费)。官方下载地址:http://www.jetbrains.com/PyCharm/download/,社区版足以满足日常开发需要。本节以社区版PyCharm2017.2.3版本为例,介绍PyCharm的基本使用方法。
(1)安装。从官方网站下载,按照提示一步步安装即可,非常简单。
(2)新建项目。启动PyCharm,如图1.14所示,单击Create New Project,输入项目路径和编译器的路径,编译器我们选择上一节创建的虚拟环境projectA_env,如图1.15所示,以免安装第三方包影响其他应用程序。在项目特别多时,使用虚拟环境是个绝佳的选择。

图1.14 创建新项目

图1.15 选择虚拟环境projectA_env
(3)添加Python文件、编译运行:鼠标右键单击项目名称,选择New->Python file,输入名称hellopython.py,添加内容后,编译并运行,如图1.16~图1.18所示。

图1.16 添加Python文件

图1.17 运行

图1.18 查看运行结果
(4)方便的命令窗口:单击界面下方的Terminal,出现一个类似于cmd命令的窗口,在这里可以快速调用系统命令、pip等;单击界面下方的Python Console,出现Python解释器的界面,这里可以对一些Python语句进行测试等,如图1.19和图1.20所示。

图1.19 Terminal窗口

图1.20 Python Console窗口
(5)设置:单击菜单File->Settins,弹出如图1.21所示的窗口,从上到下依次是显示设置、键盘映射、编辑器设置(字体、颜色、配色方案)、插件、版本控制工具设置、项目设置(含项目所用编译器,项目结构设置)、编译执行设置、语言&框架、工具设置。

图1.21 PyCharm的设置窗口
PyCharm使用起来十分简单、方便,学习成本也非常低,适合初学者快速入门,但缺点是启动时有些慢,进程运行久了也会变得卡顿。
1.4.2 Vim
Vim是一款轻量级强大的文本编辑器,本身附带详细的英文帮助文档,初次使用Vim的读者可以多查看Vim的帮助文档,对我们理解vim的快捷命令非常有帮助。vim的官方网站是https://www.vim.org/,这里以Ubuntu16.04为例介绍如何Vim打造为Python的编程工具,Windows系统请参照操作,并没有太大的区别。
(1)安装Vim:许多UNIX衍生系统已经预装了Vim,我们首先要确认编辑器是否成功安装。按Ctrl+Alt+T组合键启动Terminal,输入vim –version,如果看到如图1.22所示的“+python3”就不需要再手动安装了。如果没有,则运行以下命令手动安装:
sudo apt-get remove vim-tiny apt-get update apt-get install vim
如果是其他版本的Linux系统,则可查阅相应的版本管理器文档;如果是Windows系统,则下载gvim80.exe进行安装,下载链接为ftp://ftp.vim.org/pub/vim/pc/gvim80-586.exe。

图1.22 Vim安装验证
(2)Vim模式:有两种模式,按下Esc键进入命令模式;按下i或insert键进入编辑模式(插入模式)。Vim的基本操作,如移动、删除、复制、粘贴、查找、替换等可参考帮助文档,命令模式下输入:help可查看帮助文档学习基本操作。我们按下Esc键进入命令模式,输入:
:python3 import sys;print(sys.version)
如图1.23所示。

图1.23 命令模式查看Python版本
按下Enter键后得到的结果如图1.24所示。

图1.24 查看Vim使用的Python版本
这行命令会输出编辑器当前的Python版本。如果报错,编辑器就不支持Python语言,需要重装或重新编译。Ubuntu操作系统可以使用“sudo update-alternatives --config vim”来切换vim对Python2和Python3的支持。
(3)Vim扩展:Vim本身能够满足开发人员的很多需求,其可扩展性也很强,并且已经有一些高级扩展,可以让Vim拥有“现代”集成开发环境的特性。虽然Vim有多个扩展管理器,但是笔者强烈推荐Vundle,可以把它想象成Vim的pip。有了Vundle,安装和更新包就变得容易多了。现在我们来安装Vundle:
git clone https://github.com/gmarik/Vundle.vim.git ~/.vim/bundle/Vundle.vim
该命令将下载Vundle插件管理器,并将其放置在Vim编辑器bundles文件夹中。现在,可以通过.vimrc配置文件来管理所有扩展了。将配置文件添加到home文件夹中:
touch ~/.vimrc
接下来,将下面的Vundle配置代码添加到配置文件~/.vimrc的顶部。

在vim配置文件中以"开头的行为注释行。上面的代码完成了使用Vundle前的设置,之后就可以在call vundle#end()之前添加希望安装的插件,打开Vim编辑器,运行下面的命令。
:PluginInstall
这个命令告诉Vundle自动下载所有插件,表1-1列举了vim打造Python IDE的常用插件,可凭个人爱好选择安装某几个或全部。
表1-1 各种插件

举个例子:假如要安装自动补全插件Valloric/YouCompleteMe,可以在配置文件中Vundle的内部加入Plugin 'Valloric/YouCompleteMe',然后重新启动vim,并在命令模式下输入:luginInstall(注意是英文冒号)回车,即可自动安装Valloric/YouCompleteMe。同样地,如果要安装多个,就在配置文件中配置多个,然后执行vim命令:luginInstall,vim会自动安装配置文件中的插件,已安装的不会再次安装,重新启动vim即可体验插件的效果。
下面附一段比较详细的vimrc配置文件,供读者参考,可修改为自己喜欢的风格。




效果如图1.25所示。

图1.25 Vim配置效果图
开发工具总结:PyCharm适合新手使用,无须太多配置就可以实现贴心的自动补全、智能提示,打开即用,同时有跨平台的IDE。如果有一定的Vim基础(之前一直是用Vim来编写代码),就可以尝试将Vim打造为Python IDE。Vim的优势在于其小巧,系统资源占用少,启动速度快,完全可以量身定制,编写代码可以脱离低效的鼠标单击。