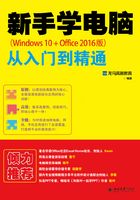
第1章 从零开始—全面认识电脑
本章导读电脑办公是目前最常用的办公方式,使用电脑可以轻松步入无纸化办公时代,节约能源提高效率。在学习电脑办公之前,读者需要了解什么是电脑和智能终端、电脑的常用配件、电脑如何连接、如何使用键盘与鼠标、如何打开或关闭电脑等操作。
思维导图

1.1 什么是电脑与智能终端
在学习电脑办公之前,首先需要了解在办公环境中常见的电脑与智能终端。
1.1.1 台式电脑
电脑(Computer)是一种利用电子学原理根据一系列指令来对数据进行处理的机器。用户最常见的电脑为台式电脑,它优点是耐用和价格实惠,同时它的散热性较好,配件若损坏更换价格相对便宜;它的缺点是笨重、耗电量大。
台式电脑按照组装的类型不同分为两类,分别是组装电脑和品牌电脑。对于组装电脑,用户只需购买电脑的相关硬件,然后组装起来即可。购买这种类型的电脑,需要考虑的是硬件的兼容性。

品牌电脑是有一个明确品牌标识的电脑,它是由公司性质组装起来的电脑,并且经过兼容性测试,而正式对外出售的整套的电脑,称为品牌电脑,它有质量保证,以及完整的售后服务。例如,联想品牌的电脑的最大卖点就是质量。联想电脑生产时是专业化、流水线作业,出厂时都经过严格的质量把关,由专业人员在电磁干扰、高低温、辐射等方面进行严格规范化测试。其故障率比组装电脑要少得多。

1.1.2 笔记本电脑
笔记本与台式机相比,笔记本电脑有着类似的结构组成(显示器、键盘、鼠标、CPU、内存和硬盘),但笔记本电脑的优势还是非常明显的,其主要优点有体积小、重量轻、携带方便。一般来说,便携性是笔记本相对于台式电脑最大的优势,一般的笔记本电脑的重量只有2kg左右,无论是外出工作还是旅游,都可以随身携带,非常方便。

超轻超薄是目前笔记本电脑的主要发展方向,但这并没有影响其性能的提高和功能的丰富。同时,其便携性和备用电源使移动办公成为可能。由于这些优势的存在,笔记本电脑越来越受到用户推崇,市场容量迅速扩展。
从用途上看,笔记本电脑一般可以分为4类:商务型、时尚型、多媒体应用、特殊用途。
商务型笔记本电脑的特征一般为移动性强、电池续航时间长;时尚型外观特异,也有适合商务使用的时尚型笔记本电脑;多媒体应用型的笔记本电脑是结合强大的图形及多媒体处理能力又兼有一定的移动性的综合体,市面上常见的多媒体笔记本电脑拥有独立的、较为先进的显卡,较大的屏幕等特征;特殊用途的笔记本电脑是服务于专业人士,可以在酷暑、严寒、低气压、战争等恶劣环境下使用的机型,多较笨重。
1.1.3 一体机电脑
电脑一体机是目前台式机和笔记本电脑之间的一个新型的市场产物,它将主机部分、显示器部分整合到一起的新形态电脑,该产品的创新在于内部元件的高度集成。随着无线技术的发展,电脑一体机的键盘、鼠标与显示器可实现无线链接,机器只有一根电源线。这就解决了台式电脑线缆多而杂的问题。在现有和未来的市场,一体机的优势不断被人们接受,成为他们选择的又一个亮点。

概括来说,一体机电脑有如下几大优势。
(1)外观时尚,轻薄精巧,高度集成化的设计,显得简约而时尚。
(2)一体机比一般的台式机更节省空间。液晶一体机就是将主机和液晶显示器、音箱结合为一体的机器,它将主机的硬件都放到了液晶显示器的后面,并尽量将它压缩起来,同时也内置音箱,使它的体积尽可能地小,这样可以使用户大大节省放置机器的空间。
(3)可移动性好,便携性高。由于液晶一体机集合了主机、显示器和音箱,因此其体积和总的重量都要比一般的台式机要小,大大方便了用户移动机器。其内部集成化很高,省去了过去的很多数据线缆,另外小巧的机身也省去了以往大的包装和运输成本。
(4)一体机不仅节省空间,而且还降低了生活成本,节省了电费。一台普通电脑的耗电从200~400W甚至更高,而一台一体机电脑的耗电量大概为60~200W之间。
1.1.4 平板电脑
平板电脑也称为便携式电脑,是一种小型、方便携带的个人电脑,以触摸屏作为基本的输入设备。它拥有的触摸屏,允许用户通过触控笔或数字笔来进行作业而不是传统的键盘或鼠标。用户可以通过内建的手写识别、屏幕上的软键盘、语音识别或者一个真正的键盘实现输入。

1.1.5 智能手机
智能手机是指像个人电脑一样,具有独立的操作系统,独立的运行空间,可以由用户自行安装软件、游戏、导航等第三方服务商提供的程序,并可以通过移动通信网络来实现无线网络接入手机类型的总称。

智能手机具有以下特点。
(1)具备无线接入互联网的能力,即需要支持GSM网络下的GPRS或者CDMA网络的CDMA1X或3G网络,甚至4G网络。
(2)具有PDA的功能:包括个人信息管理、日程记事、任务安排、多媒体应用、浏览网页。
(3)具有开放性的操作系统:拥有独立的核心处理器和内存,可以安装更多的应用程序,使智能手机的功能可以得到无限扩展。
(4)人性化:可以根据个人需要扩展机器功能。根据个人需要,实时扩展机器内置功能,以及软件升级,智能识别软件兼容性,实现了软件市场同步的人性化功能。
(5)功能强大:扩展性能强,第三方软件支持多。
(6)运行速度快:随着半导体业的发展,核心处理器发展迅速,使智能手机运行速度越来越快。
1.1.6 智能可穿戴设备
智能可穿戴设备是应用穿戴式技术对日常穿戴进行智能化设计、开发出可以穿戴的设备的总称,如眼镜、手套、手表、服饰及鞋等。
广义穿戴式智能设备包括功能全、尺寸大、可不依赖智能手机实现完整或者部分的功能,例如,智能手表或智能眼镜等,以及只专注于某一类应用功能,需要和其他设备如智能手机配合使用,如各类进行体征监测的智能手环、智能首饰等。随着技术的进步以及用户需求的变迁,可穿戴式智能设备的形态与应用热点也在不断地变化。

穿戴式技术在国际计算机学术界和工业界一直都备受关注,只不过由于造价成本高和技术复杂,很多相关设备仅仅停留在概念领域。随着移动互联网的发展、技术进步和高性能低功耗处理芯片的推出等,部分穿戴式设备已经从概念化走向商用化,新式穿戴式设备不断传出,谷歌、苹果、微软、索尼、奥林巴斯、摩托罗拉等诸多科技公司也都开始在这个全新的领域深入探索。
1.2 电脑常见配件及说明
电脑由一定的标准的配件组成。下面介绍读者经常遇到的电脑配件。
1.2.1 内存
内存储器(简称内存,也称主存储器)用于存放电脑运行所需的程序和数据。内存的容量与性能是决定微机整体性能的一个决定性因素。内存的大小及其时钟频率(内存在单位时间内处理指令的次数,单位是MHz)直接影响到电脑运行速度的快慢,即使CPU主频很高,硬盘容量很大,但如果内存很小,电脑的运行速度也快不了。
目前,常见的内存品牌主要有Hyundai(现代)、Samsung(三星)、Kingmax(胜创)、Kingston(金士顿)和富豪、Gell(金邦)等,主流微机的内存容量一般是4GB或8GB。下图为一款容量为4GB的金士顿内存。

1.2.2 机械硬盘和固态硬盘
硬盘是微机最重要的外部存储器之一,由一个或者多个铝制或者玻璃制的碟片组成。这些碟片外覆盖有铁磁性材料。绝大多数硬盘都是固定硬盘,被永久性地密封固定在硬盘驱动器中。由于硬盘的盘片和硬盘的驱动器是密封在一起的,因此通常所说的硬盘或硬盘驱动器其实是一回事。

与软盘相比,硬盘具有性能好、速度快、容量大等优点。硬盘将驱动器和硬盘片封装在一起,固定在主机箱内,一般不可移动。硬盘最重要的指标是硬盘容量,其容量大小决定了可存储信息的多少。目前,常见的硬盘品牌主要有迈拓、希捷、西部数据、三星、日立和富士通等。
常见的硬盘包括机械硬盘和固态硬盘。机械硬盘采用磁性碟片来存储,固态硬盘采用闪存颗粒来存储。固态硬盘在数据读取速度、抗震能力、功耗、运行声音以及发热方面,相比普通的机械硬盘拥有明显优势,这也是固态硬盘的最大卖点,具体优势如下。
1.读取速度
固态硬盘的读取速度普遍可以达到400Mbit/s,写入速度也可以达到130Mbit/s以上,其读写速度是普通机械硬盘的3~5倍。
2.抗震能力
传统的机械硬盘内部有高速运转的磁头,其抗震能力很差,因此一般的机械硬盘如果是在运动或者震动中使用,很容易损坏硬盘。而机械硬盘采用芯片存储方案,内部无磁头,具备超强的抗震能力,即便是在运动或者震动中使用,也不容易损坏。
3.功耗
固态硬盘功耗低,并且具备极低功耗待机功能,而机械硬盘则不具备。
4.噪声
固态硬盘运行中基本听不到任何噪声,而机械硬盘一般凑近听可以听到内部的磁盘转动以及震动的声音,一些使用比较久的机械硬盘噪声更为明显。
5.发热
固态硬盘发热较少,即便在运行一段时间后,其表面也感受不到明显的发热,而机械硬盘运行一段时间后,用手触摸可以明显感受到是热的。
1.2.3 显卡和声卡
显卡也称为图形加速卡,它是电脑内主要的板卡之一,其基本作用是控制电脑的图形输出。由于工作性质不同,不同的显示卡提供了性能各异的功能。
一般来说,二维(2D)图形图像的输出是必备的。在此基础上将部分或全部的三维(3D)图像处理功能纳入显示芯片中,由这种芯片做成的显示卡,就是通常所说的“3D显示卡”。有些显示卡以附加卡的形式安装在电脑主板的扩展槽中,有些则集成在主板上,下图所示即为太阳花7300GT显示卡。

3D显示卡是具有3D图形功能的显示卡。3D即三维,因为现在很多软件,特别是游戏软件,为了追求更真实的效果,在其软件中采用了大量三维动画。运行这类软件要求显示卡有较好的三维图形处理功能。否则,不能很好地再现软件所提供的三维效果。
声卡(也称为音频卡)是多媒体电脑的必要部件,是电脑进行声音处理的适配器。声卡有3个基本功能:一是音乐合成发音功能;二是混音器(Mixer)功能和数字声音效果处理器(DSP)功能;三是模拟声音信号的输入和输出功能。有些声卡以附加卡的形式安装在电脑主板的扩展槽中,有些集成在主板上,所使用的总线有ISA总线和PCI总线两种。如下图所示即为一块PCI声卡。

声卡是多媒体技术中最基本的组成部分,是实现声波或数字信号相互转换的一种硬件。声卡的基本功能是把来自话筒、磁带、光盘的原始声音信号加以转换,输出到耳机、扬声器、扩音机、录音机等声响设备,或通过音乐设备数字接口(MIDI)使乐器发出美妙的声音。
声卡是多媒体电脑中用来处理声音的接口卡。声卡可以把来自话筒、收录音机、激光唱机等设备的语音、音乐等声音变成数字信号交给电脑处理,并以文件形式存盘,还可以把数字信号还原成为真实的声音输出。声卡尾部的接口从机箱后侧伸出,上面有连接麦克风、音箱、游戏杆和MIDI设备的接口。目前大部分主板上都集成了声卡,一般不需要再另外配备独立的声卡,除非是对音质有太高的要求。
1.2.4 显示器
显示器是电脑重要的输出设备,也是电脑的脸面。电脑操作的各种状态、结果、编辑的文本、程序、图形等都是在显示器上显示出来的。显示器和键盘、鼠标三者是人和电脑对话的主要设备。
显示器主要分为阴极射线管(CRT)显示器和液晶(LCD)显示器两种。台式电脑、笔记本电脑和掌上型电脑多采用液晶显示器。目前著名的显示器制造商主要有飞利浦、三星、LG、索尼、日立、现代、明基、爱国者等。下图为液晶显示器。

1.3 电脑的软件组成
软件是计算机系统的重要组成部分。微机的软件系统可以分为系统软件、驱动软件和应用软件三大类。使用不同的计算机软件,计算机可以完成许多不同的工作,使计算机具有非凡的灵活性和通用性。
1.3.1 操作系统
操作系统(Operating System, OS)是一管理电脑硬件与软件资源的程序,同时也是计算机系统的内核与基石。操作系统是一个庞大的管理控制程序,大致包括5个方面的管理功能:进程与处理机管理、作业管理、存储管理、设备管理、文件管理。操作系统是管理计算机全部硬件资源、软件资源、数据资源、控制程序运行并为用户提供操作界面的系统软件集合。目前,应用最广泛的操作系统主要有Windows 2003/2008 Server、Windows Vista Server、Windows XP、Windows 7、Windows 10、UNIX和Linux等,这些操作系统所适用的用户人群也不尽相同,计算机用户可以根据自己的实际需要选择不同的操作系统。
1.Windows XP
Windows XP中文全称为视窗操作系统体验版,是微软公司发布的一款视窗操作系统。它发行于2001年10月25日,原来的名称是Whistler。Windows XP操作系统可以说是最为经典的一个操作系统。

Windows XP是目前使用最为广泛且使用人数最多的操作系统之一。拥有豪华亮丽的用户图形界面,自带有【选择任务】的用户界面,使得工具条可以访问任务的具体细节。Windows XP对计算机硬件要求不是特别高,其安装方法也基本都是以图形界面形式的,而且Windows XP把很多以前由第三方提供了常用软件都整合到操作系统之中,这让用户使用起来更为方便、更为简单,这些都是Windows XP深受用户喜爱的原因,也是大多数用户选择Windows XP作为自己的操作系统的理由。下图就是Windows XP最为经典的界面。

2.Windows 7
Windows 7是由微软公司开发的新一代操作系统,具有革命性变化的意义。Windows 7操作系统继承了Windows XP的实用和Windows Vista的华丽,同时进行了一次升华。该系统旨在让人们的日常电脑操作更加简单和快捷,为人们提供高效易行的工作环境。如下图所示即为Windows 7操作系统的标志。

Windows 7是微软继Windows XP、Windows Vista之后的下一代操作系统,它比Windows Vista性能更高、启动更快、兼容性更强,具有很多新特性和优点,如提高了屏幕触控支持和手写识别、支持虚拟硬盘、改善多内核处理器、改善开机速度和内核改进等。如下图所示即为Windows 7操作系统的界面。

Windows 7操作系统为满足不同用户人群的需要,开发了6个版本,分别是Windows 7 Starter(简易版)、Windows 7 Home Basic(家庭基础版)、Windows 7 Home Premium(家庭高级版)、Windows 7 Professional(专业版)、Windows 7 Enterprise(企业版)、Windows 7 Ultimate(旗舰版)。
3.Windows 10
Windows 10是美国微软公司所研发的新一代跨平台及设备应用的操作系统。在正式版本发布一年内,所有符合条件的Windows 7、Windows 8.1的用户都将可以免费升级到Windows 10,Windows Phone 8.1则可以免费升级到Windows 10 Mobile版。所有升级到Windows 10的设备,微软都将提供永久生命周期的支持。Windows 10是微软独立发布的最后一个Windows版本,下一代Windows将作为更新形式出现。Windows 10发布了7个发行版本,分别面向不同用户和设备。
2015年7月29日起,微软向所有的Windows 7、Windows 8.1用户通过Windows Update免费推送Windows 10。下图所示为Windows 10操作系统的界面。

4.服务器操作系统—Windows Server 2008
Windows Server 2008是微软最新一个服务器操作系统的名称,它代表了下一代Windows Server。使用Windows Server2008可以使IT专业人员对其服务器和网络基础结构的控制能力更强。
Windows Server 2008通过加强操作系统和保护网络环境提高了系统的安全性,通过加快IT系统的部署与维护,使服务器和应用程序的合并与虚拟化更加简单,同时,为用户提供了直观管理工具,为使IT专业人员提供了灵活性。
下面详细介绍一下选择Windows Server 2008为自己的操作系统的理由。
(1)更强的控制能力。
使用Windows Server 2008,IT专业人员能够更好地控制服务器和网络基础结构,从而可以将精力集中在处理关键业务的需求上。增强的脚本编写功能和任务自动化功能可帮助IT专业人员自动执行常见IT任务。
通过服务器管理器进行的基于角色的安装和管理简化了在企业中管理与保护多个服务器角色的任务,服务器的配置和系统信息是从新的服务器管理器控制台这一集中位置来管理的。IT人员可以仅安装需要的角色和功能,向导会自动完成许多费时的系统部署任务。
(2)更安全的保护。
Windows Server 2008提供了一系列新的和改进的安全技术,这些技术增强了对操作系统的保护,为企业的安全运营和发展奠定了坚实的基础。Windows Server 2008提供了减小内核攻击面的安全创新,因而使服务器环境更安全、更稳定。
Windows Server 2008通过保护关键服务器服务使之免受文件系统、注册表或网络中异常活动的影响,有助于提高系统的安全性。借助网络访问保护(NAP)、只读域控制器(RODC)、公钥基础结构(PKI)增强功能、Windows服务强化、新的双向Windows防火墙和新一代加密支持等功能,Windows Server 2008操作系统中的安全性得到了极大的提高。
(3)更大的灵活性。
Windows Server 2008的设计允许管理员修改其基础结构来适应不断变化的业务需求,同时保持了此操作的灵活性。它允许用户从远程位置(如远程应用程序和终端服务网关)执行程序,这一技术为移动工作人员增强了灵活性。
(4)更快的关机服务。
Windows的一大历史问题就是关机过程缓慢。在Windows XP里,一旦关机开始,系统就会开始一个20秒的计时,之后提醒用户是否需要手动关闭程序,而在Windows Server中,这一问题的影响会更加明显。到了Windows Server 2008中,20秒的倒计时被一种新服务取代,可以在应用程序需要被关闭的时候随时发出信号。
5.Linux操作系统
Linux是一套免费使用和自由传播的类UNIX操作系统,是一个基于POSIX和UNIX的多用户、多任务、支持多线程和多CPU的操作系统。它能运行主要的UNIX工具软件、应用程序和网络协议,支持32位和64位硬件。
Linux继承了UNIX以网络为核心的设计思想,是一个性能稳定的多用户网络操作系统,主要用于基于Intel x86系列CPU的计算机上。这个系统是由全世界各地的成千上万的程序员设计和实现的。
Linux之所以受到广大计算机爱好者的喜爱,主要原因有两个:一是它属于自由软件,用户不用支付任何费用就可以获得它的源代码,并且可以根据自己的需要对它进行必要的修改,无偿对它使用,无约束地继续传播。二是,它具有UNIX的全部功能,如稳定、可靠、安全,有强大的网络功能,任何使用UNIX操作系统或想要学习UNIX操作系统的人都可以从Linux中获益。
另外,Linux以它的高效性和灵活性著称。Linux模块化的设计结构,使得它既能在价格昂贵的工作站上运行,也能够在廉价的PC上实现全部的UNIX特性,具有多任务、多用户的能力。
1.3.2 应用软件
所谓应用程序,是指除了系统软件以外的所有软件,它是用户利用计算机及其提供的系统软件为解决各种实际问题而编制的计算机程序。由于计算机已渗透到了各个领域,因此应用软件是多种多样的。目前,常见的应用软件有:各种用于科学计算的程序包、各种字处理软件、信息管理软件、计算机辅助设计教学软件、实时控制软件和各种图形软件等。
应用软件是指为了完成某项工作而开发的一组程序,它能够为用户解决各种实际问题。主要包括类别如下。
(1)办公处理软件,如Office 2010等。
(2)图形图像处理软件,如Photoshop、Corel DRAW等。
(3)各种财务管理软件、税务管理软件、辅助教育等专业软件。
目前应用最广泛的应用软件是文字处理软件,它能实现对文本的编辑、排版和打印,如Microsoft公司的Word软件。右图所示是Word 2016的主程序界面。

1.3.3 驱动程序
驱动程序的英文名为“Device Driver”,全称为“设备驱动程序”,是一种可以使计算机和设备通信的特殊程序,相当于硬件的接口。操作系统只有通过驱动程序,才能控制硬件设备的工作,假如某个硬件的驱动程序没有正确安装,则不能正常工作。因此,驱动程序被誉为“硬件的灵魂”“硬件的主宰”和“硬件和系统之间的桥梁”等。
在Windows 7操作系统中,如果不安装驱动程序,则电脑会出现屏幕不清楚、没有声音和分辨率不能设置等现象,所以正确安装驱动程序是非常必要的。
1.驱动程序的作用
随着电子技术的飞速发展,电脑硬件的性能越来越强大。驱动程序是直接工作在各种硬件设备上的软件,其“驱动”这个名称也十分形象地指明了它的功能。正是通过驱动程序,各种硬件设备才能正常运行,达到既定的工作效果。
硬件如果缺少了驱动程序的“驱动”,那么本来性能非常强大的硬件就无法根据软件发出的指令进行工作,硬件就是空有一身本领都无从发挥,毫无用武之地。从理论上讲,所有的硬件设备都需要安装相应的驱动程序才能正常工作。但像CPU、内存、主板、软驱、键盘、显示器等设备却并不需要安装驱动程序也可以正常工作,而显卡、声卡、网卡等却一定要安装驱动程序,否则便无法正常工作。这是为什么呢?这主要是由于这些硬件对于一台个人电脑来说是必需的,所以早期的设计人员将这些硬件列为BIOS能直接支持的硬件。换句话说,上述硬件安装后就可以被BIOS和操作系统直接支持,不再需要安装驱动程序。从这个角度来说,BIOS也是一种驱动程序。但是对于其他的硬件(如网卡、声卡、显卡等)却必须要安装驱动程序,不然这些硬件就无法正常工作。
2.驱动程序的界定
驱动程序可以界定为官方正式版、微软WHQL认证版、第三方驱动、发烧友修改版和Beta测试版等。
(1)官方正式版。
官方正式版驱动是指按照芯片厂商的设计研发出来的,经过反复测试、修正,最终通过官方渠道发布出来的正式版驱动程序,又名公版驱动。通常官方正式版的发布方式包括官方网站发布与硬件产品附带光盘两种方式。稳定性、兼容性好是官方正式版驱动最大的亮点,同时也是区别于发烧友修改版与测试版的显著特征。因此,推荐普通用户使用官方正式版,而喜欢尝鲜、体现个性的玩家则推荐使用发烧友修改版及Beta测试版。
(2)微软WHQL认证版。
WHQL是Windows Hardware Quality Labs的缩写,是微软对各硬件厂商驱动的一个认证,是为了测试驱动程序与操作系统的相容性及稳定性而制定的。也就是说,通过了WHQL认证的驱动程序与Windows系统基本上不存在兼容性的问题。
(3)第三方驱动。
第三方驱动一般是指硬件产品OEM厂商发布的基于官方驱动优化而成的驱动程序。第三方驱动拥有稳定性、兼容性好,基于官方正式版驱动优化并比官方正式版拥有更加完善的功能和更加强劲的整体性能的特性。因此,对于品牌机用户来说,推荐首选驱动是第三方驱动,第二选才是官方正式版驱动;对于组装机用户来说,第三方驱动的选择可能相对复杂一点,因此官方正式版驱动仍是首选。
(4)发烧友修改版。
发烧友修改版的驱动最先就是出现在显卡驱动上的,由于众多发烧友对游戏的狂热,对于显卡性能的期望也就是比较高的,这时厂商所发布的显卡驱动就往往不能满足游戏爱好者的需求了,因此经修改过的、以满足游戏爱好者更多的功能性要求的显卡驱动也就应运而生了。目前,发烧友修改版驱动又名改版驱动,是指经修改过的驱动程序,而又不专指经修改过的驱动程序。
(5)Beta测试版。
测试版驱动是指处于测试阶段,还没有正式发布的驱动程序。这样的驱动往往具有稳定性不够、与系统的兼容性不够等。尝鲜和风险总是同时存在的,所以对于使用Beta测试版驱动的用户要做好出现故障的心理准备。
3.驱动程序的获取
常见的驱动程序获取方法分为以下3种。
Windows操作系统附带了大量的通用的驱动程序,安装操作系统时,有些操作系统被附加地安装了,但是操作系统中的驱动程序毕竟是有限的,所以在很多的时候,系统附带的驱动程序并不能满足需要,此时就需要用户手动下载并安装驱动程序。
硬件厂商提供的驱动程序也是用户获得驱动程序的另外一个途径。一般情况下,每一款型号的硬件产品,都有相对应的驱动程序。硬件厂商都会提供相关的光盘,用户只需要手动安装光盘中的驱动即可。
如果上述两种方式都不能获得驱动程序,用户可以直接从网上下载相关驱动程序。一般来说,硬件厂商都会将相关的驱动程序发布到网上,供用户下载。由于发布的驱动程序是最新的升级版本,所以它们的性能和稳定性是最强的。在下载驱动程序前,用户需要查看硬件的型号。
查看硬件型号的方法有以下两种。
(1)每个硬件的说明书上都有硬件的型号,用户只需要查看即可。
(2)如果硬件的说明书丢失,可以直接在系统中查看硬件型号,从而下载正确的驱动程序。具体操作步骤如下。
第1步在桌面上选择【此电脑】图标并右击,在弹出的快捷菜单中选择【属性】命令。

第2步弹出【系统】窗口,选择【设备管理器】选项。

第3步弹出【设备管理器】窗口,显示计算机的所有硬件配置,单击【网络适配器】按钮,选择弹出的型号并右击,在弹出的快捷菜单中选择【属性】命令。

第4步在弹出的对话框中,用户可以查看设备的类型和型号。

第5步选择【驱动程序】选项卡,用户可以查看驱动程序的提供商、日期、版本和签名程序等信息,单击【驱动程序详细信息】按钮。
第6步弹出【驱动程序文件详细信息】对话框,用户可以查看驱动程序的详细信息和安装路径。


4.驱动程序的安装顺序
操作系统安装完成后,接下来的工作就是安装驱动程序,而各种驱动程序的安装是有一定的顺序的。如果不能正确地安装驱动程序,会导致某些软件不能正确安装。正确的安装顺序如下图所示。

1.4 实战1:连接电脑的各个设备
电脑在购买之后,各个部件通常是分开的,需要使用连线将它们连接起来才能使用,而且在日常使用中,还可能对电脑进行搬迁,因此了解和掌握电脑硬件连接是非常有必要的。
1.4.1 连接显示器
连接显示器的方法是将显示器的信号线,即15针的信号线接在显卡上。插好后还需要拧紧接头两侧的螺丝。显示器电源一般都是单独连接电源插座的。

1.4.2 连接键盘和鼠标
键盘接口在主板的后部,是一个紫色圆形的接口,鼠标的接口位于键盘接口旁边,按照指定方向插好即可。键盘插头上有向上的标记,连接时按照这个方向插好即可。


目前主流的键盘和鼠标接口为USB接口及无线鼠标和键盘,USB接口的鼠标和键盘可以直接插入机箱上任意的USB接口中。
而无线的鼠标和键盘则需要将USB蓝牙接头插入电脑的USB接口中,需要在键盘和鼠标中装上电池,稍等片刻,即可使用无线的鼠标和键盘。


1.4.3 连接网络
将RJ-45网线一端的水晶头按指示的方向插入到网卡接口中,如右图所示。

1.4.4 连接音箱
找到音箱的音源线接头,将其连接到主机声卡的插口中,即可连接音源,如右图所示。根据PC/99规范,第1个输出口为绿色,第2个输出口为黑色,MIC口为红色。

1.4.5 连接主机电源
主机电源线的接法很简单,只需要将电源线接头插入电源接口即可。

1.5 实战2:正确使用鼠标
鼠标因外形如老鼠而得名,它是一种使用方便、灵活的输入设备,在操作系统中,几乎所有的操作都是通过鼠标来完成的。
1.5.1 认识鼠标的指针
鼠标在电脑中的表现形式是鼠标的指针,鼠标指针形状通常是一个白色的箭头 ,但其并不是一成不变的,在进行不同的工作、系统处于不同的运行状态时,鼠标指针的外形可能会随之发生变化,如常见的手形
,但其并不是一成不变的,在进行不同的工作、系统处于不同的运行状态时,鼠标指针的外形可能会随之发生变化,如常见的手形 ,就是鼠标指针的一种表现形式。
,就是鼠标指针的一种表现形式。
下表列出了常见鼠标指针的表现形式及其代表的含义。

1.5.2 鼠标的握法
目前,使用最为普遍的鼠标是三键光电鼠标,三键鼠标各按键的作用如下。
鼠标左键:按下该键可选择对象或执行命令。
鼠标右键:按下该键将弹出当前选择对象相应的快捷菜单。
滚轮:主要用于多页文档的滚屏显示。

正确的鼠标握法有利于长久的工作和学习,而感觉不到疲劳。正确的鼠标握法是:食指和中指自然放在鼠标的左键和右键上,拇指靠在鼠标左侧,无名指和小指放在鼠标的右侧,拇指、无名指以及小指轻轻握住鼠标,手掌心轻轻贴住鼠标后部,手腕自然垂放在桌面上,操作时带动鼠标做平面运动,用食指控制鼠标左键,中指控制鼠标右键,食指或中指控制鼠标滚轮的操作。正确的鼠标握法如下图所示。

1.5.3 鼠标的基本操作
鼠标的基本操作包括移动、单击、双击、拖动、右击和使用滚轮等。
【移动】:指移动鼠标,将鼠标指针移动到操作对象上。
【单击】:指快速按下并释放鼠标左键。单击一般用于选定一个操作对象。如下图所示为单击鼠标选中对象前后的对比效果。


【双击】:指连续两次快速按下并释放鼠标左键。双击一般用于打开窗口和启动应用程序。如下图所示为双击【此电脑】图标,将打开【此电脑】窗口。

【拖动】:指按住鼠标左键,移动鼠标到指定位置,再释放按键的操作。拖动一般用于选择多个操作对象,复制或移动对象等。
【右击】:指快速按下并释放鼠标右键。右击一般用于打开一个与操作相关的快捷菜单。如下图所示为右击【此电脑】图标的快捷菜单。

【使用滚轮】:鼠标滚轮用于对文档或窗口中未显示完的内容进行滚动显示,从而查看其中的内容。
1.6 实战3:正确使用键盘
键盘是微机系统中最基本的输入设备,通过键盘可以输入各种字符和数字,或下达一些控制命令,以实现人机交流。下面将介绍键盘的布局,以及打字的相关指法。
1.6.1 键盘的布局
键盘的键位分布大致都是相同的,目前大多数用户使用的键盘多为107键的标准键盘。根据键盘上各个键位作用的不同,键盘总体上可分为5个大区,分别为功能键区、主键盘区、编辑键区、辅助键区、状态指示区。

1.功能键区
功能键区位于键盘的上方,由【Esc】键、【F1】~【F12】键,以及其他3个功能键组成,这些键在不同的环境中有不同的作用。

各个键的作用如下。
(1)【Esc】:也称为强行退出键,常用来撤销某项操作、退出当前环境或返回到原菜单。
(2)【F1】~【F12】:用户可以根据自己的需要来定义它的功能,不同的程序可以对它们有不同的操作功能定义。
(3)【Print Screen】:在Windows环境下,按【Print Screen】键可以将当前屏幕上的内容复制到剪贴板中,按【Alt+Print Screen】组合键可以将当前屏幕上的活动窗口中的内容复制到剪贴板,这样剪贴板中的内容就可以粘贴(按【Ctrl+V】组合键)到其他的应用程序中。
另外,同时按【Shift+Print Screen】组合键,可以将屏幕上的内容打印出来。若同时按【Ctrl+Print Screen】组合键,其作用是同时打印屏幕上的内容及键盘输入的内容。
(4)【Scroll Lock】:用来锁定屏幕,按下此键后屏幕停止滚动,再次按下该键解除锁定。
(5)【Pause】:暂停键。如果按下【Ctrl+Pause】组合键,将强行中止当前程序的运行。
2.主键盘区
位于键盘的左下部,是键盘的最大区域。既是键盘的主体部分,也是经常操作的部分,在主键盘区,除了包含数字和字母之外,还有下列辅助键。


(1)【Tab】:制表定位键。通常情况下,按此键可使光标向右移动8个字符的位置。
(2)【Caps Lock】:用来锁定字母为大写状态。
(3)【Shift】:换档键。在字符键区,有30个键位上有两个字符,按【Shift】键的同时按下这些键,可以转换符号键和数字键。
(4)【Ctrl】:控制键。与其他键同时使用,用来实现应用程序中定义的功能。
(5)【Alt】:转换键。与其他键同时使用,组合成各种复合控制键。
(6)【Space】:空格键,是键盘上最长的一个键,用来输入一个空格,并使光标向右移动一个字符的位置。
(7)【Enter】:回车键。确认将命令或数据输入计算机时按此键。录入文字时,按回车键可以将光标移到下一行的行首,产生一个新的段落。
(8)【Backspace】:退格键。按一次该键,屏幕上的光标在现有位置退回一格(一格为一个字符位置),并抹去退回的那一格内容(一个字符)。相当删去刚输入的字符。
(9):Windows图标键。在Windows环境下,按此键可以打开【开始】菜单,以选择所需要的菜单命令。

(10):Application键。在Windows环境下,按此键可打开当前所选对象的快捷菜单。

3.编辑键区
位于键盘的中间部分,其中包括上、下、左、右4个方向键和几个控制键。
(1)【Insert】:用来切换插入与改写状态。在插入状态下,输入一个字符后,光标右边的所有字符将向右移动一个字符的位置。在改写状态下,输入的字符将替换当前光标处的字符。
(2)【Delete】:删除键。用来删除当前光标处的字符。字符被删除后,光标右边的所有字符将向左移动一个字符的位置。
(3)【Home】:用来将光标移到屏幕的左上角。
(4)【End】:用来将光标移到当前行最后一个字符的右边。
(5)【Page Up】:按此键将光标翻到上一页。
(6)【Page Down】:按此键将光标翻到下一页。
(7)光标移动键:(↑↓←→)用来将光标向上、下、左、右移动一个字符的位置。
4.辅助键区
位于键盘的右下部,其作用是快速地输入数字,由【Num Lock】键、数字键、【Enter】键和符号键组成。

辅助键区中大部分都是双字符键,上档键是数字,下档键具有编辑和光标控制功能,上下档的切换由【Num Lock】键来实现。当按一下【Num Lock】键时,状态指示灯区的第一个指示灯点亮,表示此时为数字状态,再按一下此键,指示灯熄灭,此时为光标控制状态。
5.状态指示灯
位于键盘的右上角,用于提示辅助键区的工作状态,大小写状态以及滚屏锁定键的状态。从左到右依次为:【Num Lock】指示灯、【Cops Lock】指示灯、【Scroll Rock】指示灯。它们与键盘上的【Num Lock】键、【Cops Lock】键以及【Scroll Lock】键对应。

(1)按下【Num Lock】键,【Num Lock】指示灯亮,这时右边的数字键区可以用于输入数字。反之,当【Num Lock】灯灭时,该区只能作为方向移动键来使用。
(2)按下【Cops Lock】键,【Cops Lock】指示灯亮,这时输入字母为大写,反之为小写。
(3)按下【Scroll Lock】键,【Scroll Lock】指示灯亮,这时可以锁定当前卷轴的滚动。
1.6.2 指法和击键
1.打字键区的字母顺序
键盘没有按照字母顺序分布排列,英文字母和符号是按照它们的使用频率来分布的。常用字母由于敲击次数多就会被安置在中间的位置,如F、G、H、J等;相对不常用的Z、Q就安排在旁边的位置。
准备打字时,除拇指外其余的8个手指分别放在基本键上,拇指放在空格键上,十指分工,包键到指,分工明确。

2.各指的负责区域
每个手指除了指定的基本键外,还分工有其他字键,称为它的范围键。开始录入时,左手小指、无名指、中指和食指应分别对应虚放在【A】、【S】、【D】、【F】键上,右手的食指、中指、无名指和小指分别虚放在【J】、【K】、【L】、【;】键上。两个大拇指则虚放在空格键上。基本键是录入时手指所处的基准位置,击打其他任何键,手指都是从这里出发,击完之后又须立即退回到基本键位。

(1)左手食指:负责【4】、【5】、【R】、【T】、【F】、【G】、【V】、【B】这八个键。
(2)左手中指:负责【3】、【E】、【D】、【C】这4个键。
(3)左手无名指:负责【2】、【W】、【S】、【X】这4个键。
(4)左手小指:负责【1】、【Q】、【A】、【Z】这4个键以及【Tab】、【Caps Lock】、【Shift】等键。
(5)右手食指:负责【6】、【7】、【Y】、【U】、【H】、【J】、【N】、【M】这8个键。
(6)右手中指:负责【8】、【I】、【K】、【,】这4个键。
(7)右手无名指:负责【9】、【O】、【L】、【.】这4个键。
(8)右手小指:负责【O】、【P】、【;】、【/】这4个键,以及【-】、【=】、【\】、【Back Space】、【[】、【]】、【Enter】、【’】、【Shift】等键。
(9)两手大拇指:专门负责空格键。
3.特殊字符输入
键盘的打字键区上方以及右边有一些特殊的按键,在它们标示中都有两个符号,位于上方的符号是无法直接打出的,它们就是上档键。只有同时按住【Shift】键与所需的符号键,才能打出这个符号。例如,打一个感叹号(!)的指法是右手小指按住右边【Shift】键,左手小指敲击【1】键。
1.6.3 提高打字速度
用户初学打字时,需要掌握适当的练习方法。这对提高自己的打字速度,成为一名打字高手是非常必要的。
1.打字的正确姿势
打字之前一定要端正坐姿。如果坐姿不正确,不但影响打字速度,而且很容易疲劳。正确的坐姿应该遵循以下几个原则。
(1)两脚平放,腰部挺直,两臂自然下垂,两肘贴于腋边。
(2)身体可略倾斜,离键盘的距离约为20~30cm。
(3)打字教材或文稿放在键盘左边,或用专用夹,夹在显示器旁边。
(4)打字时眼观文稿,身体不要跟着倾斜。

2.正确的打字键位
初学打字的用户一定要把手指按照分工放在正确的键位上,有意识慢慢地记忆键盘各个字符的位置,体会不同键位上的键被敲击时手指的感觉,逐步养成不看键盘的输入习惯。进行打字练习时,必须集中注意力,做到手、脑、眼协调一致,尽量避免边看原稿边看键盘,这样容易分散记忆力。初级阶段的练习即使速度慢,也一定要保证输入的准确性。总之,正确的指法+键盘记忆+集中精力+准确输入=打字高手。

3.利用打字软件练习打字
新接触电脑的用户对打字不是很熟悉,因此需要找一些打字软件进行指法练习。常见的指法练习软件有金山打字通、明天打字员等。
金山打字通是目前较为有效的一种打字训练软件。该软件功能齐全、用户界面友好,是欲从事专业录入人员或普通电脑操作者进行指法训练、熟悉键盘的好工具。在众多的五笔打字软件中,金山打字通是一款功能强大、富有个性的打字软件,主要由英文打字、拼音打字、五笔打字和打字游戏等部分组成。

1.7 实例4:正确启动和关闭电脑
要使用电脑进行办公,首先应该学会的就是打开和关闭电脑,作为初学者,首先需要了解的是打开电脑的顺序,以及在不同的情况下采用的打开方式,还需要了解的是如何关闭电脑以及在不同的情况下关闭电脑的方式。
1.7.1 启动电脑
正常启动是指在电脑尚未开启电脑的情况下进行启动,也就是第一次启动电脑。启动电脑的正确顺序是:先打开显示器的电脑,然后打开主机的电源,其启动电脑的过程如下。
第1步按下电脑的显示器电源按钮,打开显示器电脑。

第2步按下电脑主机的电源按钮,打开主机的电源开关。

第3步显示器上将显示启动信息,并自动完成自检和启动工作。

第4步成功自检后会进入启动界面,在其中显示正在启动的电脑的进度。当启动完毕后将进入欢迎界面,系统会显示电脑的用户名和登录密码文本框。单击需要登录的【用户名】,然后在【Administrator】下的文本框中输入登录密码,按【Enter】键确认。

第5步如果密码正确,经过几秒钟后,系统会成功进入Windows 10系统桌面,这就表明已经开机成功。

1.7.2 关闭电脑
正常关闭电脑的正确顺序为:先确保关闭电脑中的所有应用程序,然后通过【开始】菜单退出Windows 10操作系统,最后关闭显示器和主机的电源。
常见的关机方法有以下几种。
1.通过【开始】按钮关机
其具体的操作步骤如下。
第1步单击所有打开的应用程序窗口右上角的【关闭】按钮,退出正在运行的程序。
第2步单击Windows 10桌面左下角的【开始】按钮,在弹出的【开始】菜单中选择【电源】命令,在弹出的子菜单中选择【关机】命令。

子菜单中各个命令的含义如下。
【睡眠】:当用户选择【睡眠】选项后,系统将保持当前的运行,计算机将转入低功耗状态,当用户再次使用计算机时,在桌面上移动鼠标即可以恢复原来的状态,此项通常在用户暂时不使用计算机,而又不希望其他人在自己的计算机上任意操作时使用。
【关机】:选择此项后,系统将停止运行,保存设置退出,并且会自动关闭电源。用户不再使用计算机时选择该项可以安全关机。
【重启】:此选项将关闭并重新启动计算机。

第3步电脑自动保存设置和文件后退出操作系统,屏幕上会出现【正在关机】的文字提示信息,稍等片刻,将自动关闭主机电源。
第4步待主机电源关闭后,按下显示器上的按钮,完成关闭电脑的操作。
2.通过右击【开始】按钮关机
右击【开始】按钮,在弹出的菜单中选择【关机或注销】命令,在弹出的子菜单中选择【关机】命令。

3.通过【Alt+F4】组合键关机
在关机前关闭所有的程序,然后使用【Alt+F4】组合键快速调出【关闭Windows】对话框,单击【确定】按钮,即可进行关机。
4.死机时的关机
当电脑在使用的过程中出现了蓝屏、花屏、死机等非正常现象时,就不能按照正常关闭电脑的方法来关闭电脑了。这时应该先用前面介绍的方法重新启动电脑,若不行再进行复位启动,如果复位启动还是不行,则只能进行手动关机,方法是:先按下主机机箱上的电源按钮3~5秒钟,待主机电源关闭后,再关闭显示器的电源开关,以完成手动关机操作。
1.7.3 重启电脑
在使用电脑的过程中,如果安装了某些应用软件或对电脑进行了新的配置,经常会被要求重新启动电脑。
重新启动电脑的具体操作步骤如下。
第1步单击所有打开的应用程序窗口右上角的【关闭】按钮,退出正在运行的程序。
第2步单击Windows 10桌面左下角的【开始】按钮,在弹出的【开始】菜单中选择【电源】命令,在弹出的子菜单中选择【重启】命令。

1.7.4 电脑的睡眠和唤醒
电脑的睡眠和唤醒的具体操作步骤如下。
第1步单击Windows 10桌面左下角的【开始】按钮,在弹出的【开始】菜单中选择【电源】命令,在弹出的子菜单中选择【睡眠】命令。
第2步此时电脑进入睡眠状态,如果想唤醒电脑,双击鼠标,即可重新唤醒电脑,自动进入Windows 10操作系统。

高手支招
◇创建关机的快捷方式本实例主要讲述创建关机快捷方式的操作步骤。
第1步在桌面空白处右击,选择【新建】→【快捷方式】命令。

第2步打开【创建快捷方式】对话框,在【请键入对象的位置】文本框中输入“C:\Windows\System32\SlideToShutDown.exe”,单击【下一步】按钮。

第3步在弹出的对话框中输入【键入该快捷键方式的名称】为“关机快捷键”,单击【完成】按钮。

第4步此时在系统桌面上会自动生成一个名称为“关机快捷键”的图标。读者还可以设置该快捷方式的快捷键,右击该图标,在弹出的快捷菜单中选择【属性】命令。

第5步弹出【关机快捷键属性】对话框。在【快捷键】文本框中输入启动关机快捷方式的快捷键,这里输入“F12”,单击【确定】按钮。

◇解决双击变单击的问题读者有时会遇到双击变单击的问题,解决该问题的方法如下。
第1步打开【此电脑】窗口,选择【查看】选项卡,单击【选项】按钮,在弹出的菜单中选择【更改文件夹和搜索选项】命令。

第2步打开【文件夹选项】对话框,选择【常规】选项卡,在【按如下方式单击项目】选项区域中选中【通过双击打开项目(单击时选定)】单选按钮,单击【确定】按钮。

◇解决左手使用鼠标的问题本实例将介绍如何设置鼠标的操作方式,以适应左手使用鼠标用户的使用习惯。具体的操作步骤如下。
第1步单击【开始】按钮,在弹出的菜单中选择【设置】命令。

第2步弹出【设置】窗口,选择【设备】选项。

第3步弹出【设备】窗口,在左侧的列表中选择【鼠标和触摸板】选项,然后在右侧窗格中选择【其他鼠标选项】选项。

第4步弹出【鼠标属性】对话框,选择【鼠标键】选项卡,然后选中【切换主要和次要的按钮】复选框,单击【确定】按钮即可完成设置。
