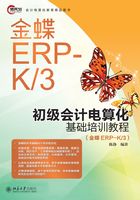
3.1 会计电算化软件的安装
了解会计电算化软件安装的硬件环境和软件环境,学习会计电算化软件的安装方法,这是学习会计电算化软件的第一步。
在当前国内会计电算化软件市场上,比较流行的电算化软件有金蝶、用友和速达等,都已经通过财政部审批,可以放心使用。金蝶K/3是金蝶公司财务软件系列中一款标准化产品,本书主要讲述金蝶K/3 WISE V13.1系统,从安装方法、账套建立、基础资料设置、初始化、模块功能和如何最终达到详细化的财务核算目的一一讲述。
3.1.1 会计电算化软件安装环境要求
硬件和软件环境是金蝶软件运行的最基本条件,如果不能满足基本要求,则运行速度慢或根本无法使用,金蝶公司为该软件提供一个最低硬件要求,并同时推荐一个配置,所以一定要注意金蝶所推荐的配置。
1.硬件环境要求
(1)服务器的硬件环境要求如下。
CPU类型:Intel Xeon或AMD Opteron推荐Xeon E3/E5系列,CPU速率:最低使用2.0GHz,推荐使用2.4GHz或更快,CPU物理核心总数:最低使用4核心,推荐使用6~8核心(200并发以内)或12~16核心(200~400并发)。
内存:物理内存最少使用4GB,推荐使用4GB(200并发以内),或者8~16GB(200~400并发,需要安装64位操作系统)。
硬盘空间:最少20GB空闲空间,推荐40GB或更多空闲空间。
(2)客户端的硬件环境要求如下。
CPU类型:酷睿或更快的x86CPU,最低使用双核2.0GHz,推荐使用双核2.4GHz。
内存:最少使用1.0GB,推荐使用2.0GB或更大。
硬盘:最少10GB空闲空间,推荐20GB或更多空闲空间。
2.软件环境
(1)服务器端,需要安装的软件有数据库系统(SQL Server 2000/2005/2008/2008R2)和Windows简体中文版操作系统(2000/XP/2003/Windows7/Windows8/2008/2012)。
(2)客户端需要安装Windows简体中文版操作系统(2000/XP/2003/Windows7/Windows8)。
3.1.2 会计软件安装
金蝶K/3 WISE系统的安装时只需按照安装向导即可完成。本书讲述单机(Windows 7)下安装金蝶K/3 WISE系统的方法。安装金蝶K/3 WISE系统分两步,首先需要安装数据库软件SQL Server 2000/2005/2008/2008R2,然后再安装金蝶K/3 WISE系统。
1.安装SQL Server数据库
1打开SQL Server 2008R2安装光盘,双击运行“STETUP.EXE”安装程序,系统检测后进入SQL Server安装中心后跳过“计划”内容,直接选择界面左侧列表中的“安装”选项,如图3-1所示,进入安装列表选择。

图3-1
2选择安装列表中的“全新安装或向现有安装添加功能”选项,如图3-2所示。

图3-2
3系统进入“安装程序支持规则”安装界面,安装程序将自动检测安装环境基本支持情况,需要保证通过所有条件后才能进行下面的安装,如图3-3所示。
4当完成所有检测后,单击“确定”按钮,选择SQL Server 2008R2的版本,输入产品密钥,这里以“Evaluation”为例介绍安装过程,密钥可以向Microsoft官方购买,如图3-4所示。

图3-3

图3-4
5密钥填写后,单击“下一步”按钮进入许可条款界面中,选择“我接受许可条款”,单击“下一步”按钮,接下来将进行安装支持文件检查,如图3-5所示。
6单击“安装”按钮继续安装,当所有检测都通过之后才能继续安装。如果出现错误,需要更正所有失败后才能安装,如图3-6所示。

图3-5

图3-6
7通过“安装程序支持规则”检查之后进入“功能选择”界面,如图3-7所示。这里选择需要安装的SQL Server功能,以及安装路径。
8单击“下一步”按钮,进入“安装类型”界面,新建实例,或者在现有实例中添加功能,如图3-8所示。

图3-7

图3-8
9在完成安装内容选择之后会显示磁盘使用情况,可根据磁盘空间自行调整,单击“下一步”按钮进入服务器配置,需要为各种服务指定合法的账户,如图3-9所示。
10单击“下一步”按钮,进入数据库登录时的身份验证,选择“混合模式”单选按钮,并在“输入密码”文本框和“确认密码”文本框中输入密码,然后单击“添加当前用户”按钮,如图3-10所示。

图3-9

图3-10
11单击“下一步”按钮,进入“Analysis Services配置”界面,指定管理员,如图3-11所示。
12单击“下一步”按钮,在“Reporting Services配置”界面中选择默认模式,用户可根据需求选择,如图3-12所示。
13单击“下一步”按钮,进入“错误和使用情况报告”界面,再单击“下一步”按钮,根据功能配置选择再次进行环境检查,如图3-13所示。
14检查通过后,软件将会列出所有的配置信息,最后一次确认安装,如图3-14所示。

图3-11

图3-12

图3-13

图3-14
15单击“安装”按钮,开始安装,根据软硬件环境的差异,安装过程可能持续几分钟,如图3-15所示。
16安装完成之后,SQL Server将列出各功能安装状态,如图3-16所示。

图3-15

图3-16
2.安装金蝶K/3 WISE
金蝶K/3 WISE的安装方法如下:
1将安装光盘放入光驱,进入光盘目录,选择“Setup.exe”文件,如图3-17所示。

图3-17
2双击“Setup.exe”文件,系统弹出“金蝶K/3安装程序”界面,如图3-18所示。

图3-18
3选择“环境检测”选项,系统弹出“金蝶K/3环境检测”窗口,如图3-19所示。

图3-19
4选择“客户端部件”“中间层服务部件”“数据库服务部件”复选框,单击“检测”按钮,系统开始检测,弹出“问题窗口”,单击“确定”按钮,继续检测进程,系统弹出检测到缺少的组件,单击“确定”按钮,系统会将检测出缺少的组件进行安装。根据系统弹出的提示,放入资源光盘可完成缺少组件的安装工作。组件安装成功后,会显示“环境更新完毕”窗口。
5返回“金蝶K/3安装程序”界面,如图3-18所示,再选择“安装金蝶K/3”,系统经过检测后进入安装向导窗口,如图3-20所示。

图3-20
6单击“下一步”按钮,系统进入“许可证协议”窗口,单击“是”按钮,系统进入“自述文件”窗口,单击“下一步”按钮,系统进入“客户信息”窗口,在此窗口中输入用户名和公司名称,单击“下一步”按钮,系统进入“选择目的地位置”窗口,单击“浏览”按钮可以修改安装目的地,跳过选择,单击“下一步”按钮,系统进入选择“安装类型”窗口,在此选择“自定义安装”类型,单击“下一步”按钮,系统进入“选择功能”窗口,如图3-21所示。复选框中勾选“√”表示选中,单击“+”号表示可以展开详细功能。

图3-21
7选择“客户端部件”“中间层服务部件”“数据库服务部件”复选框,单击“下一步”按钮,系统进入“安装状态”,安装完成后,显示“完成”窗口,单击“完成”按钮,系统进入“中间层组件安装”窗口,如图3-22所示。

图3-22
8单击“安装”按钮,开始中间层安装工作。中间层安装完成后,自动隐藏进度条,稍后弹出“WEB系统配置工具”窗口,保持默认选择项目,单击“完成”按钮,结束金蝶K/3安装工作,安装成功后会在桌面上显示“金蝶K3 WISE”图标,如图3-23所示。

图3-23