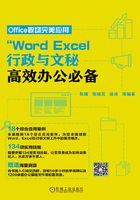
4.2 新手基础
下面在Word 2013中制作会议通知单模板需要用到的知识点除了前面章节介绍的知识点外还包括:文档格式设置、表格设置等新知识点。不要小看这些简单的知识点,扎实掌握这些知识点会让你的工作更加出色。

图4-2
4.2.1 删除文档的历史记录
在系统默认设置下,用户可以查看Word 2013程序的打开文件的历史记录。如果我们在公共电脑中打开过机密或者隐私文件,Word 2013程序中的打开文件历史记录有可能会导致机密和隐私的泄露。针对这个问题我们可以通过设置让电脑在关机或重启时自动删除我们打开的文件记录,这样不仅可以让系统保持“干净”,还可以保护我们的隐私。具体操作如下:

图4-3
4.2.2 使用命令按钮快速增加、减少缩进量
在编辑Word 2013文档时候,用户经常需要调整文档缩进量,除了使用“段落”对话框进行缩进的调整外,我们还可以使用“增加缩进量”和“减少缩进量”按钮快速设置Word 2013文档段落缩进量。具体方法参见下例:

图4-4
4.2.3 调整自动编号与文本间的距离
Word 2013的自动编号功能非常方便使用,它使得我们的文档排版美观、有条理的同时还节约了我们的时间。但是我们会发现在默认设置下编号后的文本与编号之间存在较大空隙。要想使得内容和编号之间的联接更紧密,我们可以通过下面方法进行调整。

图4-5

图4-6

图4-7
4.2.4 自定义表格的尺寸
在使用Word 2013制作和编辑表格时,表格尺寸并不是一成不变的,我们常常需要根据实际需求创建自定义的表格尺寸,以方便使用。用户可以利用下面的方法重新调整表格的尺寸大小。

图4-8

图4-9
4.2.5 根据表格内容自动调整表格
在创建表格后,我们往往需要根据输入的内容调整表格的行高和列宽,有时也需要对整个表格的大小进行调整。实际上,Word 2013可以根据表格中输入内容对表格进行自动调整,使单元格大小与输入文字相匹配。我们可以通过下面的方法来实现让表格根据表格内容自动调整表格大小。

图4-10

图4-11
4.2.6 绘制表格中的斜线表头
在制作表格时,我们经常需要用斜线对表头左端的单元格进行分割,一遍在其中分别注明表格首行和首列的属性。在表头绘制斜线的操作如下:

图4-12

图4-13

图4-14

图4-15

图4-16

图4-17
知识扩展
如果需要删除文档表格中的框线,切换至“表格工具”→“布局”选项卡下“绘图”选项组中单击“擦除”按钮,光标变成“橡皮擦”形状,在需要擦除的框线上单击即可擦除框线。
4.2.7 让表格序列自动编号
当表格中有较多的数据需要处理时,有时需要对其中的数据进行编号以便更好地观察数据,在Word 2013中我们可以通过设置让表格自动对其中的数据行进行编号,具体的操作如下。

图4-18

图4-19

图4-20

图4-21

图4-22