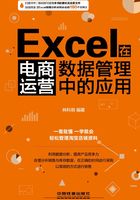
1.2.1 导入文本文档中保存的顾客资料
对于一些新客户或临时客户,我们可能会将他们的信息随手记录在记事本TXT文本中,等到有时间时再将这些信息导入Excel表格中进行整理和分析,从而更好地为商品销售服务。
下面以在“顾客资料”工作簿中导入记录在记事本TXT文本中的顾客资料数据为例,其具体操作如下。
分析实例 将TXT文本中的数据导入工作簿中
素材文件 ◎素材\Chapter 1\顾客资料.xlsx、顾客信息随手记.txt
效果文件 ◎效果\Chapter 1\顾客资料.xlsx
Step 01 打开“顾客资料”素材,1选择C7单元格。2单击“数据”选项卡,3单击“自文本”按钮,打开“导入文本文件”对话框,如图1-21所示。
Step 02 1选择文本保存位置,2选择“顾客信息随手记.txt”文件,3单击“导入”按钮,如图1-22所示。

图1-21

图1-22
Step 03 打开“文本导入向导-第1步,共3步”对话框,1选中“分隔符号”单选按钮,2设置“导入起始行”为“1”,3单击“下一步”按钮,如图1-23所示。
Step 04 打开“文本导入向导-第2步,共3步”对话框,1选中“Tab键”复选框,2单击“下一步”按钮,如图1-24所示。

图1-23

图1-24
Step 05 打开“文本导入向导-第3步,共3步”对话框,1选中“常规”单选按钮,2单击“下一步”按钮,如图1-25所示。
Step 06 系统自动打开“导入数据”对话框,保持默认设置不变,直接单击“确定”按钮,如图1-26所示。

图1-25

图1-26
Step 07 系统自动将数据导入表格中,效果如图1-27所示。

图1-27
导入外部的记事本TXT文本数据后,系统自动适应内容宽度,导致原先的列变窄,使“顾客资料”表格整体样式变得“小气”,如图1-27所示,这时,我们可通过调整列宽来解决这个问题。
Step 01 1选择C~E列(将鼠标光标移到列号上按住鼠标左键进行拖动)并在其上右击,2选择“列宽”命令,打开“列宽”对话框,如图1-28所示。
Step 02 1在“列宽”文本框中输入“18”,2单击“确定”按钮确认设置,如图1-29所示。

图1-28

图1-29
Step 03 将鼠标光标移动到F列和G列交界处,当鼠标光标变成水平双向箭头时,按住鼠标左键不放进行拖动,直到调整为合适列宽时释放鼠标,如图1-30所示。

图1-30