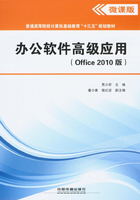
1.2.3 页眉与页脚
页眉和页脚分别位于文档中每页的顶部和底部,用来显示文档的附加信息,包括文档名、作者名、章节名、页码、日期时间、图片及其他一些域。可以将文档首页的页眉和页脚设置成与其他页不同的形式,也可以对奇数页和偶数页设置不同的页眉和页脚。

1.添加页眉和页脚
要添加页眉和页脚,只需在某一个页眉或页脚中输入要放置在页眉或页脚中的内容即可,Word会把它们自动添加到每一页上,其操作步骤如下:
①单击“插入”选项卡“页眉和页脚”组中的“页眉”下拉按钮 ,在展开的下拉列表中选择内置的页眉样式。如果不使用内置样式,选择“编辑页眉”命令,直接进入页眉编辑状态。或者直接双击页面上边界或下边界,也可以进入页眉或页脚编辑状态。
,在展开的下拉列表中选择内置的页眉样式。如果不使用内置样式,选择“编辑页眉”命令,直接进入页眉编辑状态。或者直接双击页面上边界或下边界,也可以进入页眉或页脚编辑状态。
②进入“页眉和页脚”编辑状态后,会同时显示“页眉和页脚工具/设计”选项卡,如图1-35所示。在页眉处可以直接输入页眉内容。

图1-35 “页眉和页脚工具/设计”选项卡
③单击“导航”组中的“转到页脚”按钮 ,光标将定位到页脚编辑区(或直接单击页脚编辑区进行光标的定位),可以直接输入页脚内容。也可以单击“页眉和页脚”组中的“页脚”下拉按钮
,光标将定位到页脚编辑区(或直接单击页脚编辑区进行光标的定位),可以直接输入页脚内容。也可以单击“页眉和页脚”组中的“页脚”下拉按钮 ,在展开的下拉列表中选择内置的页脚样式。
,在展开的下拉列表中选择内置的页脚样式。
④输入页眉和页脚内容后,单击“关闭”组中的“关闭页眉和页脚”按钮,则返回文档正文原来的视图方式。
退出页眉和页脚编辑环境的操作,也可以通过在正文文档任意处双击实现。
2.页码
在Word文档中,页码是一种放置于每页中标明次序,用以统计文档页数、便于读者检索的编码或其他数字。加入页码后,Word可以自动而迅速地编排和更新页码。在Word 2010中,页码可以放在页面顶端(页眉)、页面底端(页脚)、页边距或当前位置处,通常放在文档的页眉或页脚处。插入页码的操作步骤如下:
①单击“插入”选项卡“页眉和页脚”组中的“页码”下拉按钮 ,展开的下拉列表如图1-36(a)所示。
,展开的下拉列表如图1-36(a)所示。
②在弹出的下拉列表中,可以通过“页面顶端”“页面底端”“页边距”“当前位置”命令的级联菜单选择页码放置的样式。例如,选择“页面底端”中的“普通数字2”命令,将自动在页脚处居中显示阿拉伯数字样式的页码。
③在页眉或页脚编辑状态下,可以对插入的页码格式进行修改。单击“页眉和页脚工具/设计”选项卡“页眉和页脚”组中的“页码”下拉按钮,在弹出的下拉列表中选择“设置页码格式”命令,弹出“页码格式”对话框,如图1-36(b)所示。若不在页眉或页脚编辑状态,可单击“插入”选项卡“页眉和页脚”组中的“页码”下拉按钮,在弹出的下拉列表中选择“设置页码格式”命令。

图1-36 “页码”下拉列表及“页码格式”对话框
④在“页码格式”对话框中的“编号格式”下拉列表框中选择编号的格式,在“页码编号”栏下可以根据实际需要选择“续前节”或“起始页码”单选按钮。单击“确定”按钮完成页码的格式设置。
⑤单击“页眉和页脚工具/设计”选项卡“位置”组中的“插入‘对齐方式’选项卡”按钮,弹出“对齐制表位”对话框,用来设置页码的对齐方式。也可以单击“开始”选项卡“段落”组中的对齐按钮实现页码对齐方式的设置。
⑥单击“关闭页眉和页脚”按钮退出页眉和页脚编辑状态。
还可以双击页眉或页脚区域进入页眉和页脚编辑环境,然后单击“页眉和页脚工具/设计”选项卡“页眉和页脚”组中的“页码”下拉按钮插入页码。
3.页眉和页脚选项
有些文档的首页没有页眉和页脚,或者与文档中其余各页的页眉或页脚不同,是因为设置了首页不同的页眉和页脚。在有些文档中,要求对奇数页和偶数页分别设置各自不同的页眉或页脚,或在文档指定页中设置不同的页眉或页脚,这些操作可以借助页眉和页脚选项或利用分节符功能来实现。
1)创建首页不同的页眉或页脚
若将文档中首页页面的页眉和页脚设置成与文档中其余各页不同,操作步骤如下:
①双击文档中的页眉或页脚区域,进入页眉或页脚编辑状态,或用其他方法进入页眉或页脚编辑状态。
②选择“页眉和页脚工具/设计”选项卡“选项”组中的“首页不同”复选框 。
。
③将光标分别移到首页的页眉或页脚处,然后分别编辑其内容。编辑完首页的页眉或页脚内容后,退出页眉和页脚编辑状态。
2)创建奇偶页不同的页眉或页脚
若在文档中的奇、偶页上设置不同的页眉或页脚,例如,在奇数页页眉中使用章标题,在偶数页页眉中使用节标题,其操作步骤如下:
①双击文档中的页眉或页脚区域,进入页眉或页脚编辑状态,或用其他方法进入页眉或页脚编辑状态。
②选择“页眉和页脚工具/设计”选项卡“选项”组中的“奇偶页不同”复选框 。
。
③将光标移到文档的奇数页页眉或页脚处,编辑其内容。文档中其余各奇数页将自动加上相应的页眉或页脚内容。
④将光标移到文档的偶数页页眉或页脚处,编辑其内容。文档中其余各偶数页将自动加上相应的页眉或页脚内容。
⑤分别编辑完文档的奇、偶页的页眉或页脚内容后,双击文档区域,退出页眉和页脚的编辑状态。
图1-37所示为文档的奇、偶页页眉的设置结果。其中,图1-37(a)是将文档奇数页的页眉内容设置为文档的章标题内容,图1-37(b)为将偶数页的页眉内容设置为文档的节标题内容。

图1-37 奇、偶页页眉设置结果
3)创建各节不同的页眉或页脚
节是文档格式化的最大单位,只有在不同的节中,才可以设置不同的页眉和页脚、页边距、页面方向、文字方向或版式等页面格式。将文档分成多节,可以利用分节符来实现,然后再在各节中实现相应操作。例如,在毕业论文排版中,需要将正文前的部分(封面、中文摘要、英文摘要、目录等)与正文(各章节)两部分应用不同的页码样式。其操作步骤如下:
①根据文档需要,将文档分成多节。首先将光标定位在需要分节的位置,单击“页面布局”选项卡“页面设置”组中的“分隔符”下拉按钮,在弹出的下拉列表中选择“分节符”栏中的“下一页”进行分节。重复此操作,可在文档中插入多个分节符。
②将光标定位在文档的第一节中,双击文档下边界的页脚区域,进入页脚编辑状态。也可以用其他方法进入页脚编辑状态,并将光标重新定位在需要修改页脚格式的所在节的页脚编辑区中。
③单击“导航”组中的“链接到前一条页眉”按钮,断开该节与前一节的页脚之间的链接。此时,页面中将不再显示“与上一节相同”的提示信息,即用户可以根据需要修改本节现有的页脚内容或格式,或者输入新的页脚内容。
④若本节中需要新建页脚的页码,选择“页眉和页脚”组中的“页脚”下拉列表中的某种页码样式,所选的页脚样式将被应用到本节各页面的页脚处。
⑤若要修改本节的页码格式,单击“页眉和页脚”组中的“页码”下拉列表中的“设置页码格式”按钮,弹出“页码格式”对话框,在对话框中修改“编号格式”或“页码编号”,并单击“确定”按钮。
⑥文档中其余各节的页码格式设置方法可参考上述步骤来实现。并且可以根据用户需要,设置成不同的页码格式,甚至设置成不同的页脚内容。
⑦若文档中设置了多节,并且要求页码连续,则必须选择“页码格式”对话框中的“续前节”单选按钮。若不需要页码连续,可选择“起始页码”单选按钮并设定起始页码数字,然后单击“确定”按钮。
⑧双击文档内容区域,退出页脚编辑状态,完成页码格式设置。
毕业论文的页脚的页码格式设置的详细操作步骤可参考配套的上机实验教程《办公软件高级应用实验案例精选(Office 2010版)》中的相应案例。
各节不同的页眉编辑方法类似于页脚编辑方法,在此不再举例赘述。
4.删除页眉和页脚
当需要将页眉或页脚内容删除时,可以按如下操作方法进行。
(1)删除文档的所有页眉或页脚。单击文档中的任何文本区域,然后单击“插入”选项卡“页眉和页脚”组中的“页眉”下拉按钮,在弹出的下拉列表中单击“删除页眉”按钮,可以删除文档中的所有页眉内容。单击“页眉和页脚”组中的“页脚”下拉列表中的“删除页脚”按钮,可以删除文档中的所有页脚内容。
(2)删除文档中的指定节的页眉或页脚。进入页眉或页脚编辑状态,并将光标定位在要删除页眉或页脚内容处,直接删除,可以实现将本节中所有的页眉或页脚内容删除。
(3)还可以用其他方法进行选择性删除,例如,“页码”下拉列表中的“删除页码”命令用于页码删除;文档首页不同,或者奇偶页的页眉或页脚不同,需要将光标分别定位在相应的页面中,再删除页眉或页脚内容;也可以在页眉或页脚编辑环境下,选择要删除的页眉或页脚内容,按【Delete】键实现删除。