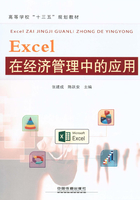
任务三 保护公式及美化设置
软件的核心是公式,因此使用时必须保护工作表,但这种保护只能限定对公式所在单元格,而对用户输入数据的区域则必须开放。
1.保护工作表元素
为方便调用,可先对“1”表的用户区域命名。方法是选择“1”表,在“名称”框中输入C4:AG6,按<Enter>键,在名称框中输入“yh1”并按<Enter>键;用同样的方法将C8:AG17单元格区域命名为“yh2”;将C19:AG19单元格区域命名为“yh3”;将C21:AG21单元格区域命名为“yh4”。在名称框下拉列表中可以看到已定义过的区域名称,如图1.19所示。

图1.19 快速查看定义的区域
(1)取消对用户区的锁定。选择“1”表,按<Shift>键,再选择“12”表,按<F5>键,弹出“定位”对话框,在“引用位置”文本框中输入“yh1,yh2,yh3,yh4”,如图1.20(a)所示,单击“确定”按钮,然后按<Ctrl+1>组合键,弹出“设置单元格格式”对话框,取消选择“保护”选项卡中的“锁定”复选框,如图1.20(b)所示。关于快捷定位选择连续或不连续区域的方法见附录A知识与操作技巧192、192。

图1.20 对用户区域取消选择“锁定”和“隐藏”复选框
注意到“1”表的C3单元格允许用户输入数据,因此要单独设置,即单击“1”表的C3单元格,在“设置单元格格式”对话框中取消选择“保护”选项卡中的“锁定”复选框。
(2)锁定和隐藏公式所在单元格。选择“1”表~“12”表,全选所有单元格,按<F5>键,弹出“定位”对话框,单击“定位条件”按钮,选择“公式”单选按钮,如图1.21(a)所示,单击“确定”按钮。再次打开“设置单元格格式”对话框,在“保护”选项卡中选择“隐藏”和“锁定”复选框,如图1.21(b)所示,单击“确定”按钮。最后退出工作组模式(单击工作组之外的任何一张表名即可)。关于隐藏工作表中的公式单元格的方法见附录A知识与操作技巧209。
注意到“2”表~“12”表的C3单元格均有公式,因此也要单独设置,即选择“2”表~“12”表的C3单元格,打开“设置单元格格式”对话框,在“保护”选项卡中选择“隐藏”和“锁定”复选框。

图1.21 对公式区域选择“锁定”和“隐藏”复选框
(1)(2)两步操作也可改为,先将“1”表~“12”表的所有单元格清除“锁定”,再定位至公式,选择“锁定”和“隐藏”复选框,对“2”表~“12”表的C3单元格补充选择“锁定”和“隐藏”复选框。
(3)执行保护工作表。打开“保护工作表”对话框,默认对话框中的选项,输入密码(或不输入),单击“确定”按钮即可,如图1.22所示。

图1.22 执行保护工作表
注意
对各月工作表进行保护时,只能单表进行,必须逐一设置
同样对年度收支汇总表也应进行以上三步操作。
关于保护工作表中公式单元格的方法见附录A知识与操作技巧59。
(4)测试数据。在用户区和非用户区分别输入一些数字,观察效果(前者应可以输入,后者不允许输入),并查看年度汇总表的统计结果。再选择“1”表~“12”表,在名称框下拉列表中分别选择“yh1”“yh2”“yh3”“yh4”并分别按<Del>键,退出工作组后再观察年度汇总表的统计结果(应能全部清空各月数据)。
2.录制宏与编辑宏
对12张月表及年度汇总表进行保护时需要重复13次,如果将前两张表的操作录制下来,再将其宏程序适当修改,则只要运行一次程序,就能完成对所有工作表的保护,从而大大提高效率。关于一键保护多个连续工作表的方法见附录A知识与操作技巧61。
(1)录制宏。打开“录制宏”对话框,如图1.23所示。录制以下四步操作后选择“停止录制宏”命令,关于创建宏的方法见附录A知识与操作技巧211。
①选择“1”表(如果当前表即是,则必须单击其他表名后再重新进入该表)。
②打开“保护工作表”对话框,直接单击“确定”按钮。
③按<Ctrl+PgDn>组合键,自动切换到下一张表。关于在多个工作表间快速切换的方法见附录A知识与操作技巧54。
④与②同,即选择“保护工作表”命令并单击“确定”按钮。
(2)查看宏。关于查看编辑宏的方法见附录A知识与操作技巧212。
通过以上录制宏产生的宏代码程序的主体有4句(对应录制的4步操作),第1句表示选择“1”表;第2句表示对当前表保护;第3句表示选择下一张工作表;第4句与第2句相同,如图1.24所示。

图1.23 “录制宏”对话框

图1.24 查看宏程序
(3)编辑宏。一种方法是选择第3、4句宏代码程序,复制(或按<Ctrl+C>组合键),再粘贴(或按<Ctrl+V>组合键)11次,连同原有的2次,共有13次(每次之间要按<Enter>键),修改后的程序如图1.25所示。
另一种更为简单的方法是将第3、4句宏代码程序作为循环体,添加循环语句,即在第3句前增加一条语句:
Forx = 1 to 12(注意:操作码和操作数之间要有空格)
在第四句后增加一条语句:
Next x
修改后的程序如图1.26所示,该程序循环12次,加上原有的1次,共13次。
关于查看编辑宏的方法见附录A知识与操作技巧212。

图1.25 复制、粘贴宏程序

图1.26 用循环语句控制宏程序
(4)临时查看运行效果。在VBA工作窗口中,按<F5>键可运行当前程序,瞬间完成“1”表~“12”表及“年度收支汇总表”(先将“年度收支汇总表”移至“12”表之后)的保护。再次按<Alt+F11>组合键,退出VBA工作窗口回到Excel界面。
(5)模仿(1)录制并修改具有能自动撤销各工作表保护的宏。
(6)录制清除用户所输数据的宏(启动录制新宏命令后,录制以下操作:选择“1”表~“12”表,按<F5>键,在“定位”对话框的引用位置输入用户可用的区域名称,如图1.20(a)所示,确定后,按<Delete>键,单击“年度收支汇总表”,最后停止录制宏)。对应的程序如图1.27所示。

图1.27 录制编辑的3个宏程序
3.运行程序的技巧
按<Alt+F11>组合键,进入VBA工作窗口中,按<F5>键,可运行当前程序;此外,不进入VBA窗口也可以运行程序。关于运行宏和解除宏被禁用的方法见附录A知识与操作技巧214、215。
方法一:按<Alt+F8>组合键,打开“宏”对话框,如图1.28所示,选择相应宏名的程序运行。
方法二:为用户添加方便按钮。具体操作步骤如下:
(1)单击“开发工具”选项卡“控件”组中的“插入”命令,在其下拉列表中选择“表单控件”中的“按钮(窗体控件)”,在新建的工作表空白处按住鼠标左键直接拖动至合适的大小释放鼠标,此时弹出“指定宏”对话框,在其中选择相应的宏名,例如“保护工作表”,单击“确定”按钮,如图1.29所示。
关于调出表单控件的方法见附录A知识与操作技巧217。也可以插入任意图形作为个性化按钮。

图1.28 “宏”对话框

图1.29 绘制按钮并与宏关联
(2)右击已设置好的按钮,在弹出的快捷菜单中选择“复制”命令(或按<Ctrl+C>组合键),单击目标处按<Ctrl+V>组合键(粘贴),即复制一个相同大小的按钮。再右击此按钮,选择“指定宏”命令,将宏指定给“撤销保护”按钮。如此操作,可以用三个按钮分别控制三个宏程序,如图1.30所示。

图1.30 添加方便按钮
(3)验证。可以单击某按钮验证功能。
关于选定按钮、编辑文字,设置格式、设置大小、对齐等方法见附录A知识与操作技巧184~187。
4.制作封面的技巧
将按钮所在的工作表命名为封面。
(1)填充背景图案。单击“页面布局”选项卡“页面设置”组中的“背景”按钮,弹出“插入图片”对话框,选择背景图案要使用的图形文件。将所选图形填入整个工作表中。关于填充工作表背景的方法见附录A知识与操作技巧53。
(2)填充花边。要制作“*”或“¤”等字符或字符串组成的花边,可先选择要填充的单元格,按<Ctrl+1>组合键,弹出“设置单元格格式”对话框,选择“对齐”选项卡,在“水平对齐”下拉列表中选择“填充”,单击“确定”按钮后,在编辑栏输入“*”或插入字符,例如“¤”,再按<Ctrl+Enter>组合键。适当缩小字号和行高(本例中字号为“6”)。关于填充花边的方法见附录A知识与操作技巧136。
(3)添加艺术字。单击“插入”选项卡“文本”组中的“艺术字”按钮,在“艺术字”下拉按钮中任选一款,单击“确定”按钮,即可呈现相关的编辑功能区,如“形状样式”“艺术字样式”等,如图1.31所示。关于插入艺术字的方法见附录A知识与操作技巧182。

图1.31 插入艺术字后呈现的编辑功能
(4)不显示行号、列标及滚动条。关于不显示行号、列标、滚动条的方法见附录A知识与操作技巧204。
封面的最后设计效果如项目导读所示。