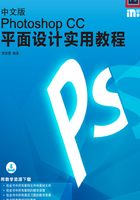
1.2 Photoshop CC工作界面
随着版本的不断升级,Photoshop的工作界面布局也变得更加合理、更加人性化。启动Photoshop CC,图1-17所示是其工作界面。工作界面由菜单选项栏栏、选项栏、标题标题栏栏、工具箱、状态栏、文档窗口以及各式各样的面板组成。

图1-17
1.2.1 菜单栏
Photoshop CC的菜单栏中包含11组主菜单,分别是文件、编辑、图像、图层、类型、选择、滤镜、3D、视图、窗口和帮助,如图1-18所示。单击相应的主菜单,即可打开该菜单下的命令,如图1-19所示。

图1-18

图1-19
1.2.2 标题栏
打开一个文件以后,Photoshop会自动创建一个标题栏。在标题栏中会显示这个文件的名称、格式、窗口缩放比例以及颜色模式等信息。
1.2.3 文档窗口
文档窗口是显示打开图像的地方。如果只打开了一张图像,则只有一个文档窗口,如图1-20所示;如果打开了多张图像,则文档窗口会按选项卡的方式进行显示,如图1-21所示。单击一个文档窗口的标题栏即可将其设置为当前工作窗口。

图1-20

图1-21
按住鼠标左键拖曳文档窗口的标题栏,可以将其设置为浮动窗口,如图1-22所示。按住鼠标左键将浮动文档窗口的标题栏拖曳到选项卡中,文档窗口会停放到选项卡中,如图1-23所示。

图1-22

图1-23
1.2.4 工具箱
“工具箱”中集合了Photoshop CC的大部分工具,这些工具按功能分,分别是选择工具、裁剪与切片工具、吸管与测量工具、绘画工具、修饰工具、路径与矢量工具、文字工具和导航工具、切换模式,外加一组设置前景色和背景色的图标与一个特殊工具“以快速蒙版模式编辑” ,如图1-24所示。使用鼠标左键单击一个工具,即可选择该工具,如果工具的右下角带有三角形图标,则表示这是一个工具组,在工具上单击鼠标右键即可弹出隐藏的工具,图1-25所示是显示画笔工具组后的效果。
,如图1-24所示。使用鼠标左键单击一个工具,即可选择该工具,如果工具的右下角带有三角形图标,则表示这是一个工具组,在工具上单击鼠标右键即可弹出隐藏的工具,图1-25所示是显示画笔工具组后的效果。

图1-24

图1-25
技巧与提示
“工具箱”可以折叠起来,单击“工具箱”顶部的折叠 图标,可以将其折叠为双栏,同时折叠
图标,可以将其折叠为双栏,同时折叠 图标会变成展开
图标会变成展开 图标,再次单击,可以将其还原为单栏。另外,可以将“工具箱”设置为浮动状态,方法是将光标放置在展开
图标,再次单击,可以将其还原为单栏。另外,可以将“工具箱”设置为浮动状态,方法是将光标放置在展开 图标上,然后使用鼠标左键进行拖曳(将“工具箱”拖曳回原处,可以将其还原为固定状态)。
图标上,然后使用鼠标左键进行拖曳(将“工具箱”拖曳回原处,可以将其还原为固定状态)。


1.选择工具
基本的选择工具包括“移动工具” 、“矩形选框工具”
、“矩形选框工具” 、“椭圆选框工具”
、“椭圆选框工具” 、“单行选框工具”
、“单行选框工具” 、“单列选框工具”
、“单列选框工具” 、“套索工具”
、“套索工具” 、“多边形套索工具”
、“多边形套索工具” 、“磁性套索工具”
、“磁性套索工具” 、“快速选择工具”
、“快速选择工具” 和“魔棒工具”
和“魔棒工具” 。熟练掌握这些基本工具的使用方法,可以快速地选择需要的选区。
。熟练掌握这些基本工具的使用方法,可以快速地选择需要的选区。
<1>移动工具
“移动工具” 是最常用的工具之一,无论是在文档中移动图层或选区中的图像,还是将其他文档中的图像拖曳到当前文档中,都需要使用“移动工具”,如图1-26所示,图1-27所示是“移动工具”的选项栏。
是最常用的工具之一,无论是在文档中移动图层或选区中的图像,还是将其他文档中的图像拖曳到当前文档中,都需要使用“移动工具”,如图1-26所示,图1-27所示是“移动工具”的选项栏。

图1-26

图1-27
<2>矩形选框工具
“矩形选框工具” 主要用于创建矩形或正方形选区(按住Shift键可以创建正方形选区),如图1-28和图1-29所示。“矩形选框工具”
主要用于创建矩形或正方形选区(按住Shift键可以创建正方形选区),如图1-28和图1-29所示。“矩形选框工具” 的选项栏如图1-30所示。
的选项栏如图1-30所示。

图1-28

图1-29

图1-30
<3>椭圆选框工具
“椭圆选框工具” 主要用来制作椭圆选区和圆形选区(按住Shift键可以创建圆形选区),如图1-31和图1-32所示。“椭圆选框工具”
主要用来制作椭圆选区和圆形选区(按住Shift键可以创建圆形选区),如图1-31和图1-32所示。“椭圆选框工具” 的选项栏如图1-33所示。
的选项栏如图1-33所示。

图1-31

图1-32

图1-33
<4>单行选框工具
“单行选框工具” 、“单列选框工具”
、“单列选框工具” 主要用来创建高度或宽度为1像素的选区,常用来制作网格效果,如图1-34所示。
主要用来创建高度或宽度为1像素的选区,常用来制作网格效果,如图1-34所示。

图1-34
<5>套索工具
使用“套索工具” 可以非常自由地绘制出形状不规则的选区。选择使用“套索工具”
可以非常自由地绘制出形状不规则的选区。选择使用“套索工具” 以后,在图像上拖曳光标绘制选区边界,当松开鼠标左键时,选区将自动闭合,如图1-35和图1-36所示。
以后,在图像上拖曳光标绘制选区边界,当松开鼠标左键时,选区将自动闭合,如图1-35和图1-36所示。

图1-35

图1-36
<6>多边形套索工具
“多边形套索工具” 与“套索工具”
与“套索工具” 的使用方法类似。“多边形套索工具”
的使用方法类似。“多边形套索工具” 适合创建一些转角比较强烈的选区,如图1-37所示。
适合创建一些转角比较强烈的选区,如图1-37所示。

图1-37
<7>磁性套索工具
“磁性套索工具” 可以自动识别对象的边界,特别适合快速选择与背景对比强烈且边缘复杂的对象。使用“磁性套索工具”时,套索边界会自动对齐图像的边缘,如图1-38所示。当勾选完比较复杂的边界时,还可以按住Alt键切换到“多边形套索工具”
可以自动识别对象的边界,特别适合快速选择与背景对比强烈且边缘复杂的对象。使用“磁性套索工具”时,套索边界会自动对齐图像的边缘,如图1-38所示。当勾选完比较复杂的边界时,还可以按住Alt键切换到“多边形套索工具” ,以勾选转角比较强烈的边缘,如图1-39所示。
,以勾选转角比较强烈的边缘,如图1-39所示。

图1-38

图1-39
<8>快速选择工具
使用“快速选择工具” 可以利用可调整的圆形笔尖迅速地绘制出选区。当拖曳笔尖时,选取范围不但会向外扩张,而且可以自动寻找并沿着图像的边缘来描绘边界,如图1-40和图1-41所示。“快速选择工具”
可以利用可调整的圆形笔尖迅速地绘制出选区。当拖曳笔尖时,选取范围不但会向外扩张,而且可以自动寻找并沿着图像的边缘来描绘边界,如图1-40和图1-41所示。“快速选择工具” 的选项栏如图1-42所示。
的选项栏如图1-42所示。

图1-40

图1-41

图1-42
<9>魔棒工具
“魔棒工具” 不需要描绘出对象的边缘,就能选取颜色一致的区域,在实际工作中的使用频率相当高,如图1-43所示,其选项栏如图1-44所示。
不需要描绘出对象的边缘,就能选取颜色一致的区域,在实际工作中的使用频率相当高,如图1-43所示,其选项栏如图1-44所示。

图1-43

图1-44
2.裁剪与切片工具
<1>裁剪工具
裁剪是指移去部分图像,以突出或加强构图效果的过程。使用“裁剪工具”可以裁剪掉多余的图像,并重新定义画布的大小。选择“裁剪工具”后,在画面中拖曳出一个矩形区域,选择要保留的部分,如图1-45所示,再按Enter键或双击鼠标左键即可完成裁剪,如图1-46所示,在“工具箱”中单击“裁剪工具” ,调出其选项栏,如图1-47所示。
,调出其选项栏,如图1-47所示。

图1-45

图1-46

图1-47
<2>切片工具
“切片工具” 可以将一个完整的图片切割成许多小片,这样我们就可以对每一张图片进行单独的优化,如图1-48所示。利用“切片工具”可以快速地进行网页的制作。在“工具箱”中单击“切片工具”
可以将一个完整的图片切割成许多小片,这样我们就可以对每一张图片进行单独的优化,如图1-48所示。利用“切片工具”可以快速地进行网页的制作。在“工具箱”中单击“切片工具” ,调出其选项栏,如图1-49所示。
,调出其选项栏,如图1-49所示。

图1-48

图1-49
3.吸管与测量工具
<1>吸管工具
使用“吸管工具” 可以在打开图像的任何位置采集色样来作为前景色或背景色,如图1-50和图1-51所示。“吸管工具”
可以在打开图像的任何位置采集色样来作为前景色或背景色,如图1-50和图1-51所示。“吸管工具” 的选项栏如图1-52所示。
的选项栏如图1-52所示。

图1-50

图1-51

图1-52
<2>标尺工具
“标尺工具”主要用来测量图像中点与点之间的距离、位置和角度等,如图1-53所示。在“工具箱”中单击“标尺工具”按钮 ,在工具选项栏中可以观察到“标尺工具”
,在工具选项栏中可以观察到“标尺工具” 的相关参数,如图1-54所示。
的相关参数,如图1-54所示。

图1-53

图1-54
<3>注释工具
使用“注释工具”按钮 ,可以在图像中添加文字注释、内容等,可以用这种功能来协同制作图像、备忘录等,如图1-55所示。“注释工具”按钮
,可以在图像中添加文字注释、内容等,可以用这种功能来协同制作图像、备忘录等,如图1-55所示。“注释工具”按钮 的相关参数,如图1-56所示。
的相关参数,如图1-56所示。

图1-55

图1-56
4.修饰工具
<1>画笔工具
“画笔工具” 与毛笔比较相似,可以使用前景色绘制出各种线条,也可以利用它来修改通道和蒙版,是使用频率最高的工具之一。图1-57所示为使用画笔工具制作的裂痕效果,图1-58所示为“画笔工具”
与毛笔比较相似,可以使用前景色绘制出各种线条,也可以利用它来修改通道和蒙版,是使用频率最高的工具之一。图1-57所示为使用画笔工具制作的裂痕效果,图1-58所示为“画笔工具” 的选项栏。
的选项栏。

图1-57

图1-58
<2>历史记录画笔工具
“历史记录画笔工具” 可以将标记的历史记录状态或快照用作源数据对图像进行修改。“历史记录画笔工具”
可以将标记的历史记录状态或快照用作源数据对图像进行修改。“历史记录画笔工具” 可以理性、真实地还原某一区域的某一步操作。图1-59所示为原始图像,图1-60所示为使用“历史记录画笔工具”还原“染色玻璃”滤镜的效果。
可以理性、真实地还原某一区域的某一步操作。图1-59所示为原始图像,图1-60所示为使用“历史记录画笔工具”还原“染色玻璃”滤镜的效果。

图1-59

图1-60
<3>铅笔工具
“铅笔工具” 不同于“画笔工具”
不同于“画笔工具” ,它只能绘制出硬边线条,如图1-61所示,其选项栏如图1-62所示。
,它只能绘制出硬边线条,如图1-61所示,其选项栏如图1-62所示。

图1-61

图1-62
<4>渐变工具
“渐变工具” 的应用非常广泛,它不仅可以填充图像,还可以用来填充图层蒙版、快速蒙版和通道等。“渐变工具”
的应用非常广泛,它不仅可以填充图像,还可以用来填充图层蒙版、快速蒙版和通道等。“渐变工具” 可以在整个文档或选区内填充渐变色,并且可以创建多种颜色间的混合效果,如图1-63~图1-67所示,其选项栏如图1-68所示。
可以在整个文档或选区内填充渐变色,并且可以创建多种颜色间的混合效果,如图1-63~图1-67所示,其选项栏如图1-68所示。

图1-63

图1-64

图1-65

图1-66

图1-67

图1-68
<5>油漆桶工具
“油漆桶工具” 可以在图像中填充前景色或图案,如图1-69和图1-70所示。如果创建了选区,填充的区域为当前选区;如果没有创建选区,填充的就是与鼠标单击处颜色相近的区域,“油漆桶工具”
可以在图像中填充前景色或图案,如图1-69和图1-70所示。如果创建了选区,填充的区域为当前选区;如果没有创建选区,填充的就是与鼠标单击处颜色相近的区域,“油漆桶工具” 的选项栏如图1-71所示。
的选项栏如图1-71所示。

图1-69

图1-70

图1-71
5.绘画工具
<1>污点修复画笔工具
使用“污点修复画笔工具” 可以消除图像中的污点和某个对象,图1-72所示为原图,图1-73所示为使用“污点修复画笔工具”
可以消除图像中的污点和某个对象,图1-72所示为原图,图1-73所示为使用“污点修复画笔工具” 后的效果。“污点修复画笔工具”
后的效果。“污点修复画笔工具” 不需要设置取样点,因为它可以自动从所修饰区域的周围进行取样,其选项栏如图1-74所示。
不需要设置取样点,因为它可以自动从所修饰区域的周围进行取样,其选项栏如图1-74所示。

图1-72

图1-73

图1-74
<2>修复画笔工具
“修复画笔工具” 可以校正图像的瑕疵,也可以用图像中的像素作为样本进行绘制。“修复画笔工具”
可以校正图像的瑕疵,也可以用图像中的像素作为样本进行绘制。“修复画笔工具” 还可将样本像素的纹理、光照、透明度和阴影与所修复的像素进行匹配,从而使修复后的像素不留痕迹地融入图像的其他部分,图1-75和图1-76所示为原图与修复后的效果,其选项栏如图1-77所示。
还可将样本像素的纹理、光照、透明度和阴影与所修复的像素进行匹配,从而使修复后的像素不留痕迹地融入图像的其他部分,图1-75和图1-76所示为原图与修复后的效果,其选项栏如图1-77所示。

图1-75

图1-76

图1-77
<3>修补工具
“修补工具” 可以利用样本或图案修复所选图像区域中不理想的部分,图1-78和图1-79所示为原图与修补后的效果,其选项栏如图1-80所示。
可以利用样本或图案修复所选图像区域中不理想的部分,图1-78和图1-79所示为原图与修补后的效果,其选项栏如图1-80所示。

图1-78

图1-79

图1-80
<4>仿制图章工具
“仿制图章工具” 可以将图像的一部分绘制到同一图像的另一个位置上,或绘制到具有相同颜色模式的任何打开的文档的另一部分,当然也可以将一个图层的一部分绘制到另一个图层上。“仿制图章工具”
可以将图像的一部分绘制到同一图像的另一个位置上,或绘制到具有相同颜色模式的任何打开的文档的另一部分,当然也可以将一个图层的一部分绘制到另一个图层上。“仿制图章工具” 对于复制对象或修复图像中的缺陷非常有用,图1-81和图1-82所示为原图与使用“仿制图章工具”
对于复制对象或修复图像中的缺陷非常有用,图1-81和图1-82所示为原图与使用“仿制图章工具” 后的效果,其选项栏如图1-83所示。
后的效果,其选项栏如图1-83所示。

图1-81

图1-82

图1-83
<5>橡皮擦工具
“橡皮擦工具” 可以将像素更改为背景色或透明,其选项栏如图1-84所示。如果使用该工具在“背景”图层或锁定了透明像素的图层中进行擦除,擦除的像素将变成背景色,如图1-85所示;如果在普通图层中进行擦除,擦除的像素将变成透明,如图1-86所示。
可以将像素更改为背景色或透明,其选项栏如图1-84所示。如果使用该工具在“背景”图层或锁定了透明像素的图层中进行擦除,擦除的像素将变成背景色,如图1-85所示;如果在普通图层中进行擦除,擦除的像素将变成透明,如图1-86所示。

图1-84

图1-85

图1-86
<6>背景橡皮擦工具
“背景橡皮擦工具” 是一种智能化的橡皮擦。设置好背景色以后,使用该工具可以在抹除背景的同时保留前景对象的边缘,图1-87和图1-88所示为原图与使用“背景橡皮擦工具”
是一种智能化的橡皮擦。设置好背景色以后,使用该工具可以在抹除背景的同时保留前景对象的边缘,图1-87和图1-88所示为原图与使用“背景橡皮擦工具” 后的效果,其选项栏如图1-89所示。
后的效果,其选项栏如图1-89所示。

图1-87

图1-88

图1-89
<7>魔术橡皮擦工具
使用“魔术橡皮擦工具” 在图像中单击,可以将所有相似的像素更改为透明(如果在已锁定了透明像素的图层中工作,这些像素将更改为背景色),如图1-90和图1-91所示,其选项栏如图1-92所示。
在图像中单击,可以将所有相似的像素更改为透明(如果在已锁定了透明像素的图层中工作,这些像素将更改为背景色),如图1-90和图1-91所示,其选项栏如图1-92所示。

图1-90

图1-91

图1-92
<8>模糊工具
“模糊工具” 可柔化硬边缘或减少图像中的细节,图1-93所示为原图,图1-94所示为模糊后的图像效果。使用该工具在某个区域上方绘制的次数越多,该区域就越模糊。“模糊工具”
可柔化硬边缘或减少图像中的细节,图1-93所示为原图,图1-94所示为模糊后的图像效果。使用该工具在某个区域上方绘制的次数越多,该区域就越模糊。“模糊工具” 的选项栏如图1-95所示。
的选项栏如图1-95所示。

图1-93

图1-94

图1-95
<9>锐化工具
“锐化工具” 可以增强图像中相邻像素之间的对比,以提高图像的清晰度,如图1-96和图1-97所示。“锐化工具”
可以增强图像中相邻像素之间的对比,以提高图像的清晰度,如图1-96和图1-97所示。“锐化工具” 的选项栏只比“模糊工具”
的选项栏只比“模糊工具” 多一个“保护细节选项”,如图1-98所示。勾选该选项后,在进行锐化处理时,将对图像的细节进行保护。
多一个“保护细节选项”,如图1-98所示。勾选该选项后,在进行锐化处理时,将对图像的细节进行保护。

图1-96

图1-97

图1-98
<10>涂抹工具
“涂抹工具” 可以模拟手指划过湿油漆时所产生的效果。该工具可以拾取鼠标单击处的颜色,并沿着拖曳的方向展开这种颜色,如图1-99和图1-100所示,“涂抹工具”
可以模拟手指划过湿油漆时所产生的效果。该工具可以拾取鼠标单击处的颜色,并沿着拖曳的方向展开这种颜色,如图1-99和图1-100所示,“涂抹工具” 的选项栏如图1-101所示。
的选项栏如图1-101所示。

图1-99

图1-100

图1-101
<11>减淡工具
“减淡工具” 可以对图像进行减淡处理,图1-102所示为处理“中间调”的效果,图1-103所示为处理“阴影”的效果,图1-104所示为处理“高光”的效果,其选项栏如图1-105所示。用在某个区域上方绘制的次数越多,该区域就会越亮。
可以对图像进行减淡处理,图1-102所示为处理“中间调”的效果,图1-103所示为处理“阴影”的效果,图1-104所示为处理“高光”的效果,其选项栏如图1-105所示。用在某个区域上方绘制的次数越多,该区域就会越亮。

图1-102

图1-103

图1-104

图1-105
<12>加深工具
“加深工具” 可以对图像进行加深处理,用在某个区域上方绘制的次数越多,该区域就会变得越暗,图1-106和图1-107所示为原图与使用“加深工具”
可以对图像进行加深处理,用在某个区域上方绘制的次数越多,该区域就会变得越暗,图1-106和图1-107所示为原图与使用“加深工具” 后的效果,其选项栏如图1-108所示。
后的效果,其选项栏如图1-108所示。

图1-106

图1-107

图1-108
<13>海绵工具
“海绵工具” 可以精确地更改图像某个区域的色彩饱和度,图1-109所示为原图,图1-110所示为“去色”模式涂抹的效果,图1-111所示为“加色”模式涂抹的效果,其选项栏如图1-112所示。如果是灰度图像,那么该工具将通过灰阶远离或靠近中间灰色来增加或降低对比度。
可以精确地更改图像某个区域的色彩饱和度,图1-109所示为原图,图1-110所示为“去色”模式涂抹的效果,图1-111所示为“加色”模式涂抹的效果,其选项栏如图1-112所示。如果是灰度图像,那么该工具将通过灰阶远离或靠近中间灰色来增加或降低对比度。

图1-109

图1-110

图1-111

图1-112
6.路径与矢量工具
<1>钢笔工具
“钢笔工具” 是最基本、最常用的路径绘制工具,使用该工具可以绘制任意形状的直线或曲线路径,其选项栏如图1-113所示。“钢笔工具”
是最基本、最常用的路径绘制工具,使用该工具可以绘制任意形状的直线或曲线路径,其选项栏如图1-113所示。“钢笔工具” 的选项栏中有一个“橡皮带”选项,勾选该选项以后,可以在绘制路径的同时观察到路径的走向。
的选项栏中有一个“橡皮带”选项,勾选该选项以后,可以在绘制路径的同时观察到路径的走向。

图1-113
<2>自由钢笔工具
使用“自由钢笔工具” 可以绘制出比较随意的图形,就像用铅笔在纸上绘图一样,如图1-114所示。在绘图时,将自动添加锚点,无需确定锚点的位置,完成路径后可进一步对其进行调整。
可以绘制出比较随意的图形,就像用铅笔在纸上绘图一样,如图1-114所示。在绘图时,将自动添加锚点,无需确定锚点的位置,完成路径后可进一步对其进行调整。

图1-114
<3>添加锚点工具
使用“添加锚点工具” 可以在路径上添加锚点。将光标放在路径上,如图1-115所示,当光标变成
可以在路径上添加锚点。将光标放在路径上,如图1-115所示,当光标变成 形状时,单击鼠标左键即可添加一个锚点,如图1-116所示。
形状时,单击鼠标左键即可添加一个锚点,如图1-116所示。

图1-115

图1-116
<4>删除锚点工具
使用“删除锚点工具” 可以删除路径上的锚点。将光标放在锚点上,如图1-117所示,当光标变成
可以删除路径上的锚点。将光标放在锚点上,如图1-117所示,当光标变成 形状时,单击鼠标左键即可删除锚点,如图1-118所示。
形状时,单击鼠标左键即可删除锚点,如图1-118所示。

图1-117

图1-118
<5>转换为点工具
“转换为点工具” 主要用来转换锚点的类型。在平滑点上单击,可以将平滑点转换为角点,如图1-119和图1-120所示;在角点上单击,可以将角点转换为平滑点,如图1-121所示。
主要用来转换锚点的类型。在平滑点上单击,可以将平滑点转换为角点,如图1-119和图1-120所示;在角点上单击,可以将角点转换为平滑点,如图1-121所示。

图1-119

图1-120

图1-121
<6>路径选择工具
使用“路径选择工具” 可以选择单个的路径,也可以选择多个路径,同时它还可以用来组合、对齐和分布路径,其选项栏如图1-122所示。
可以选择单个的路径,也可以选择多个路径,同时它还可以用来组合、对齐和分布路径,其选项栏如图1-122所示。

图1-122
<7>直接选择工具
“直接选择工具” 主要用来选择路径上的单个或多个锚点,可以移动锚点、调整方向线,如图1-123所示。
主要用来选择路径上的单个或多个锚点,可以移动锚点、调整方向线,如图1-123所示。

图1-123
<8>矩形工具
使用“矩形工具” 可以绘制出正方形和矩形,其使用方法与“矩形选框工具”
可以绘制出正方形和矩形,其使用方法与“矩形选框工具” 类似。在绘制时,按住Shift键可以绘制出正方形,如图1-124所示;按住Alt键可以以鼠标单击点为中心绘制矩形,如图1-125所示;按住组合键Shift+Alt可以以鼠标单击点为中心绘制正方形,如图1-126所示。
类似。在绘制时,按住Shift键可以绘制出正方形,如图1-124所示;按住Alt键可以以鼠标单击点为中心绘制矩形,如图1-125所示;按住组合键Shift+Alt可以以鼠标单击点为中心绘制正方形,如图1-126所示。

图1-124

图1-125

图1-126
<9>圆角矩形工具
使用“圆角矩形工具” 可以创建出具有圆角效果的矩形,如图1-127所示,其创建方法及选项与矩形完全相同。在图像中单击鼠标左键,即可弹出“创建圆角矩形”对话框,如图1-128所示,“半径”选项用来设置圆角的半径(以“像素”为单位),值越大,圆角越大。
可以创建出具有圆角效果的矩形,如图1-127所示,其创建方法及选项与矩形完全相同。在图像中单击鼠标左键,即可弹出“创建圆角矩形”对话框,如图1-128所示,“半径”选项用来设置圆角的半径(以“像素”为单位),值越大,圆角越大。

图1-127

图1-128
<10>椭圆工具
使用“椭圆工具” 可以创建出椭圆和圆形,如图1-129所示。在图像中单击鼠标左键,可以打开“创建椭圆”对话框,在其中可以设置圆形的宽度和高度参数,如图1-130所示。如果要创建椭圆形,拖曳鼠标进行创建即可;如果要创建正圆形,可以按住Shift键或组合键Shift+Alt(以鼠标单击点为中心)进行创建。
可以创建出椭圆和圆形,如图1-129所示。在图像中单击鼠标左键,可以打开“创建椭圆”对话框,在其中可以设置圆形的宽度和高度参数,如图1-130所示。如果要创建椭圆形,拖曳鼠标进行创建即可;如果要创建正圆形,可以按住Shift键或组合键Shift+Alt(以鼠标单击点为中心)进行创建。

图1-129

图1-130
<11>多边形工具
使用“多边形工具” 可以创建出正多边形(最少为3条边)和星形,“创建多边形”对话框如图1-131所示。
可以创建出正多边形(最少为3条边)和星形,“创建多边形”对话框如图1-131所示。

图1-131
<12>直线工具
使用“直线工具” 可以创建出直线和带有箭头的路径,其设置选项如图1-132所示。
可以创建出直线和带有箭头的路径,其设置选项如图1-132所示。

图1-132
<13>自定形状工具
使用“自定形状工具” 可以创建出非常多的形状,其选项设置如图1-133所示。这些形状既可以是Photoshop的预设,也可以是用户自定义或加载的外部形状。
可以创建出非常多的形状,其选项设置如图1-133所示。这些形状既可以是Photoshop的预设,也可以是用户自定义或加载的外部形状。

图1-133
7.文字工具
<1>横排文字工具与直排文字工具
Photoshop提供了两种输入文字的工具,分别是“横排文字工具” 和“直排文字工具”
和“直排文字工具” 。“横排文字工具”
。“横排文字工具” 可以用来输入横向排列的文字;“直排文字工具”
可以用来输入横向排列的文字;“直排文字工具” 可以用来输入竖向排列的文字。
可以用来输入竖向排列的文字。
下面以“横排文字工具” 为例来讲解文字工具的参数选项。在“横排文字工具”
为例来讲解文字工具的参数选项。在“横排文字工具” 的选项栏中可以设置字体的系列、样式、大小、颜色和对齐方式等,如图1-134所示。
的选项栏中可以设置字体的系列、样式、大小、颜色和对齐方式等,如图1-134所示。

图1-134
<2>横排文字蒙版工具
文字蒙版工具包含“横排文字蒙版工具” 和“直排文字蒙版工具”
和“直排文字蒙版工具” 两种。使用文字蒙版工具输入文字以后,文字将以选区的形式出现,如图1-135所示。在文字选区中,可以填充前景色、背景色以及渐变色等,如图1-136所示。
两种。使用文字蒙版工具输入文字以后,文字将以选区的形式出现,如图1-135所示。在文字选区中,可以填充前景色、背景色以及渐变色等,如图1-136所示。

图1-135

图1-136
8.导航工具
<1>抓手工具
“抓手工具” 在实际工作中的使用频率相当高。当放大一个图像后,可以使用“抓手工具”将图像移动到特定的区域内查看图像,如图1-137所示,图1-138所示是“抓手工具”的选项栏。
在实际工作中的使用频率相当高。当放大一个图像后,可以使用“抓手工具”将图像移动到特定的区域内查看图像,如图1-137所示,图1-138所示是“抓手工具”的选项栏。

图1-137

图1-138
<2>缩放工具
使用“缩放工具” 可以将图像进行放大和缩小,图1-139~图1-141所示分别为缩小、原图和放大后的图像。图1-142所示为“缩放工具”的选项栏。
可以将图像进行放大和缩小,图1-139~图1-141所示分别为缩小、原图和放大后的图像。图1-142所示为“缩放工具”的选项栏。

图1-139

图1-140

图1-141

图1-142
9.前景色与背景色
在Photoshop“工具箱”的底部有一组前景色和背景色设置按钮,如图1-143所示。在默认情况下,前景色为黑色,背景色为白色。

图1-143
10.以快速蒙版模式编辑
单击“工具箱”中的“以快速蒙版模式编辑”按钮 ,可以进入快速蒙版状态。在快速蒙版状态下,可以使用各种绘画工具和滤镜对选区进行细致处理。
,可以进入快速蒙版状态。在快速蒙版状态下,可以使用各种绘画工具和滤镜对选区进行细致处理。
“以快速蒙版模式编辑”工具 是一种用于创建和编辑选区的工具,其功能非常实用,可调性也非常强。在快速蒙版状态下,可以使用任何Photoshop的工具或滤镜来修改蒙版,图1-144所示为原图,图1-145所示为添加了蒙版的效果。
是一种用于创建和编辑选区的工具,其功能非常实用,可调性也非常强。在快速蒙版状态下,可以使用任何Photoshop的工具或滤镜来修改蒙版,图1-144所示为原图,图1-145所示为添加了蒙版的效果。

图1-144

图1-145
1.2.5 选项栏
选项栏主要用来设置工具的参数选项,不同工具的选项栏也不同。例如,当选择“移动工具” 时,其选项栏会显示如图1-146所示的内容。
时,其选项栏会显示如图1-146所示的内容。

图1-146
1.2.6 状态栏
状态栏位于工作界面的最底部,可以显示当前文档的大小、文档尺寸、当前工具和窗口缩放比例等信息,单击状态栏中的三角形 图标,可以设置要显示的内容,如图1-147所示。
图标,可以设置要显示的内容,如图1-147所示。

图1-147
1.2.7 面板
Photoshop CC一共有26个面板,这些面板主要用来配合图像的编辑、对操作进行控制以及设置参数等。执行“窗口”菜单下的命令可以打开面板,如图1-148所示。例如,执行“窗口>色板”菜单命令,使“色板”命令处于勾选状态,那么就可以在工作界面中显示出“色板”面板。

图1-148