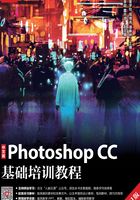
1.3 认识图像辅助工具
Photoshop CC提供了多个辅助用户处理图像的工具,大多位于“视图”菜单中。这些工具对图像不起任何编辑作用,仅用于测量或定位图像,使图像处理更精确,并提高工作效率。本节将具体介绍Photoshop CC的辅助工具的使用方法。
1.3.1 标尺
标尺是参考线的基础,只需选择【视图】/【标尺】命令或按【Ctrl+R】组合键,即可在打开的图像文件左侧边缘和顶部显示或隐藏标尺。通过标尺可查看图像的宽度和高度,如图1-24所示。

图1-24 标尺
标尺x轴和y轴的O点坐标在左上角,在标尺左上角相交处按住鼠标左键不放,此时光标变为 形状,拖曳到图像中的任意位置;释放鼠标左键,此时拖曳到的目标位置即为标尺的x轴和y轴的相交处,如图1-25所示。
形状,拖曳到图像中的任意位置;释放鼠标左键,此时拖曳到的目标位置即为标尺的x轴和y轴的相交处,如图1-25所示。

图1-25 x轴和y轴相交
1.3.2 网格
在图像处理中,设置网格线可以让图像处理更精准。选择【视图】/【显示】/【网格】命令或按【Ctrl+’】组合键,可以在图像窗口中显示或隐藏网格线,如图1-26所示。

图1-26 显示网格
按【Ctrl+K】组合键打开“首选项”对话框,在左侧的列表中选择“参考线、网格和切片”选项,在右侧的“网格”栏中可设置网格的颜色、样式、网格线间距、子网格数量,如图1-27所示。

图1-27 设置网格
1.3.3 参考线
参考线是浮动在图像上的直线,有水平参考线和垂直参考线两种。它主要是为设计者提供参考位置,使绘制的效果更加精确、规范,并且创建后的参考线不会被打印出来。下面分别对创建参考线、创建智能参考线和智能对齐分别进行介绍。
1. 创建参考线
选择【视图】/【新建参考线】命令,打开“新建参考线”对话框,在“取向”栏中选择参考线取向,如“垂直”,在“位置”文本框中输入参考线位置,单击 按钮,即可在相应位置创建一条参考线,如图1-28所示。
按钮,即可在相应位置创建一条参考线,如图1-28所示。

图1-28 创建参考线
提示
通过标尺可以创建参考线,将鼠标指针置于窗口顶部或左侧的标尺处,按住鼠标左键不放并向图像区域拖曳,这时鼠标指针呈 或
或 形状,同时会在右上角显示当前标尺的位置。释放鼠标后即可在释放鼠标处创建一条参考线。
形状,同时会在右上角显示当前标尺的位置。释放鼠标后即可在释放鼠标处创建一条参考线。
2. 创建智能参考线
启用智能参考线后,参考线会在需要时自动出现。当使用移动工具移动对象时,可通过智能参考线对齐形状、切片和选区。创建智能参考线的方法是:选择【视图】/【显示】/【智能参考线】命令,再次移动图形时,将会触发智能效果,自动进行智能对齐显示,图1-29所示为移动对象时,智能参考线自动对齐到左侧边线和中心的效果。

图1-29 创建智能参考线
3. 智能对齐
对齐工具有助于精确地放置选区、裁剪选框、切片、形状、路径。智能对齐的方法是:选择【视图】/【对齐】命令,使该命令处于勾选状态,然后在【视图】/【对齐到】命令的子菜单中选择一个对齐子命令即可。注意,有勾选标记的菜单表示启用了该项目。