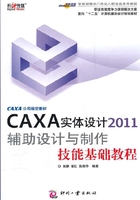
1.4 智能图素应用基础
CAXA实体设计2011中,智能图素是很重要的概念元素。CAXA实体设计中,大多数零件都是从单个图素开始的(包括标准智能图素和自定义的图素)。标准智能图素是指CAXA实体设计中已经定义好的图素,如长方体、厚板、键等常见的几何实体。标准智能图素按照形状等方式进行分类,同一个类别的图素便构成了一个设计元素库,在实际设计的过程中,用户只需从设计元素库中把自己需要的图素拖放到设计环境中使用即可,方便又快捷。
1.4.1 选取图素及认识其编辑状态
要对零件的某些图素或表面或零件的整体进行编辑操作,首先需要选择所要进行编辑的对象。用户可以通过选择过滤器来选择过滤编辑对象。如要编辑零件的某个智能图素,可以先从状态栏中的“选择过滤器”下拉列表框中选择“智能图素”选项,如图1-23所示。通常只要相继两次至三次单击零件上的同一个位置,便可进入所需的编辑状态。

图1-23 使用“选择过滤器”
● 第一次单击零件,进入零件的编辑状态,此时整个零件的轮廓以加亮的默认色显示,在该编辑状态下进行的任何操作都将应用于整个零件。
● 第二次单击零件,进入智能图素的编辑状态,此时会显示红颜色的智能图素操作柄及黄颜色的智能图素包围盒。该状态下所进行的操作仅作用于所选定的图素。若需在同一编辑状态下选定另一个智能图素,只需直接单击该图素即可选中。
● 第三次单击零件,进入零件的表面编辑状态,如果光标在某一个面、边或顶点上单击,该面、边或顶点就会加亮显示。如果用户想要在该编辑状态下选中另一个图素,则直接单击相关的图素即可。
● 再次单击零件即可返回到零件编辑状态。
经验
单击两次与双击是不同的概念,要进入智能图素的编辑状态,单击一次进入的是零件的编辑状态,再单击一次才是进入智能图素编辑状态。
1.4.2 包围盒与操作手柄的应用
包围盒的作用主要是调整零件的尺寸。智能图素编辑状态下,将鼠标放置在操作手柄处,将会出现一个小手、两个箭头和一个字母(字母表示该操作手柄的调整方向,其中L表示长度方向,W表示宽度方向,H表示高度方向)。按住鼠标的左键拖动手柄,可以看到正在调整的动态尺寸值,直到拖放到合适的大小时松开鼠标左键,即可完成调整零件的尺寸,如图1-24所示。

图1-24 通过可视化修改包围盒的尺寸来实现零件尺寸的更改
用户还可以根据需要在包围盒中精确地定义所选图素的尺寸数值。操作为:使所指的智能图素处于编辑状态,出现尺寸包围盒,单击尺寸包围盒某手柄时将显示出相应的尺寸值,右击显示的尺寸值,弹出如图1-25所示的快捷菜单,然后从弹出的快捷菜单中选择“编辑值”命令。在弹出的“编辑操作柄的值”对话框中输入新的数值,如图1-26所示。最后单击“确定”按钮。

图1-25 右击显示的快捷菜单

图1-26 “编辑操作柄的值”对话框
实际设计中,还可以使用操作手柄的右键快捷菜单进行相关的操作。将鼠标指针移动到包围盒的操作手柄上,当出现小手和双箭头时右击,弹出如图1-27所示的快捷菜单。下面简单地介绍各命令的功能。

图1-27 操作手柄右键快捷菜单
● “编辑包围盒”:用于编辑包围盒的长度、宽度和高度。从操作手柄的右键快捷菜单中选择“编辑包围盒”命令,打开如图1-28所示的“编辑包围盒”对话框,分别修改当前包围盒的尺寸,然后单击“确定”即可。

图1-28 “编辑包围盒”对话框
● “改变捕捉范围”:用于设置操作手柄拖动捕捉范围。从操作手柄的右键快捷菜单中选择“改变捕捉范围”命令,打开如图1-29所示的“操作柄捕捉设置”对话框,可以在该对话框中设置线性捕捉增量,根据情况确定是否选中相应的“无单位”和“缺省捕捉(按Ctrl自由拖动)”复选框。

图1-29 “操作柄捕捉设置”对话框
● “使用智能捕捉”:用于拖动操作柄时打开智能捕捉。从操作柄的右键快捷菜单中选择“使用智能捕捉”命令,按住“Shift”键拖动该手柄到另一个图素的面所在空间平面即可实现捕捉。使用智能捕捉的示例如图1-30所示。

图1-30 使用智能捕捉的示例
● “到点”:用于对齐零件上的任意点。该命令可以将选定操作柄的关联面相对于设计环境中另一对象上的某一点对齐。如果操作柄捕捉增量为默认设置时,使用此项会受到捕捉增量的影响。
● “到中心点”:用于对齐到圆柱面、椭圆面、圆锥曲面或环面的中心。该命令可以将选定操作柄的关联面相对于设计环境中的某一对象的中心对齐。
智能图素编辑状态下,用户还需要注意箭头旁边的小方框中的标志,即手柄开关,用来在包围盒状态和形状设计状态两个不同的智能图素编辑环境之间进行切换。单击手柄开关就可实现两个状态之间的切换,也可以右击手柄开关,并从弹出来的快捷菜单中选择“形状设计”或“包围盒”命令来切换。包围盒状态和形状设计状态分别如图1-31、图1-32所示。

图1-31 包围盒状态

图1-32 形状设计状态
● “包围盒状态”:可以通过拖动手柄来修改围绕智能图素的包围盒的长度、宽度和高度。
● “形状设计状态”:可以直接修改构成智能图素的草图的尺寸和形状。在形状设计状态下显示有三种图素操作柄,分别为位于拉伸设计的起始和结束截面的红色三角形拉伸操作柄;位于所有类型图素截面草图边上的红色菱形草图操作柄;位于旋转设计起始截面的方形旋转操作柄。
1.4.3 定位锚
一般情况下可以把定位锚理解为自身形体粘贴到其他形体上的粘贴点。CAXA实体设计2011中,每一个元素都有一个定位锚,定位锚由两条绿线和一个绿点组成,定位锚的长线段的方向表示对象的高度轴,短线段的方向为长度轴,没有标记的方向为宽度轴,当位于设计环境中的元素为独立零件时,其定位锚的位置处还显示一个图钉形的标志。一般情况下,元素默认的定位锚位于元素的中心,如图1-33所示。

图1-33 定位锚示意图
1.4.4 智能图素方向及智能图素属性设置
通常情况下,当从设计元素库中拖出标准智能图素时,该标准智能图素本身具有一个默认的方向。当把标准智能图素拖入到设计环境中作为独立图素时,其方向由定位锚来确定,此时定位锚的方向与设计环境坐标系的方向是一致的,其示意图如图1-34所示;当把智能图素拖放到其他图素上时,智能图素的方向会受到其放置表面所施加的影响,此时智能图素的高度方向指离其放置表面,其示意图如图1-35所示。

图1-34 智能图素方向示意图

图1-35 智能图素的高度方向指离其放置表面示意图
设置智能图素的属性的步骤如下:
(1)智能图素编辑状态下,选择所需的智能图素后右击弹出一个快捷菜单,如图1-36所示。

图1-36 智能图素快捷菜单
(2)从弹出的快捷菜单中选择“智能图素属性”命令,打开如图1-37所示的“拉伸特征”对话框。该对话框为用户提供了“常规”、“包围盒”、“定位锚”、“位置”、“抽壳”、“表面编辑”、“棱边编辑”、“拉伸”和“交互”选项卡。对于实体设计的高级图素,还提供了一个“变量”选项卡。

图1-37 “拉伸特征”对话框
(3)用户可以根据设计需要对相应的选项卡进行设置后,单击“确定”按钮完成智能图素属性的设置。
1. “常规”选项卡
该选项卡中显示了智能图素的类型、系统名称、图素名称及压缩复选框。
●“类型”:用于显示此智能图素的特征生成方法。在CAXA实体设计2011中,特征生成方法分为拉伸特征、旋转特征、扫描特征和放样特征。
● “系统名称”:系统为图素提供的默认名称,此名称不可以更改。
● “在该设计环境下链接到零件”:该列表中显示被选中的图素和其他设计环境中图素或零件之间的连接情况。
● “压缩”:压缩复选框用于设置是否压缩该智能图素,压缩后的图素是不可见的。
2.“包围盒”选项卡
切换到“包围盒”选项卡,如图1-38所示,在该选项卡中,可以设置包围盒的尺寸、调整尺寸的方式、显示选项、形状锁定选项等。

图1-38 “包围盒”选项卡
3. “定位锚”选项卡
切换到“定位锚”选项卡,如图1-39所示,在该选项卡中用户可以精确地设置定位锚与包围盒角点的位置。用户也可以精确地设置定位锚的方向,即设置“绕该轴旋转”下的参数值和“用这个角度”数值(图素围绕定位锚某个轴旋转的角度)。

图1-39 “定位锚”选项卡
4. “位置”选项卡
切换到“位置”选项卡,如图1-40所示,在该选项卡中用户可以精确地设置该图素的定位锚点到其父零件定位锚点的距离。用户也可以精确地设置方向,即设置“绕该轴旋转”下的参数值和“用这个角度”数值。

图1-40 “位置”选项卡
5. “抽壳”选项卡
切换到“抽壳”选项卡,如图1-41所示,在该选项卡中用户可以对指定图素使用抽壳得到薄壁特征。在没有选中“对该图素进行抽壳”复选框时,整个图素为默认的实心图素,要对指定图素进行抽壳处理时,需要选中该复选框并根据设计要求进行相关内容的设置。

图1-41 “抽壳”选项卡
● “壁厚”:可在“壁厚”文本框中设置所要生成薄壁的厚度值。
● “结束条件”:在该选项组中若选中“打开终止截面”复选框,则打通拉伸图素的终止截面;若选中“打开起始截面”复选框,则打通拉伸图素的起始截面。
● “通过侧面抽壳”:当零件是旋转体时,零件的侧面是一个面,此时该命令不可用;对于有侧面的图素,再次进入“抽壳”选项卡后,可以从该下拉列表框中选择一个侧面选项来设置侧面抽壳。
● “显示公式”:选中该复选框时,各数值输入对话框内可以使用公式与其他参数关联起来。
● “高级选项”:在“在图素表面停止抽壳”下选中“起始截面”复选框,则抽壳终止于该图素的起始截面,不会对相邻图素产生影响,此时对应的“多图素抽壳”下的“起始偏移”不再起作用;在“在图素表面停止抽壳”下选中“终止截面”复选框,则抽壳终止于该图素的起始截面,也不会对相邻图素产生影响,此时对应的“多图素抽壳”下的“终止偏移”不再起作用。
6. “表面编辑”选项卡
切换到“表面编辑”选项卡,如图1-42所示,该选项卡具有以下功能。

图1-42 “表面编辑”选项卡
(1)选择要编辑的面
“哪个面”选项组中提供了“起始截面”、“终止截面”和“侧面”三个选项,根据设计需要选择对应的编辑表面即可,注意编辑预览。
(2)重新生成选择的表面
● “不进行表面…”:选中该项时所选择的表面保持特征生成时的原状。
● “变形”:选中该选项时,所选表面中央发生向上凸起的变形。例如,对某圆柱体图素的终止截面进行变形处理,其变形高度为“15mm”,变形结果如图1-43所示。需要注意的是各图素的侧面无法进行变形和贴合。

图1-43 表面变形示意图
● “拔模”:用于定义图素某个表面的拔模角度。操作步骤为:在“定位角度”文本框中输入一个表示从起始拔模的方向旋转的角度数值,然后在“倾斜角”文本框中输入定义拔模的角度值。例如对某圆柱体的侧面进行拔模,设置的拔模角度为“+5度”,其拔模后的效果如图1-44所示。

图1-44 侧面拔模示意图
● “贴合”:选中该选项,可以将相邻的两个表面贴合在一起,被编辑表面根据相邻的形状进行相应的改变。根据需要可选中“做反方向的匹配”复选框。
7. “棱边编辑”选项卡
切换到“棱边编辑”选项卡,如图1-45所示,该选项卡具有设置图素各棱边的过渡方式的功能,分为:“不过渡”、“圆角过渡”和“倒角”三种形式。

图1-45 “棱边编辑”选项卡
(1)指定要过渡的边
在“哪个边?”选项组中选中要编辑的边,如“起始边”、“终止边”、“侧面边”和“所有相交边”。
(2)选择棱边的过渡方式
● “不过渡”:当选中该选项时,所选择的边不进行圆角过渡或倒角过渡。
● “圆角过渡”:当选中该选项时,所选择的边进行圆角过渡,圆角过渡的半径可以在“半径”文本框中设置。例如对某圆柱体的终止边进行圆角过渡,过渡半径设置为“3mm”,最终效果如图1-46所示。

图1-46 圆角过渡示意图
● “倒角”:当选中该选项时,对所选择的边进行倒角过渡。用户可以根据需要在“在右边插入”和“在左边插入”文本框中设置倒角过渡的参数,例如对某圆柱体的终止边进行倒角过渡,设置“在右边插入”参数为“3mm”,设置“在左边插入”参数为“2mm”,最终效果如图1-47所示。

图1-47 倒角过渡示意图
8. “拉伸”选项卡
切换到“拉伸”选项卡,如图1-48所示,用户可以利用该选项卡编辑拉伸图素的截面属性和拉伸深度等。

图1-48 “拉伸”选项卡
在“截面”选项组中单击“属性”按钮,弹出如图1-49所示的“截面智能图素”对话框,该对话框中有“常规”选项卡和“轮廓”选项卡。

图1-49 “截面智能图素”对话框
“常规”选项卡中列出了图素的“类型”、“系统名称”、“链接位置”、“关联类型”等信息。“轮廓”选项卡如图1-50所示,可以访问轮廓属性表,该属性表类似一个电子数据表,以数字形式表示截面。属性表一次只能显示一条轮廓线的数据,若要显示其他二维轮廓线的数据,可在该表的下拉列表框中选择所需的轮廓线。

图1-50 “轮廓”选项卡
9. “交互”选项卡
切换到“交互”选项卡,如图1-51所示,用户可以利用该选项卡设置鼠标操作对智能图素的影响。一般情况下这些交互选项采用系统的默认设置即可满足操作要求。用户也可以根据自己的操作习惯及喜好对该选项卡中的“双击操作”、“拖动定位”和“快速拖放”三个选项组进行设置。

图1-51 “交互”选项卡