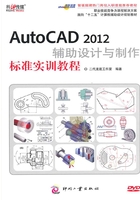
2.5 捕捉的概念与应用
计算机绘图将制图桌整个缩到一个小小的屏幕里,那么如何能在一个小屏幕上精确地“抓”到指定的一点?“对象捕捉”(Object Snap)的功能是任何CAD软件不能没有的特色,几乎所有的CAD软件都必须配备此功能,只是各自表现捕捉的方式不同。
在AutoCAD调用捕捉功能时,按下<Ctrl>+<鼠标右键>(或鼠标中键),就会立刻出现一个如图2-20所示的快捷菜单,此菜单就是“随机性”的捕捉菜单。

图2-20 “对象捕捉”快捷菜单的内容
2.5.1 实际操作
1.一般的捕捉模式
本范例视频文件:(04)avi(GB)\ch02目录下的Object_snap1_2012.avi

图2-21 一般捕捉模式的操作
在视频文件中,当光标移到某位置上,附近有某点符合所指定的捕捉模式时,就会出现捕捉模式的记号。例如,交点就是×符号,中点就是△符号等。这将有助于用户的辨识与确认。
2.“延长线”和“平行线”捕捉模式
本范例视频文件:(04)avi(GB)\ch02目录下的Object_snap2_2012.avi

图2-22 “延长线”、“平行线”捕捉模式操作图例
3.“外观交点”、“临时的追踪点”和“自”捕捉模式
本范例视频文件:(04)avi(GB)\ch02目录下的Object_snap3_2012.avi
本范例练习文件:(04)Exercise\ch02目录下的Object_snap3.dwg
在图2-23中,特别要说明的是“外观交点”模式。它用于在三维图形中(不是本书主题),由于两图形高度不同,从上视图看来相交,其实不相交。通过 “外观交点”,可以捕捉其投影交点。

图2-23 “外观交点”、“临时追踪点”、“自”等模式的操作
4.两点之间的中点捕捉模式
本范例视频文件:(04)avi(GB)\ch02目录下的Object_snap4_2012.avi

图2-24 “两点之间的中点”捕捉选项的操作
2.5.2 捕捉模式的两种应用
在AutoCAD中,动用捕捉模式来锁点的方法有下述两种。
1.随机式的捕捉
即上一节所述的操作实例。其特点是要用到时,才调用捕捉快捷菜单,选择其捕捉选项。每用一次就要调用捕捉快捷菜单一次。这种方式的优点是可以随机来变换捕捉模式,当操作过程需要经常变换捕捉模式时使用比较方便。
2.固定式的捕捉
可以固定常用的捕捉模式。当需要的捕捉模式是同一捕捉模式时,使用OSNAP命令来固定捕捉模式比较方便(本节稍后说明此操作)。
注意
在一张图的操作中,不会一直需要“随机式的捕捉”或“固定式的捕捉”,所以,两者是可以需要搭配使用的(Object_snap3_2012.avi视频文件里的“临时追踪点”示范操作就是一例)。

图2-25 捕捉设置窗口
要运行固定的捕捉模式,有下述四种方式(本范例视频文件:(04)avi(GB)\ch02目录下的Object_snap5_2012.avi)。
(1)选择“工具(T)”下拉菜单 →“草图设置(F)...”选项,再选择其内的“对象捕捉”选项卡。
(2)在按下鼠标中键(或<Ctrl>+<鼠标右键>)所出现的快捷菜单中,选择“对象捕捉设置(O)...”选项,再选择其内的“对象捕捉”选项卡。
(3)直接在命令号后输入:OSNAP <Enter>
(4)将光标移到状态栏区的“对象捕捉”按钮上,单击鼠标右键,在随后出现的快捷菜单中选择“设置(S)...”选项。
接着,将出现如图2-25所示的设置窗口。
请在窗口中挑选所需的固定捕捉模式(可复选),但是不要设得太多!因为设得越多,就表示光标每移动一下,系统就要去找图样上是否有符合指定要捕捉的点。在复杂的图样下,会因此而吃到速度变很慢的苦头。一般的原则是尽量勾选常用但捕捉性质差距较大的选项,如插入点和象限点。而切点和象限点就是性质相近的选项。