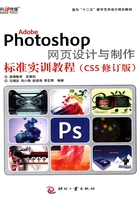
模拟制作任务
任务1 创建一个网页文档并保存文件
任务背景
某学院为了在网络上展示老师和学生的设计作品,打算制作一个网站,命名为“师生作品展示平台”,现在需要设计一个引导页,效果如图1-26所示。

图1-26 引导页效果图
任务要求
设计制作一个网站引导页,要求网页打开后不会出现水平滚动条和垂直滚动条。
尺寸要求:1002像素×600像素。
分辨率:72像素/英寸。
颜色模式:RGB颜色。
重点、难点
文档尺寸的设置与保存的方法。
【技术要领】Ctrl+N(新建); Ctrl+S(保存文件);文件名为英文名。
【解决问题】养成良好的工作习惯,事半功倍。
【应用领域】单位网站设计。
【素材来源】素材\模块01\任务1\xies.jpg和wenz.jpg。
任务分析
“创建文档”是进行每一个设计任务的必要步骤,创建文档的时候主要注意文档类型的选择和文档尺寸的设置两方面。另外,文档设置完成后要立刻进行“保存”操作,这样在下一步的任务制作过程中只需要随时按Ctrl+S组合键即可完成对文档的保存,防止因突然死机、断电、软件故障等意外因素造成的文档丢失。
操作步骤
创建和保存文档
01 启动Photoshop CS5,按Ctrl+N组合键打开“新建”对话框,设定名称为index,宽度为1002像素,高度为600像素,分辨率为72像素/英寸,颜色模式为RGB,如图1-27所示,然后单击“确定”按钮。

图1-27 设置“新建”对话框参数
02 选择“文件”>“存储为”命令,打开“存储为”对话框,将文件保存在指定文件夹内,文件名为index,文件格式为“*.psd”,如图1-28所示,然后单击“保存”按钮。

图1-28 “存储为”对话框
03 单击“设置前景色”按钮,打开“拾色器(前景色)”对话框,设置颜色值为“e2e4e1”,如图1-29所示,单击“确定”按钮。按Alt+Delete组合键,为“背景”层填充颜色。

图1-29 “拾色器”对话框
04 选择“文件”>“打开”命令,分别打开“素材\模块01\任务1\xies.jpg和wenz.jpg”素材文件,将图像放置到合适位置完成图像的融合,如图1-30所示。

图1-30 效果图
05 选择工具箱中的“横排文字工具”,在工具选项栏中设置字体为“方正大黑-GBK”,字体大小为“12点”,字体颜色为“黑色”,如图1-31所示。在图像右下角单击鼠标左键,键入文字“王小明 制作”,如图1-32所示。

图1-31 文字排入工具

图1-32 最终效果
06 选择“文件”>“存储”命令,保存文件。