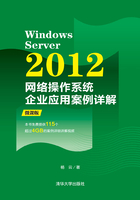
项目6 配置与管理基本磁盘和动态磁盘
项目背景
Windows Server 2012的存储管理不论是技术上还是功能上,都比以前的Windows版本有了很多改进和提高,磁盘管理提供了更好的管理界面和性能。
学习基本磁盘和动态磁盘的配置与管理,学习为用户分配磁盘配额,是一个网络管理员最起码的任务。
项目目标
• 基本磁盘管理。
• 动态磁盘管理。
• 磁盘配额管理。
• 常用磁盘管理命令。
6.1 磁盘的分类
从Windows 2000开始,Windows系统将磁盘分为基本磁盘和动态磁盘两种类型。
1.基本磁盘
基本磁盘是平常使用的默认磁盘类型,通过分区来管理和应用磁盘空间。一个基本磁盘可以划分为主磁盘分区(Primary Partition)和扩展磁盘分区(Extended Partition),但是最多只能建立一个扩展磁盘分区。一个基本磁盘最多可以分为4个区,即4个主磁盘分区或3个主磁盘分区和一个扩展磁盘分区。主磁盘分区通常用来启动操作系统,一般可以将分完主磁盘分区后的剩余空间全部分给扩展磁盘分区,扩展磁盘分区再分成若干逻辑分区。基本磁盘中的分区空间是连续的。从Windows Server 2003开始,用户可以扩展基本磁盘分区的尺寸,这样做的前提是磁盘上存在连续的未分配空间。
2.动态磁盘
动态磁盘使用卷(Volume)来组织空间,使用方法与基本磁盘分区相似。动态磁盘卷可建立在不连续的磁盘空间上,且空间大小可以动态地变更。动态卷的创建数量也不受限制。在动态磁盘中可以建立多种类型的卷,以提供高性能的磁盘存储能力。
6.2 项目设计及分析
已安装好Windows Server 2012 R2,并且Hyper-V服务器正确配置。利用“Hyper-V管理器”已建立2台虚拟机。
本项目的参数配置及网络拓扑图如图6-1所示。

图6-1 管理磁盘网络拓扑图
在Win2012-2启动前,对其进行虚拟机设置,添加4块SCSI硬盘,每块硬盘容量为127GB。操作步骤如下。
STEP 1 打开“Hyper-V服务管理器”,右击“Win2012-2”虚拟机,单击“设置”按钮,出现如图6-2所示的对话框。选择“硬件”→“添加硬件”选项,在右侧的允许添加的硬件列表中选中“SCSI控制器”。

图6-2 “添加硬件”对话框
STEP 2 单击“添加”按钮,选择“硬盘驱动器”选项,再次单击“添加”按钮,出现如图6-3所示的设置对话框。

图6-3 “硬盘驱动器”对话框
STEP 3 在“位置”处选择一个没使用的位置。本例要增加4块硬盘,先选取2,单击“新建”按钮,创建一个虚拟硬盘vhd1.vhdx。然后单击对话框右下角的“应用”按钮,将vhd1.vhdx硬盘挂载到SCSI 2上。
STEP 4 同理添加另外3块SCSI硬盘(一定要从“添加硬件”重新开始)。
• 在图6-2中单击“添加硬件”选项,依次添加“SCSI控制器”→“硬盘驱动器”,挂载第二块SCSI硬盘到一空闲位置。
• 在图6-2中单击“添加硬件”选项,依次添加“SCSI控制器”→“硬盘驱动器”,挂载第三块SCSI硬盘到一空闲位置。
• 在图6-2中单击“添加硬件”选项,依次添加“SCSI控制器”→“硬盘驱动器”,挂载第四块SCSI硬盘到一空闲位置。
注意
在添加多块硬盘时,一定要处在关机状态,并且SCSI控制器与硬盘驱动器一一对应,所以添加4块硬盘就需要同时添加4个SCSI控制器,所添加的硬盘挂载到SCSI控制器上。
6.3 项目实施
6.3.1 管理基本磁盘
在安装Windows Server 2012时,硬盘将自动初始化为基本磁盘。基本磁盘上的管理任务包括磁盘分区的建立、删除、查看以及分区的挂载和磁盘碎片整理等。
1.使用磁盘管理工具
Windows Server 2012提供了一个界面非常友好的磁盘管理工具,使用该工具可以很轻松地完成各种基本磁盘和动态磁盘的配置和管理维护工作。可以使用多种方法打开该工具。
(1)使用“计算机管理”对话框
STEP 1 以管理员身份登录Win2012-2,打开“计算机管理”对话框。选择“存储”→“磁盘管理”选项,出现如图6-4所示的对话框,要求对新添加的磁盘进行初始化。

图6-4 “初始化磁盘”对话框
注意
如果没有弹出“初始化磁盘”对话框或者弹出的对话框中要进行初始化的磁盘少于预期,请在相应的新加磁盘上右击,然后选择“联机”命令,完成后再右击该磁盘,选择“初始化磁盘”命令,对该磁盘进行单独初始化。
STEP 2 单击“确定”按钮,初始化新加的4块硬盘。完成后,Win2012-2就新加了4块新磁盘。
(2)使用系统内置的MSC控制台文件
选择“开始”→“运行”命令,输入diskmgmt.msc,并单击“确定”按钮。
磁盘管理工具分别以文本和图形的方式显示出所有磁盘和分区(卷)的基本信息,这些信息包括分区(卷)的驱动器号、磁盘类型、文件系统类型以及工作状态等。在磁盘管理工具的下面,以不同的颜色表示不同的分区(卷)类型,利于用户分辨不同的分区(卷)。
2.新建基本卷
基本磁盘上的分区和逻辑驱动器称为基本卷,基本卷只能在基本磁盘上创建。现在在Win2012-2的磁盘1上创建主分区和扩展分区,并在扩展分区中创建逻辑驱动器。具体过程如下。
(1)创建主分区
STEP 1 打开Win2012-2计算机的“计算机管理”→“磁盘管理”。右击“磁盘1”,选择“新建简单卷”命令,如图6-5所示。

图6-5 “新建简单卷”命令
STEP 2 打开“新建简单卷”向导,单击“下一步”按钮,设置卷的大小为500MB。
STEP 3 单击“下一步”按钮,分配驱动器号和路径,如图6-6所示。

图6-6 分配驱动器号和路径
• 选择“装入以下空白NTFS文件夹中”单选项,表示指派一个在NTFS文件系统下的空文件夹来代表该磁盘分区。例如,用C:\data表示该分区,则以后所有保存到C:\data的文件都被保存到该分区中。该文件夹必须是空的文件夹,且位于NTFS卷内。这个功能特别适用于26个磁盘驱动器号(“A:”~“Z:”)不够使用时的网络环境。
• 选择“不分配驱动器号或驱动器路径”单选项,表示可以事后再指派驱动器号或指派某个空文件夹来代表该磁盘分区。
STEP 4 单击“下一步”按钮,选择格式化的文件系统,如图6-7所示。格式化结束,单击“完成”按钮完成主分区的创建。本例划分给主分区500MB空间,赋予驱动器号为E。

图6-7 格式化分区
STEP 5 可以重复以上步骤创建其他主分区。
(2)创建扩展分区
Windows Server 2012的磁盘管理中不能直接创建扩展分区,必须先创建完3个主分区才能创建扩展磁盘分区。
STEP 1 继续在Win2012-2的磁盘1上再创建2个主分区。
STEP 2 完成3个主分区创建后,在该磁盘未分区空间右击,选择“新建简单卷”命令。
STEP 3 后面的过程与创建主分区相似,不同的是,当创建完成显示“状态良好”的分区信息后,系统自动将刚才这个分区设置为扩展分区的一个逻辑驱动器,如图6-8所示。

图6-8 3个主分区和1个扩展分区
3.指定活动的磁盘分区
如果计算机中安装了多个无法直接相互访问的不同操作系统,如Windows Server 2012、Linux等,则计算机在启动时会启动被设为“活动”的磁盘分区内的操作系统。
假设当前第1个磁盘分区中安装的是Windows Server 2012,第2个磁盘分区中安装的是Linux,如果第1个磁盘分区被设为“活动”,则计算机启动时就会启动Windows Server 2012。若要下一次启动时启动Linux,只需将第2个磁盘分区设为“活动”即可。
由于用来启动操作系统的磁盘分区必须是主磁盘分区,因此,只能将主磁盘分区设为“活动”的磁盘分区。要指定“活动”的磁盘分区,右击Win2012-2的磁盘1的主分区E,在弹出的快捷菜单中选择“将分区标为活动分区”命令即可。
4.更改驱动器号和路径
Windows Server 2012默认为每个分区(卷)分配一个驱动器号字母,该分区就成为一个逻辑上的独立驱动器。有时为了管理,可能需要修改默认分配的驱动器号。
还可以使用磁盘管理工具在本地NTFS分区(卷)的任何空文件夹中连接或装入一个本地驱动器。当在空的NTFS文件夹中装入本地驱动器时,Windows Server 2012为驱动器分配一个路径而不是驱动器字母,可以装载的驱动器数量不受驱动器字母限制的影响,因此可以使用挂载的驱动器在计算机上访问26个以上的驱动器。Windows Server 2012确保驱动器路径与驱动器的关联,因此可以添加或重新排列存储设备而不会使驱动器路径失效。
另外,当某个分区的空间不足并且难以扩展空间尺寸时,也可以通过挂载一个新分区到该分区某个文件夹的方法,达到扩展磁盘分区尺寸的目的。因此,挂载的驱动器使数据更容易访问,并增加了基于工作环境和系统使用情况管理数据存储的灵活性。例如,可以在C:\Document and Settings文件夹处装入带有NTFS磁盘配额以及启用容错功能的驱动器,这样用户就可以跟踪或限制磁盘的使用,并保护装入的驱动器上的用户数据,而不用在C盘上做同样的工作。也可以将C:\Temp文件夹设为挂载驱动器,为临时文件提供额外的磁盘空间。
如果C盘上的空间较小,可将程序文件移动到其他大容量驱动器上,比如E,并将它作为C:\mytext挂载。这样所有保存在C:\mytext下的文件事实上都保存在E分区上。下面完成这个例子。(保证C:\mytext在NTFS分区,并且是空白的文件夹。)
STEP 1 在“磁盘管理”对话框中,右击目标驱动器E,在弹出的快捷菜单中选择“更改驱动器号和路径”命令,打开如图6-9所示的对话框。

图6-9 更改驱动器号和路径
STEP 2 单击“更改”按钮,可以更改驱动器号;单击“添加”按钮,打开“添加驱动器号或路径”对话框,如图6-10所示。

图6-10 “添加驱动器号或路径”对话框
STEP 3 输入完成后,单击“确定”按钮。
STEP 4 测试。在C:\text下新建文件,然后查看E盘信息,发现文件实际存储在E盘上。
提示
要装入的文件夹一定是事先建立好的空文件夹,该文件夹所在的分区必须是NTFS文件系统。
6.3.2 认识动态磁盘
1.RAID技术简介
如何增加磁盘的存取速度,如何防止数据因磁盘故障而丢失,以及如何有效地利用磁盘空间,一直困扰着计算机专业人员和用户。廉价磁盘冗余阵列(RAID)技术的产生一举解决了这些问题。
廉价磁盘冗余阵列是把多个磁盘组成一个阵列,当作单一磁盘使用。它将数据以分段(Striping)的方式储存在不同的磁盘中,存取数据时,阵列中的相关磁盘一起动作,大幅减少数据的存取时间,同时有更佳的空间利用率。磁盘阵列所利用的不同技术称为RAID级别。不同的级别针对不同的系统及应用,以解决数据访问性能和数据安全的问题。
RAID技术的实现可以分为硬件实现和软件实现两种。现在很多操作系统,如Windows NT以及UNIX等都提供软件RAID技术,性能略低于硬件RAID,但成本较低,配置管理也非常简单。目前Windows Server 2003支持的RAID级别包括RAID 0、RAID 1、RAID 4和RAID 5。
RAID 0:通常被称作“条带”,它是面向性能的分条数据映射技术。这意味着被写入阵列的数据被分割成条带,然后被写入阵列中的磁盘成员,从而允许低费用的高效I/O性能,但是不提供冗余性。
RAID 1:称为“磁盘镜像”。通过在阵列中的每个成员磁盘上写入相同的数据来提供冗余性。由于镜像的简单性和高度的数据可用性,目前仍然很流行。RAID 1提供了极佳的数据可靠性,并提高了读取任务繁重的程序的执行性能,但是它的相对费用也较高。
RAID 4:使用集中到单个磁盘驱动器上的奇偶校验来保护数据,更适合事务性的I/O而不是大型文件传输。专用的奇偶校验磁盘同时带来了固有的性能瓶颈。
RAID 5:使用最普遍的RAID类型。通过在某些或全部阵列成员磁盘驱动器中分布奇偶校验,RAID 5避免了RAID 4中固有的写入瓶颈。唯一的性能瓶颈是奇偶计算进程。与RAID 4一样,其结果是非对称性能,读取大大超过写入性能。
2.动态磁盘卷类型
动态磁盘提供了更好的磁盘访问性能以及容错等功能。可以将基本磁盘转换为动态磁盘,而不损坏原有的数据。动态磁盘若要转换为基本磁盘,则必须先删除原有的卷。
在转换磁盘之前需要关闭这些磁盘上运行的程序。如果转换启动盘,或者要转化的磁盘中的卷或分区正在使用,则必须重新启动计算机才能成功转换。转换过程如下。
(1)关闭所有正在运行的应用程序,打开“计算机管理”对话框中的“磁盘管理”对话框,在右窗格的底端右击要升级的基本磁盘,在弹出的快捷菜单中选择“转换到动态磁盘”命令。
(2)在打开的对话框中,可以选择多个磁盘一起升级。选好之后,单击“确定”按钮,再单击“转换”按钮即可。
Windows Server 2012中支持的动态卷包括以下几类。
• 简单卷(Simple Volume):与基本磁盘的分区类似,只是其空间可以扩展到非连续的空间上。
• 跨区卷(Spanned Volume):可以将多个磁盘(至少2个,最多32个)上的未分配空间合成一个逻辑卷。使用时先写满一部分空间,再写入下一部分空间。
• 带区卷(Striped Volume):又称条带卷RAID 0,将2~32个磁盘空间上容量相同的空间组合成一个卷,写入时将数据分成64KB大小相同的数据块,同时写入卷的每个磁盘成员的空间上。带区卷提供最好的磁盘访问性能,但是带区卷不能被扩展或镜像,并且没有容错功能。
• 镜像卷(Mirrored Volume):又称RAID 1技术,是将两个磁盘上相同尺寸的空间建立为镜像,有容错功能,但空间利用率只有50%,实现成本相对较高。
• 带奇偶校验的带区卷:采用RAID 5技术,每个独立磁盘进行条带化分割、条带区奇偶校验,校验数据平均分布在每块硬盘上。容错性能好,应用广泛,需要3个以上磁盘。其平均实现成本低于镜像卷。
6.3.3 建立动态磁盘卷
在Windows Server 2012动态磁盘上建立卷,与在基本磁盘上建立分区的操作类似。下面以创建RAID 5卷为例建立1000MB的动态磁盘卷。
STEP 1 以管理员身份登录Win2012-2,右击“磁盘1”,在弹出的菜单中选择“转换为动态磁盘”命令,在打开的对话框中选择磁盘1~磁盘4,如图6-11所示,将这4个磁盘转换为动态磁盘。

图6-11 转换为动态磁盘
STEP 2 在磁盘2的未分配空间上右击,在弹出的快捷菜单中选择“新建RAID 5卷”命令,打开“新建卷向导”对话框。
STEP 3 单击“下一步”按钮,打开“选择磁盘”对话框,如图6-12所示。选择要创建的RAID 5卷需要使用的磁盘,选择空间容量为1000MB。对于RAID 5卷来说,至少需要选择3个以上动态磁盘。这里选择磁盘2~磁盘4。

图6-12 为RAID 5卷选择磁盘
STEP 4 为RAID 5卷指定驱动器号和文件系统类型,完成向导设置。
STEP 5 建立完成的RAID 5卷如图6-13所示。

图6-13 建立完成的RAID 5卷
建立其他类型动态卷的方法与此类似,右击动态磁盘的未分配空间,出现快捷菜单,按需要在菜单中选择相应命令,完成不同类型动态卷的建立即可。这里不再一一叙述。
6.3.4 维护动态卷
1.维护镜像卷
在Win2012-2上提前建立镜像卷J,容量为50MB,使用磁盘1和磁盘2。在J盘上存储一个文件夹test,供测试用。(驱动器号可能与读者的不一样,请注意!)
不再需要镜像卷的容错能力时,可以选择将镜像卷中断。方法是右击镜像卷,选择“中断镜卷”“删除镜像”或“删除卷”。
• 如果选择“中断镜卷”,中断后的镜像卷成员会成为两个独立的卷,不再容错。
• 如果选择“删除镜像”,则选中的磁盘上的镜像卷被删除,不再容错。
• 如果选择“删除卷”,则镜像卷成员会被删除,数据将会丢失。
如果包含部分镜像卷的磁盘已经断开连接,磁盘状态会显示为“脱机”或“丢失”。要重新使用这些镜像卷,可以尝试重新连接并激活磁盘。方法是在要重新激活的磁盘上右击,并在弹出的快捷菜单中选择“重新激活磁盘”命令。
如果包含部分镜像卷的磁盘丢失并且该卷没有返回到“良好”状态,则应当用另一个磁盘上的新镜像替换出现故障的镜像。具体方法如下。
STEP 1 构建故障:在虚拟机Win2012-2的设置中将第一块SCSI控制器上的硬盘删除并单击“应用”按钮。这时回到Win2012-2,可以看到磁盘1显示为“丢失”状态。
STEP 2 在显示为“丢失”或“脱机”的磁盘的镜像卷上右击删除镜像,如图6-14所示。然后查看系统日志,以确定磁盘或磁盘控制器是否出现故障。如果出现故障的镜像卷成员位于有故障的控制器上,则在有故障的控制器上安装新的磁盘并不能解决问题。本例直接删除后重建。删除镜像后仍能在J盘上查到test文件夹,说明了镜像卷的容错能力。下面使用新磁盘替换损坏的磁盘重建镜像卷。

图6-14 从损坏的磁盘上删除镜像
STEP 3 右击要重新镜像的卷(不是已删除的卷),然后在弹出的快捷菜单中选择“添加镜像”命令,打开如图6-15所示的“添加镜像”对话框。选择合适的磁盘后,单击“添加镜像”按钮,系统会使用新的磁盘重建镜像。

图6-15 “添加镜像”对话框
2.维护RAID 5
在Win2012-2上提前建立RAID 5卷E,容量为50MB,使用磁盘2~磁盘4。在E盘上存储一个文件夹test,供测试用。(磁盘符号根据不同情况会有变化。)
对于RAID 5卷的错误,首先右击卷并选择“重新激活磁盘”命令进行修复。如果修复失败,则需要更换磁盘并在新磁盘上重建RAID 5卷。RAID 5卷的故障恢复过程如下。
STEP 1 构建故障:在虚拟机Win2012-2的设置中,将第三块SCSI控制器上的硬盘删除并单击“应用”按钮。这时回到Win2012-2,可以看到磁盘3显示为“丢失”状态。
STEP 2 在“磁盘管理”控制台右击将要修复的RAID 5卷(在“丢失”的磁盘上),选择“重新激活卷”命令。
STEP 3 由于卷成员磁盘失效,所以会弹出“缺少成员”的消息框,单击“确定”按钮。
STEP 4 再次右击将要修复的RAID 5卷,在弹出的菜单中选择“修复卷”命令。
STEP 5 在如图6-16所示的“RAID 5修复卷”对话框中选择新添加的动态磁盘1,然后单击“确定”按钮。

图6-16 “修复RAID 5卷”对话框
STEP 6 在磁盘管理器中,可以看到RAID 5在新磁盘上重新建立,并进行数据的同步操作。同步完成后,RAID 5卷的故障被修复成功。上面的文件夹test仍然存在。
6.3.5 管理磁盘配额
在计算机网络中,系统管理员有一项很重要的任务,即为访问服务器资源的客户机设置磁盘配额,也就是限制它们一次性访问服务器资源的卷空间数量。这样做的目的在于防止某个客户机过量地占用服务器和网络资源,导致其他客户机无法访问服务器和使用网络。
1.磁盘配额的基本概念
在Windows Server 2012中,磁盘配额跟踪以及控制磁盘空间的使用,使系统管理员可将Windows配置为:
• 用户超过所指定的磁盘空间限额时,阻止进一步使用磁盘空间和记录事件。
• 当用户超过指定的磁盘空间警告级别时记录事件。
启用磁盘配额时,可以设置两个值:“磁盘配额限度”和“磁盘配额警告级别”。“磁盘配额限度”指定了允许用户使用的磁盘空间容量。“磁盘配额警告级别”指定了用户接近其配额限度的值。例如,可以把用户的磁盘配额限度设为50MB,并把磁盘配额警告级别设为45MB。这种情况下,用户可在卷上存储不超过50MB的文件。如果用户在卷上存储的文件超过45 MB,则把磁盘配额系统记录为系统事件。如果不想拒绝用户访问卷,但想跟踪每个用户的磁盘空间使用情况,启用配额但不限制磁盘空间使用将非常有用。
默认的磁盘配额不应用到现有的卷用户上。可以通过在“配额项目”对话框中添加新的配额项目,将磁盘空间配额应用到现有的卷用户上。
磁盘配额是以文件所有权为基础的,并且不受卷中用户文件的文件夹位置的限制。例如,如果用户把文件从一个文件夹移到相同卷上的其他文件夹,则卷空间用量不变。
磁盘配额只适用于卷,且不受卷的文件夹结构及物理磁盘的布局的限制。如果卷有多个文件夹,则分配给该卷的配额将应用于卷中所有文件夹。
如果单个物理磁盘包含多个卷,并把配额应用到每个卷,则每个卷配额只适用于特定的卷。例如,如果用户共享两个不同的卷,分别是F卷和G卷,即使这两个卷在相同的物理磁盘上,也分别对这两个卷的配额进行跟踪。
如果一个卷跨越多个物理磁盘,则整个跨区卷使用该卷的同一配额。例如,如果F卷有50MB的配额限度,则不管F卷是在物理磁盘上还是跨越3个磁盘,都不能把超过50MB的文件保存到F卷。
在NTFS文件系统中,卷使用信息按用户安全标识(SID)存储,而不是按用户账户名称存储。第一次打开“配额项目”对话框时,磁盘配额必须从网络域控制器或本地用户管理器上获得用户账户名称,将这些用户账户名与当前卷用户的SID匹配。
2.设置磁盘配额
STEP 1 在“磁盘管理”对话框中,右击要启用磁盘配额的磁盘卷,然后在弹出的快捷菜单中选择“属性”命令,打开“属性”对话框。
STEP 2 选择“配额”选项卡,如图6-17所示。

图6-17 “配额”选项卡
STEP 3 选择“启用配额管理”复选框,然后为新用户设置磁盘空间限制数值。
STEP 4 若需要对原有的用户设置配额,单击“配额项”按钮,打开如图6-18所示的窗口。

图6-18 “新加卷(E:)的配额项”窗口
STEP 5 选择“配额”→“新建配额项”选项,或单击工具栏中的“新建配额项”按钮,打开“选择用户”对话框。单击“高级”按钮,再单击“立即查找”按钮,即可在“搜索结果”列表框中选择当前计算机用户,并设置磁盘配额,关闭配额项窗口。如图6-19所示为yhl用户设置磁盘配额。

图6-19 “添加新配额项”窗口
STEP 6 回到图6-17所示的“配额”选项卡,如果需要限制受配额影响的用户使用超过配额的空间,则选择“拒绝将磁盘空间给超过配额限制的用户”复选框,单击“确定”按钮。
6.3.6 碎片整理和优化驱动器
计算机磁盘上的文件并非保存在一个连续的磁盘空间上,而是把一个文件分散存放在磁盘的许多地方,这样的分布会浪费磁盘空间,习惯称之为“磁盘碎片”。在经常进行添加和删除文件等操作的磁盘上,这种情况尤其严重。“磁盘碎片”会增加计算机访问磁盘的时间,降低整个计算机的运行性能。因而,计算机在使用一段时间后,就要对磁盘进行碎片整理。
碎片整理和优化驱动器程序可以重新安排计算机硬盘上的文件、程序以及未使用的空间,使得程序运行得更快,文件打开得更快。磁盘碎片整理并不影响数据的完整性。
依次选择“开始”→“管理工具”→“碎片整理和优化驱动器”命令,打开如图6-20所示的“优化驱动器”窗口。对驱动器进行“分析”和“优化”。

图6-20 优化驱动器
一般情况下,选择要进行磁盘碎片整理的磁盘后,首先要分析一下磁盘分区状态。单击“分析”按钮,可以对所选的磁盘分区进行分析。系统分析完毕后会打开对话框,询问是否对磁盘进行碎片整理。如果需要对磁盘进行优化操作,选中磁盘后,直接单击“优化”按钮即可。
6.4 习题
一、填空题
1.从Windows 2000开始,Windows系统将磁盘分为___和___。
2.一个基本磁盘最多可分为___个区,即___个主分区或___个主分区和一个扩展分区。
3.动态卷类型包括___、___、___、___、___。
4.要将E盘转换为NTFS文件系统,可以运行命令:___。
5.带区卷又称为___技术,RAID 1又称为___卷,RAID 5又称为___卷。
6.镜像卷的磁盘空间利用率只有___,所以镜像卷的花费相对较高。与镜像卷相比,RAID 5卷的磁盘空间有效利用率为___。硬盘数量越多,冗余数据带区的成本越低,所以RAID 5卷的性价比较高,被广泛应用于数据存储领域。
二、简答题
1.简述基本磁盘与动态磁盘的区别。
2.磁盘碎片整理的作用是什么?
3. Windows Server 2012支持的动态卷类型有哪些?各有何特点?
4.基本磁盘转换为动态磁盘应注意什么问题?如何转换?
5.如何限制某个用户使用服务器上的磁盘空间?
6.5 实训项目 配置与管理基本磁盘和动态磁盘

一、实训目的
• 掌握基本磁盘的管理方法。
• 掌握动态磁盘的管理方法。
• 学习磁盘阵列,以及RAID 0、RAID 1、RAID 5的知识。
• 掌握做磁盘阵列的条件及方法。
二、项目背景
随着公司的发展壮大,已有的工作组式的网络已经不能满足公司的业务需要。经过多方论证,确定了公司的服务器的拓扑结构,如图6-1所示。
三、项目要求
根据图6-1所示的公司磁盘管理网络拓扑图,完成管理磁盘的实训。具体要求如下。
(1)公司的服务器Win2012-1中新增了两块硬盘,请完成以下任务。
① 初始化磁盘。
② 在两块磁盘新建分区,注意主磁盘分区和扩展磁盘分区的区别以及在一块磁盘上能建主磁盘分区的数量等。
③ 格式化磁盘分区。
④ 标注磁盘分区为活动分区。
⑤ 向驱动器分配装入点文件夹路径。
指派一个在NTFS文件系统下的空文件夹代表某磁盘分区,比如C:\data文件夹。
⑥ 对磁盘进行碎片整理。
(2)公司的服务器Win2012-2中新增了5块硬盘,每块硬盘大小为4GB。请完成以下任务。
① 添加硬盘,初始化硬盘,并将磁盘转换成动态磁盘。
② 创建RAID 1的磁盘组,大小为1 GB。
③ 创建RAID 5的磁盘组,大小为2 GB。
④ 创建RAID 0磁盘组,大小为800MB×5=4GB。
⑤ 对D盘进行扩容。
⑥ RAID 5数据的恢复实验。
四、做一做
根据实训项目录像进行项目的实训,检查学习效果。