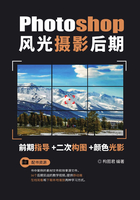
2.1 了解后期处理软件
照片后期处理的软件有很多,在后期处理时可以针对照片的拍摄方式,选择相应的软件,以最快的方式、最高的工作效率完成照片处理。
2.1.1 避免照片拍摄时产生缺陷
在拍摄过程中常常会遇到很多问题,导致画面不够美观或者产生缺陷,致使虽然身在美景中,拍摄出的照片却仿佛在美景外一样。总体来说,风光照片的常见问题存在于主题、主体、色彩、构图以及曝光等几大方面,因此只要在拍摄的时候避免这些问题,就可以避免拍摄出的照片存在缺陷。
1.主题不鲜明
主题是每个摄影作品都应该具备的,它好比灵魂一样被赋予在作品中。好的照片一定要有个鲜明的主题,可以是山水、花草、建筑,甚至可以是个故事情节等,可以使观者一眼就能看出拍摄者的用意何在。
对于风光摄影来说,主题不鲜明是很常见的问题,很多拍摄者往往只是将所有的美景容纳到画面中,却没有考虑到作品想要表达的主题思想是什么,因此导致拍摄出来的照片平淡,很难与观者产生情感上的共鸣。
以下面两张照片为例,图2-1所示的照片中元素比较丰富,有树木、山丘、建筑、车辆等,给人的感觉就是画面很饱满,内容也很丰富,但是主题却不鲜明,不知道想要表达的主题思想是什么。而图2-2所示画面是在同一景点拍摄的,拍摄者对画面进行了取舍,以一个景点的标志为主题,为观者传送主题思想。

图2-1 主题不鲜明

图2-2 主题鲜明
2.主体不明确
一张好的照片必须要有一个明确的主体,这样才能吸引观者的注意力。经常看到很多照片画面融入了很多东西,导致观者被画面中的各种元素所吸引,分散了注意力,从而忽略了主体物。这样的照片画面会比较凌乱,分不清主次,缺乏基本的美感,自然也不能传送出一个鲜明的主题与观者产生共鸣。
如下面两张照片中,图2-3所示照片中有树木、房屋等,画面比较复杂,且每个物体所占面积都挺多的,不知道哪个是主体。是想表达左下方的建筑,还是想表达右侧的树?如果是想表达左侧的房屋,那右侧的树又太抢风头;如果是想表达右侧的树,则左侧的房子又占了画面很大一片面积,这样主体不明的画面,很难看出作者真正想要表达什么内容。而图2-4所示的画面中主体物就很明确,通过娇艳的花朵为观者传送主体思想,主体明确,画面简洁,虚实结合,形成一幅完美的画面。

图2-3 主体不明确

图2-4 主体明确
3.色彩暗淡
色彩在摄影作品中起着至关重要的作用,色彩丰富的摄影作品是可以传达情感的。但是,在很多时候我们会发现,明明看到的景物色彩很鲜艳、丰富,当拍成照片时却发现颜色暗淡无光,并不能传达情感。图2-5所示的照片中整体色彩都比较平淡,本来蓝蓝的天空及绿色的树木等都失去了原有的色彩,不能展现出美景的韵味所在。
现如今市面上的数码相机几乎都有各种各样的场景模式,主要的模式有自动模式、人像模式、运动模式、风光模式、微距模式、夜景模式、全景模式等。在拍摄风光照片时,要想让照片的色彩更加鲜艳、丰富,可以使用风光模式拍摄,图2-6所示照片就是采用风光模式,拍摄出来的画面色彩丰富,颜色也比图2-5所示照片鲜艳很多。

图2-5 色彩平淡

图2-6 色彩丰富
4.构图不合理
构图可以称为画面的布局,构图的存在是为了表现某一个特定的内容和视觉美感效果,有时候构图就能决定一张照片的好坏。好的照片构图一定是简洁的,抓住要表现的主体对象,以最简洁的方式和直观的构图使画面更吸引人。而不是因为在意主体的角度或表现形式,导致照片构图错误或不合理等问题。图2-7所示照片中,树木的枝丫搭建出来的框架式构图使画面杂乱不堪,不能表达出主题思想。而图2-8所示照片同样是框架式构图,但是简洁明了不张扬,充分地展现出画面的美感。

图2-7 不合理的构图

图2-8 合理的构图
在照片的构图中还有一个问题经常出现,那就是水平线倾斜,特别是在拍摄一些直线题材时,稍不留意就可能会使拍摄出来的照片水平线倾斜,使整张照片失去平衡,让观者看了以后产生不稳定的感觉。图2-9所示照片中,应该是水平线的构图,却因为水平线倾斜导致画面失去了平衡,缺乏了原有的稳定感。而图2-10所示画面中,平直的水平线无时无刻不在展现着画面的美感,画面整体相当稳定和谐。

图2-9 倾斜的水平线

图2-10 平行的水平线
专家指点
相机中有个辅助构图线功能,在拍摄时将此功能打开,可以帮助用户快速找到水平线,避免拍摄出来的照片出现水平线倾斜的问题。
5.曝光不足或曝光过度
曝光不足和曝光过度的问题在拍摄风光照片时经常发生。风光照片的拍摄大多数都是利用自然光线,对于自然光线的把控相当考验拍摄者的技术水平。虽然使用自动快门速度可以获得较准确的图像,但是因为曝光不足导致的照片偏暗是很多经验不足的摄影爱好者经常会遇到的问题。当拍摄出的照片曝光不足时,整体就会偏暗,色彩不会很丰富。图2-11所示照片整体曝光不足,与实景存在较大的差异,可以看出景物本身的色彩还是挺丰富的,但是因为曝光不足的问题导致画面偏暗。当这样的情况发生时,可以在后期处理时做一些补偿,为照片修正一下,修改后的效果如图2-12所示,相对来说比较正常。

图2-11 曝光不足的照片

图2-12 修改后的照片
与曝光不足相反的是曝光过度,曝光过度的照片整体会偏亮。在光线较强的环境中拍摄很容易导致照片曝光过度。在风光摄影中,曝光过度导致画面太亮这种问题是比较常见的,当然,如果轻微曝光过度,可以通过后期处理进行修复,使照片恢复正常。图2-13所示照片从中间的亮部区域向四周曝光过度,不算是很严重,还可以补救,经过后期处理后恢复正常,效果如图2-14所示。如果是因为严重的曝光过度导致照片出现了“死白”的情况,就很难在后期进行弥补,基本上会成为废片。

图2-13 曝光过度的照片

图2-14 修改后的照片
2.1.2 手机工具:美图秀秀
美图秀秀与美颜相机、美拍、美妆相机、潮自拍、万能相机等热门摄影APP一样,都是由美图网研发推出的。美图秀秀不但比Adobe Photoshop更加简单,而且使用平台极广,有电脑版、手机版、网页版。其中,手机版还包括了iPhone版、WindowsPhone版、Android版、iPad版等,移动端用户总数突破4亿,可以说用户群体非常大。
美图秀秀的主要功能有美化图片、人像美容、拼图、相机、素材中心,另外还为美颜相机、美拍、海报工厂、美图贴等APP提供了下载链接。美图秀秀独有的图片特效、美容、拼图、场景、边框、饰品等功能,加上每天更新的精选素材,可以让用户快速做出影楼级照片,还能一键分享到各种热门社交网络。图2-15所示为手机版的美图秀秀界面,图2-16所示为电脑版美图秀秀界面。

图2-15 美图秀秀手机版界面

图2-16 美图秀秀电脑版界面
1.滤镜特效
滤镜特效是大部分修图APP的主打功能,不同的APP其滤镜特效的色调风格也有所差异,后面的章节会进行具体的介绍。图2-17所示为使用美图秀秀APP滤镜特效效果处理后的照片效果对比。

图2-17 滤镜特效处理
可以看到,经过“复古”特效的处理,照片色调更加符合时代特点,更容易使人产生一种怀旧的情感。
2.人像美容
美图秀秀有两种人像处理模式:一键美颜,即刻呈现精致容颜;手动调节修饰细节,拥有极致美颜,是爱美人士自拍修图不可缺少的一步。图2-18所示为美图秀秀APP的人像美容处理效果。

图2-18 人像美容处理效果
3.相机功能
相机功能也是很多后期APP重点打造的功能,人像应该是手机摄影中拍摄得最多的题材了,而且很多手机相机以及各种拍照APP都对人像摄影做了很多参数上的优化,用户可以直接拍出漂亮的照片效果。图2-19所示为美图秀秀APP的“美颜”相机模式及其拍摄出的效果。

图2-19 普通相机与“美颜”相机的拍摄效果对比
4.拼图功能
拼图这个功能对比较喜欢制作相册,或者经常发布长图的人来说,一定非常熟悉,它可以让我们随心所欲地处理多张照片,打造出不同的风格。美图秀秀APP具有海报拼图、图片拼接、模板拼图、自由拼图等多种拼图模式,如图2-20所示。

图2-20 拼图效果
5.“潮自拍”功能
“潮自拍”收录了纽约、东京、巴黎等城市滤镜,可以帮助用户一秒打造专属的电影质感大片,让自拍更有范,如图2-21所示。
在使用美图秀秀中的“潮自拍”相机时,最让人感到欣喜的便是其独特的合成效果,通过简单套用重曝特效,即可轻松合成城市风情,用户不必掌握高难度的PS技术,就能为照片打造神秘虚幻感,效果如图2-22所示。

图2-21 “潮自拍”的城市滤镜效果

图2-22 “潮自拍”的合成效果
2.1.3 简单工具:可牛影像
可牛影像是一款强大的照片处理软件,内嵌有上千张日历、宝宝照、大头贴、婚纱照及非主流场景,无须任何PS技巧即可制作出多种场景的照片。可牛影像还集成了超强的人像美容及影楼特效功能,只需一秒即可呈现出各种艺术、唯美的照片。
可牛影像软件具有自动亮白、补光、柔和等6大自动修复功能,包括素描、黑白、怀旧等数十种另类效果,文字支持竖排和任意旋转,编辑起来更加方便。另外还有海量的水印可以选择,若加到照片中,可以彰显个性,让照片与众不同。本小节主要介绍可牛影像的基本知识与该软件的优点等,图2-23所示为可牛影像界面。

图2-23 可牛影像界面
1.智能修复
智能修复功能可以使照片明亮动人,图2-24所示两张照片是使用可牛影像对照片进行自动亮白调整前后的效果对比,可以看出执行操作后的照片更加明亮动人。

图2-24 执行自动亮白前后的效果对比
2.魔术场景
可牛影像是新一代的照片处理软件,具有强大的场景功能,其超炫的魔术场景能够让照片达到以假乱真的效果,图2-25所示两张照片为使用魔术场景前后的效果对比。

图2-25 使用魔术场景前后的效果对比
3.人像美容
在可牛影像中可以对照片中的人物进行美容,包括磨皮祛痘、一键亮白、加眉毛、涂腮红、换假发等,使照片中的人物大变身,图2-26所示两张照片为加腮红前后的效果对比。

图2-26 涂抹腮红前后的效果对比
4.高清场景
可牛影像拥有丰富多彩的高清场景,使用高清场景能够让照片达到影楼级别的效果,并且拥有梦幻、非主流、娴静等多种风格,可以随意切换,直至达到满意的效果为止。图2-27所示两张照片为添加高清场景前后的效果对比。

图2-27 使用高清场景前后的效果对比
2.1.4 专业工具:Photoshop
Photoshop CC 2017是专业的图像处理软件,在学习之前,必须了解并掌握该软件一些图像处理的基本常识,才能在工作中更好地处理各类图像,创作出高品质的设计作品。本节主要介绍使用Photoshop CC 2017进行后期处理时的一些常用修饰技法,图2-28所示为Photoshop CC 2017开始界面。

图2-28 Photoshop CC 2017开始界面
1.裁剪工具
在Photoshop CC 2017中,利用裁剪工具可以对照片进行裁剪,重新定义画布的大小,特别是对于篇幅较长的照片,不方便排版时可以进行裁剪,对照片进行取舍,这样有利于排版;还可以使用裁剪工具对照片进行二次构图等,具体操作也比较简单。下面详细介绍运用裁剪工具裁剪照片的操作方法。
选取工具箱中的裁剪工具 ,此时照片边缘会显示一个变换控制框,当鼠标指针呈
,此时照片边缘会显示一个变换控制框,当鼠标指针呈 形状时,拖曳鼠标控制裁剪区域大小,然后将鼠标指针移至变换控制框内,单击鼠标左键的同时并拖曳,确定需要剪裁的区域,如图2-29所示。按【Enter】键确认,即可完成照片的裁剪,效果如图2-30所示。
形状时,拖曳鼠标控制裁剪区域大小,然后将鼠标指针移至变换控制框内,单击鼠标左键的同时并拖曳,确定需要剪裁的区域,如图2-29所示。按【Enter】键确认,即可完成照片的裁剪,效果如图2-30所示。

图2-29 拖曳裁剪区域

图2-30 调整后的照片效果
专家指点
在变换控制框中,可以对裁剪区域进行适当调整,将鼠标指针移动至控制框四周的控制点上,当指针呈双向箭头 形状时,单击鼠标左键的同时并拖曳,即可放大或缩小裁剪区域;将鼠标指针移动至控制框外,当指针呈
形状时,单击鼠标左键的同时并拖曳,即可放大或缩小裁剪区域;将鼠标指针移动至控制框外,当指针呈 形状时,单击并拖曳可对其裁剪区域进行旋转。
形状时,单击并拖曳可对其裁剪区域进行旋转。
2.修补工具的使用
通过修补工具 可以用其他区域或图案中的像素来修复选区内的照片。与修复画笔工具一样,修补工具会将样本像素的纹理、光照和阴影与原像素进行匹配。
可以用其他区域或图案中的像素来修复选区内的照片。与修复画笔工具一样,修补工具会将样本像素的纹理、光照和阴影与原像素进行匹配。
修补工具的操作很简单,选取工具面板中的修补工具 ,移动鼠标指针至图像编辑窗口中,在需要修补的位置单击鼠标左键并拖曳,创建一个选区,如图2-31所示,单击鼠标左键并拖曳选区至照片颜色相近的位置,释放鼠标左键即可完成修补操作,按【Ctrl+D】组合键取消选区,效果如图2-32所示。
,移动鼠标指针至图像编辑窗口中,在需要修补的位置单击鼠标左键并拖曳,创建一个选区,如图2-31所示,单击鼠标左键并拖曳选区至照片颜色相近的位置,释放鼠标左键即可完成修补操作,按【Ctrl+D】组合键取消选区,效果如图2-32所示。

图2-31 选取修补对象

图2-32 修补后的照片效果
专家指点
选取修补工具后,在工具属性栏中选中“源”单选按钮,将选区拖曳至要修补的区域以后,释放鼠标左键就会用当前选区中的图像修补原来选中的内容;若选中“目标”单选按钮,则会将选中的图像复制到目标区域。
3.调整图层
Photoshop CC 2017中的调整图层功能很强大,用户可以根据需要,对色彩平淡、色彩过于厚重或曝光过度等有问题的照片进行调整。调整图层可以在不改变原图层颜色的基础上,完成照片的明暗和色彩调整。
例如,运用调整图层修改花朵图像的“色相/饱和度”与“自然饱和度”,如图2-33所示为原图。单击“窗口”|“调整”命令,弹出“调整”面板,如图2-34所示。
随后依次单击“色相/饱和度”按钮 与“自然饱和度”按钮
与“自然饱和度”按钮 ,在弹出的色彩“属性”面板中进行调整,使照片的色彩更加鲜艳,效果如图2-35所示。
,在弹出的色彩“属性”面板中进行调整,使照片的色彩更加鲜艳,效果如图2-35所示。
专家指点
“自然饱和度”与“色相/饱和度”有所不同,增加“色相/饱和度”可以增加整个画面的色相与饱和度,但是如果调的数值过高,图像就会失真。而“自然饱和度”不会出现这种情况,“自然饱和度”只会修改饱和度过低的像素,这样在增加饱和度时,本身饱和度就很高的照片则不会色彩溢出,出现失真的情况。

图2-33 花朵素材图像

图2-34 选择相应的调整图层

图2-35 调节“色相/饱和度”“自然饱和度”后的效果