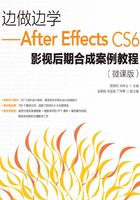
2.2 制作图形运动效果

2.2.1 【训练目标】
使用“导入”命令导入素材;使用“缩放”和“位置”选项制作小飞碟运动效果;使用“阴影”命令制作投影效果。最终效果参看云盘中的“Ch02>宇宙小飞碟>宇宙小飞碟.aep”,如图2-48所示。

图2-48
2.2.2 【案例操作】
1. 导入素材
步骤1 按Ctrl+N组合键,弹出“图像合成设置”对话框,在“合成组名称”文本框中输入“宇宙小飞碟”,其他选项的设置如图2-49所示,单击“确定”按钮,创建一个新的合成“宇宙小飞碟”。选择“文件>导入>文件”命令,弹出“导入文件”对话框,选择云盘中的“Ch02>宇宙小飞碟>(Footage)”中的01和02文件,如图2-50所示,单击“打开”按钮,将图片导入“项目”面板。

图2-49

图2-50
步骤2 在“项目”面板中选择“01.jpg”和“02.png”文件,并将它们拖曳到“时间线”面板中,如图2-51所示。“合成”窗口中的效果如图2-52所示。

图2-51

图2-52
2. 编辑小飞碟动画
步骤1 选中“02.png”层,按S键展开“缩放”属性,设置“缩放”选项的数值为46,如图2-53所示。“合成”窗口中的效果如图2-54所示。

图2-53

图2-54
步骤2 按P键展开“位置”属性,设置“位置”选项的数值为﹣50、168,如图2-55所示。“合成”窗口中的效果如图2-56所示。

图2-55

图2-56
步骤3 在“时间线”面板中将时间标签放置在0s的位置,如图2-57所示,单击“位置”选项左侧的“关键帧自动记录器”按钮 ,如图2-58所示,记录第1个关键帧。
,如图2-58所示,记录第1个关键帧。

图2-57

图2-58
步骤4 将时间标签放置在12s的位置,在“时间线”面板中,设置“位置”选项的数值为803、214,如图2-59所示,记录第2个关键帧。

图2-59
步骤5 将时间标签放置在2s的位置,选择“选择”工具 ,在“合成”窗口中选中飞碟,将其拖动到图2-60所示的位置,记录第3个关键帧。将时间标签放置在4s的位置,选择“选择”工具
,在“合成”窗口中选中飞碟,将其拖动到图2-60所示的位置,记录第3个关键帧。将时间标签放置在4s的位置,选择“选择”工具 ,在“合成”窗口中选中飞碟,将其拖动到图2-61所示的位置,记录第4个关键帧。
,在“合成”窗口中选中飞碟,将其拖动到图2-61所示的位置,记录第4个关键帧。

图2-60

图2-61
步骤6 将时间标签放置在6s的位置,选择“选择”工具 ,在“合成”窗口中选中飞碟,将其拖动图2-62所示的位置,记录第5个关键帧。将时间标签放置在8s的位置,选择“选择”工具
,在“合成”窗口中选中飞碟,将其拖动图2-62所示的位置,记录第5个关键帧。将时间标签放置在8s的位置,选择“选择”工具 ,在“合成”窗口中选中飞碟,将其拖动到图2-63所示的位置,记录第6个关键帧。
,在“合成”窗口中选中飞碟,将其拖动到图2-63所示的位置,记录第6个关键帧。

图2-62

图2-63
步骤7 将时间标签放置在10s的位置,选择“选择”工具 ,在“合成”窗口中选中飞碟,将其拖动到图2-64所示的位置,记录第7个关键帧。
,在“合成”窗口中选中飞碟,将其拖动到图2-64所示的位置,记录第7个关键帧。

图2-64
步骤8 选择“图层>变换>自动定向”命令,弹出“自动方向”对话框,如图2-65所示,选择“沿路径方向设置”单选项,如图2-66所示,单击“确定”按钮,对象沿路径的角度变换。宇宙小飞碟制作完成,如图2-67所示。

图2-65

图2-66

图2-67
2.2.3 【相关知识】
1. 了解层的5个基本变换属性
在After Effects CS6中,除了单独的音频层以外,各类型层至少有5个基本变换属性,它们分别是:定位点、位置、缩放、旋转和透明度。可以单击“时间线”面板中层色彩标签左侧的小三角形按钮 展开变换属性标题,再次单击“变换”左侧的小三角形按钮
展开变换属性标题,再次单击“变换”左侧的小三角形按钮 ,可展开其各个变换属性的具体参数,如图2-68所示。
,可展开其各个变换属性的具体参数,如图2-68所示。

图2-68
◎ 定位点属性
无论一个层的面积多大,当其位置移动、旋转和缩放时,都是依据一个点来操作的,这个点就是定位点。
选择需要的层,按A键展开“定位点”属性,如图2-69所示。以定位点为基准,如图2-70所示,旋转操作如图2-71所示,缩放操作如图2-72所示。

图2-69

图2-70

图2-71

图2-72
◎ 位置属性
选择需要的层,按P键展开“位置”属性,如图2-73所示。以定位点为基准,如图2-74所示;在层的位置属性后方的数字上拖曳鼠标(或单击输入需要的数值),如图2-75所示;松开鼠标,效果如图2-76所示。

图2-73

图2-74

图2-75

图2-76
普通二维层的位置属性由x轴向和y轴向2个参数组成,如果是三维层,则由x轴向、y轴向和z轴向3个参数组成。
提示
在制作位置动画时,为了保持移动时的方向性,可以选择“图层>变换>自动定向”命令,弹出“自动定向”对话框,选择“沿路径定向”选项来实现。
◎ 缩放属性
选择需要的层,按S键展开“缩放”属性,如图2-77所示。以定位点为基准,如图2-78所示;在层的缩放属性后方的数字上拖曳鼠标(或单击输入需要的数值),如图2-79所示;松开鼠标,效果如图2-80所示。

图2-77

图2-78

图2-79

图2-80
普通二维层的缩放属性由x轴向和y轴向2个参数组成,如果是三维层,则由x轴向、y轴向和z轴向3个参数组成。
◎ 旋转属性
选择需要的层,按R键展开“旋转”属性,如图2-81所示。以定位点为基准,如图2-82所示;在层的旋转属性后方的数字上拖曳鼠标(或单击输入需要的数值),如图2-83所示;松开鼠标,效果如图2-84所示。普通二维层的旋转属性由圈数和度数2个参数组成,如“1×+180°”。

图2-81

图2-82

图2-83

图2-84
如果是三维层,旋转属性将增加为4个:方向可以同时设定x、y、z 3个轴向,x轴旋转仅调整x轴向旋转,y轴旋转仅调整y轴向旋转,z轴旋转仅调整z轴向旋转,如图2-85所示。

图2-85
◎ 透明度属性
选择需要的层,按T键展开“透明度”属性,如图2-86所示。以定位点为基准,如图2-87所示;在层的透明度属性后方的数字上拖曳鼠标(或单击输入需要的数值),如图2-88所示;松开鼠标,效果如图2-89所示。

图2-86

图2-87

图2-88

图2-89
提示
可以在按住Shift键的同时,按下显示各属性的快捷键来组合显示属性。例如,只想看见层的“位置”和“透明度”属性,可以在选取图层之后,先按P键,然后再按Shift+T组合键完成,如图2-90所示。

图2-90
2. 利用位置属性制作位置动画
选择“文件>打开项目”命令,或按Ctrl+O组合键,在弹出的“打开”对话框中,选择云盘中的“基础素材>Ch02>空中飞机>01.aep”文件,如图2-91所示,单击“打开”按钮,打开此文件。

图2-91
在“时间线”面板中选择“02.png”层,按P键展开“位置”属性,确定当前时间标签处于0s的位置,调整位置属性的x值和y值分别为641和106,如图2-92所示。或选择“选择”工具 ,在“合成”窗口中将“黄色飞机”图形移动到画面的右上角位置,如图2-93所示。单击“位置”属性名称左侧的“关键帧自动记录器”按钮
,在“合成”窗口中将“黄色飞机”图形移动到画面的右上角位置,如图2-93所示。单击“位置”属性名称左侧的“关键帧自动记录器”按钮 ,开始自动记录位置关键帧信息。
,开始自动记录位置关键帧信息。

图2-92

图2-93
提示
按Alt+Shift+P组合键也可以实现上述操作,此快捷键可以实现在任意地方添加或删除位置属性关键帧。
移动当前时间标签到0:00:14:00位置,调整“位置”属性的x值和y值分别为110和88,或选择“选择”工具 ,在“合成”窗口中将“黄色飞机”图形移动到画面的左上角位置,在“时间线”面板当前时间下,“位置”属性将自动添加一个关键帧,如图2-94所示,并在“合成”窗口中显示出动画路径,如图2-95所示。按0键,进行动画内存预览。
,在“合成”窗口中将“黄色飞机”图形移动到画面的左上角位置,在“时间线”面板当前时间下,“位置”属性将自动添加一个关键帧,如图2-94所示,并在“合成”窗口中显示出动画路径,如图2-95所示。按0键,进行动画内存预览。

图2-94

图2-95
◎ 手动方式调整“位置”属性
选择“选择”工具 ,直接在“合成”窗口中拖动层。
,直接在“合成”窗口中拖动层。
在“合成”窗口中拖动层时,按住Shift键,以水平或垂直方向移动层。
在“合成”窗口中拖动层时,按住Alt+Shift组合键,将使层的边贴近合成图像边缘。
以1个像素点移动层可以使用上、下、左、右4个方向键实现;以10个像素点移动层可以在按住Shift键的同时按上、下、左、右4个方向键实现。
◎ 数字方式调整“位置”属性
当光标呈现 形状时,在参数值上按下并左右拖动鼠标可以修改位置值。
形状时,在参数值上按下并左右拖动鼠标可以修改位置值。
单击参数会出现输入框,可以在其中输入具体数值。输入框也支持加减法运算,如可以输入“+20”,在原来的轴向值上加上20像素,如图2-96所示;如果是减法,则输入“130-20”。

图2-96
在属性标题或参数值上单击鼠标右键,在弹出的菜单中选择“编辑数值”命令,或按Ctrl+Shift+P组合键,弹出“位置”对话框。在该对话框中可以调整具体参数值,并且可以选择调整所依据的尺寸单位,如像素、英寸、毫米、%(源百分比)、%(合成百分比),如图2-97所示。

图2-97
3. 加入“缩放”动画
在“时间线”面板中,选中“02.png”层,按Shift键的同时按S键,展开层的“缩放”属性,如图2-98所示。

图2-98
将时间标签放在0s的位置,在“时间线”面板中,单击“缩放”属性名称左侧的“关键帧自动记录器”按钮 ,开始记录缩放关键帧信息,如图2-99所示。
,开始记录缩放关键帧信息,如图2-99所示。

图2-99
提示
按Alt+Shift+S组合键也可以实现上述操作,此快捷键还可以在任意地方添加或删除缩放属性关键帧。
移动当前时间标签到0:00:14:00位置,将x轴向和y轴向缩放值都调整为80%,或者选择“选择”工具 ,在“合成”窗口中拖曳层边框上的变换框进行缩放操作,如果同时按Shift键则可以实现等比缩放,还可以观察“信息”面板和“时间线”面板中的“缩放”属性了解表示具体缩放程度的数值,如图2-100所示。“时间线”面板当前时间下的“缩放”属性会自动添加一个关键帧,如图2-101所示。按0键,预览动画内存。
,在“合成”窗口中拖曳层边框上的变换框进行缩放操作,如果同时按Shift键则可以实现等比缩放,还可以观察“信息”面板和“时间线”面板中的“缩放”属性了解表示具体缩放程度的数值,如图2-100所示。“时间线”面板当前时间下的“缩放”属性会自动添加一个关键帧,如图2-101所示。按0键,预览动画内存。

图2-100

图2-101
◎ 手动方式调整“缩放”属性
选择“选择”工具 ,直接在“合成”窗口中拖曳层边框上的变换框进行缩放操作,如果同时按住Shift键,则可以实现等比例缩放。
,直接在“合成”窗口中拖曳层边框上的变换框进行缩放操作,如果同时按住Shift键,则可以实现等比例缩放。
可以按住Alt键的同时,按+(加号)键以1%递增缩放百分比,也可以在按住Alt键的同时,按-减号)键以1%递减缩放百分比;如果要以10%为递增或者递减调整,只需要在按下上述快捷键的同时再按Shift键即可,如Shift+Alt+-组合键。
◎ 数字方式调整“缩放”属性
当光标呈现 形状时,在参数值上按下并左右拖动鼠标可以修改缩放值。
形状时,在参数值上按下并左右拖动鼠标可以修改缩放值。
单击参数会出现输入框,可以在其中输入具体数值。输入框也支持加减法运算。例如,可以输入“+3”,在原有的值上加上3%;如果是减法,则输入“80-3”,如图2-102所示。

图2-102
在属性标题或参数值上单击鼠标右键,在弹出的菜单中选择“编辑数值”命令,在弹出的对话框中进行设置,如图2-103所示。

图2-103
提示
如果使缩放值变为负值,将实现图像翻转特效。
4. 制作“旋转”动画
在“时间线”面板中选择“02.png”层,在按住Shift键的同时按R键,展开层的“旋转”属性,如图2-104所示。

图2-104
将时间标签放在0s的位置,单击“旋转”属性名称左侧的“关键帧自动记录器”按钮 ,开始记录旋转关键帧信息。
,开始记录旋转关键帧信息。
提示
按Alt+Shift+R组合键也可以实现上述操作,此快捷键还可以在任意地方添加或删除旋转属性关键帧。
移动当前时间标签到0:00:14:00位置,调整“旋转”属性值为“0×+180°”,旋转半圈,如图2-105所示;或者选择“旋转”工具 ,在“合成”窗口中以顺时针方向旋转图层,同时可以观察“信息”面板和“时间线”面板中的“旋转”属性了解具体旋转圈数和度数,效果如图2-106所示。按0键,预览动画内存。
,在“合成”窗口中以顺时针方向旋转图层,同时可以观察“信息”面板和“时间线”面板中的“旋转”属性了解具体旋转圈数和度数,效果如图2-106所示。按0键,预览动画内存。

图2-105

图2-106
◎ 手动方式调整“旋转”属性
选择“旋转”工具 ,在“合成”窗口中以顺时针方向或者逆时针方向旋转图层,如果同时按住Shift键,将以45°为调整幅度。
,在“合成”窗口中以顺时针方向或者逆时针方向旋转图层,如果同时按住Shift键,将以45°为调整幅度。
可以按数字键盘的+(加号)键以1°顺时针方向旋转层,也可以按数字键盘的-(减号)键以1°逆时针方向旋转层;如果要以10°旋转调整层,只需要在按下上述快捷键的同时再按Shift键即可,如Shift+数字键盘的-组合键。
◎ 数字方式调整“旋转”属性
当光标呈现 形状时,在参数值上按下并左右拖动鼠标可以修改旋转值。
形状时,在参数值上按下并左右拖动鼠标可以修改旋转值。
单击参数会出现输入框,可以在其中输入具体数值。输入框也支持加减法运算,例如,可以输入“+2”,在原有的值上加上2°或者2圈(取决于是在度数输入框,还是圈数输入框中输入);如果是减法,则输入“45-10”。
在属性标题或参数值上单击鼠标右键,在弹出的菜单中选择“编辑数值”命令,或按Ctrl+Shift+R组合键,在弹出的对话框中调整具体参数值,如图2-107所示。

图2-107
5. 了解“定位点”的功用
在“时间线”面板中,选择“02.png”层,在按住Shift键的同时按A键,展开“定位点”属性,如图2-108所示。

图2-108
改变“定位点”属性中的第一个值为0,或者选择“定位点”工具 ,在“合成”窗口中单击并移动定位点,同时观察“信息”面板和“时间线”面板中的“定位点”属性值了解具体位置移动参数,如图2-109所示。按0键,预览动画内存。
,在“合成”窗口中单击并移动定位点,同时观察“信息”面板和“时间线”面板中的“定位点”属性值了解具体位置移动参数,如图2-109所示。按0键,预览动画内存。

图2-109
提示
定位点的坐标是相对于层,而不是相对于合成图像的。
◎ 手动方式调整“定位点”属性
选择“定位点”工具 ,在“合成”窗口单击并移动轴心点。
,在“合成”窗口单击并移动轴心点。
在“时间线”面板中双击层,将层的“图层”预览窗口打开,选择“选择”工具 或者选择“定位点”工具
或者选择“定位点”工具 ,单击并移动轴心点,如图2-110所示。
,单击并移动轴心点,如图2-110所示。

图2-110
◎ 数字方式调整“定位点”属性
当光标呈现 形状时,在参数值上按下并左右拖动鼠标可以修改定位点值。
形状时,在参数值上按下并左右拖动鼠标可以修改定位点值。
单击参数会出现输入框,可以在其中输入具体数值。输入框也支持加减法运算,例如,可以输入“+30”,在原有的值上加上30像素;如果是减法,则输入“360-30”。
在属性标题或参数值上单击鼠标右键,在弹出的菜单中选择“编辑数值”命令,弹出“定位点”对话框,在对话框中调整具体参数值,如图2-111所示。

图2-111
6. 添加透明度动画
在“时间线”面板中,选择“02.png”层,按Shift+T组合键,展开层的“透明度”属性,如图2-112所示。

图2-112
提示
按Alt+Shift+T组合键也可以实现上述操作,此快捷键还可以在任意地方添加或删除“透明度”属性关键帧。
将时间标签放在0s的位置,在“时间线”面板中,单击“透明度”属性名称左侧的“关键帧自动记录器”按钮 ,开始记录透明度关键帧信息。
,开始记录透明度关键帧信息。
移动当前时间标签到0:00:14:00位置,调整“透明度”属性值为0%,使层完全透明,注意观察“时间线”面板,当前时间下的“透明度”属性会自动添加一个关键帧,如图2-113所示。按0键,预览动画内存。

图2-113
◎ 数字方式调整“透明度”属性
当光标呈现 形状时,在参数值上按下并左右拖动鼠标可以修改透明度值。
形状时,在参数值上按下并左右拖动鼠标可以修改透明度值。
单击参数会出现输入框,可以在其中输入具体数值。输入框也支持加减法运算,例如,可以输入“+20”,在原有的值上增加20%;如果是减法,则输入“100-20”。
在属性标题或参数值上单击鼠标右键,在弹出的菜单中选择“编辑数值”命令,或按Ctrl+Shift+T组合键,在弹出的对话框中调整具体参数值,如图2-114所示。

图2-114
2.2.4 【实战演练】——制作运动效果

使用“导入”命令导入素材;使用“缩放”和“位置”选项制作热气球运动效果;使用“阴影”命令制作投影效果。最终效果参看云盘中的“Ch02>空中热气球>空中热气球.aep”,如图2-115所示。

图2-115