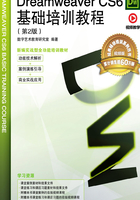
3.1 图像的插入
发布网站的目的就是要让更多的浏览者浏览设计的站点,网站设计者必须想办法去吸引浏览者的注意,所以网页中除了包含文字外,还要包含各种赏心悦目的图像。因此,对于网站设计者而言,掌握图像的使用技巧是非常必要的。
命令介绍
设置图像属性:将图像插入到文档中,对插入的图像的属性进行设置或修改,并直接在文档中查看所做的效果。
插入图像占位符:在网页布局时,网站设计者需要先设计图像在网页中的位置,等设计方案通过后,再将这个位置变成具体图像。
3.1.1 课堂案例——咖啡馆网页
【案例学习目标】使用“常用”面板,插入图像。
【案例知识要点】使用“图像”按钮,插入图像,如图3-1所示。
【效果所在位置】Ch03/效果/咖啡馆网页/index.html。

图3-1

(1)选择“文件 > 打开”命令,在弹出的“打开”对话框中,选择本书学习资源中的“Ch03 > 素材 > 咖啡馆网页 > index.html”文件,单击“打开”按钮打开文件,如图3-2所示。将光标置入到如图3-3所示的单元格中。

图3-2

图3-3
(2)单击“插入”面板“常用”选项卡中的“图像”按钮 ,在弹出的“选择图像源文件”对话框中,选择本书学习资源中的“Ch03 > 素材 > 咖啡馆网页 > images”文件夹中的“img_01.png”文件,单击“确定”按钮完成图片的插入,如图3-4所示。
,在弹出的“选择图像源文件”对话框中,选择本书学习资源中的“Ch03 > 素材 > 咖啡馆网页 > images”文件夹中的“img_01.png”文件,单击“确定”按钮完成图片的插入,如图3-4所示。
(3)将光标置入图 3-5 所示的单元格中,将本书学习资源中的“Ch03 > 素材 > 咖啡馆网页 >images”文件夹中的图片“img_04.png”插入到该单元格中,效果如图3-6所示。

图3-4

图3-5

图3-6
(4)使用相同的方法,将“img_02.png”“img_03.png”“img_05.png”“img_06.png”图片插入到其他单元格中,效果如图3-7所示。

图3-7
(5)保存文档,按F12键预览效果,如图3-8所示。

图3-8
3.1.2 网页中的图像格式
网页中通常使用的图像文件有JPEG、GIF、PNG 3种格式,但大多数浏览器只支持JPEG、GIF两种图像格式。因为要保证浏览者下载网页的速度,网站设计者也常使用 JPEG和GIF这两种压缩格式的图像。
1.GIF文件
GIF文件是网络中最常见的图像格式,其具有以下特点。
(1)最多可以显示256种颜色。因此,它最适合显示色调不连续或具有大面积单一颜色的图像,如导航条、按钮、图标、徽标或其他具有统一色彩和色调的图像。
(2)使用无损压缩方案,图像在压缩后不会有细节的损失。
(3)支持透明的背景,可以创建带有透明区域的图像。
(4)是交织文件格式,在浏览器完成下载图像之前,浏览者即可看到该图像。
(5)图像格式的通用性好,几乎所有的浏览器都支持此图像格式,并且有许多免费软件支持 GIF图像文件的编辑。
2.JPEG文件
JPEG文件是用于为图像提供一种“有损耗”压缩的图像格式,具有以下特点。
(1)具有丰富的色彩,最多可以显示1670万种颜色。
(2)使用有损压缩方案,图像在压缩后会有细节的损失。
(3)JPEG格式的图像比GIF格式的图像小,下载速度更快。
(4)图像边缘的细节损失严重,所以不适合有鲜明对比的图像或文本的图像。
3.PNG文件
PNG 文件是专门为网络而准备的图像格式,具有以下特点。
(1)使用新型的无损压缩方案,图像在压缩后不会有细节的损失。
(2)具有丰富的色彩,最多可以显示1670万种颜色。
(3)图像格式的通用性差。IE 4.0或更高版本和 Netscape 4.04或更高版本的浏览器都只能部分支持PNG图像的显示。因此,只有在为特定的目标用户进行设计时,才使用PNG格式的图像。
3.1.3 插入图像
要在Dreamweaver CS6文档中插入的图像必须位于当前站点文件夹内或远程站点文件夹内,否则图像不能正确显示,所以在建立站点时,网站设计者常先创建一个名叫“image”的文件夹,并将需要的图像复制到其中。
在网页中插入图像的具体操作步骤如下。
(1)在文档窗口中,将插入点放置在要插入图像的位置。
(2)通过以下几种方法启用“图像”命令,弹出“选择图像源文件”对话框,如图3-9所示。

图3-9
① 选择“插入”面板中的“常用”选项卡,单击“图像”展开式工具按钮 上的黑色三角形,在下拉菜单中选择“图像”选项。
上的黑色三角形,在下拉菜单中选择“图像”选项。
② 选择“插入 > 图像”命令。
③ 按Ctrl+Alt+I组合键。
(3)在对话框中,选择图像文件,单击“确定”按钮完成设置。
3.1.4 设置图像属性
插入图像后,在“属性”面板中显示该图像的属性,如图3-10所示。下面介绍各选项的含义。
“宽”和“高”选项:以像素为单位指定图像的宽度和高度。这样做虽然可以缩放图像的显示大小,但不会缩短下载时间,因为浏览器在缩放图像前会下载所有图像数据。

图3-10
“图像ID”选项:指定图像的ID名称。
“源文件”选项:指定图像的源文件。
“链接”选项:指定单击图像时要显示的网页文件。
“替换”选项:指定文本,在浏览设置为手动下载图像前,用它来替换图像的显示。在某些浏览器中,当鼠标指针滑过图像时也会显示替代文本。
“编辑”按钮组:编辑图像文件,包括编辑、设置、从源文件更新、裁剪、重新取样、亮度和对比度和锐化功能。
“宽”和“高”选项:分别设置图像的宽和高。
“地图”和“热点工具”选项:用于设置图像的热点链接。
“目标”选项:指定链接页面应该在其中载入的框架或窗口,详细参数可见链接一章。
“原始”选项:为了节省浏览者浏览网页的时间,可通过此选项指定在载入主图像之前可快速载入的低品质图像。
3.1.5 给图片添加文字说明
当图片不能在浏览器中正常显示时,网页中图片的位置就变成空白区域,如图3-11所示。
为了让浏览者在不能正常显示图片时也能了解图片的信息,常为网页的图像设置“替换”属性,将图片的说明文字输入“替换”文本框中,如图3-12所示。当图片不能正常显示时,网页中的效果如图3-13所示。

图3-11

图3-12

图3-13
3.1.6 跟踪图像
在工程设计过程中,一般先在图像处理软件中勾画出工程蓝图,然后在此基础上反复修改,最终得到一幅完美的设计图。制作网页时也应采用工程设计的方法,先在图像处理软件中绘制网页的蓝图,将其添加到网页的背景中,按设计方案对号入座,等网页制作完毕后,再将蓝图删除。Dreamweaver CS6利用“跟踪图像”功能来实现上述网页设计的方式。
设置网页蓝图的具体操作步骤如下。
(1)在图像处理软件中绘制网页的设计蓝图,如图3-14所示。
(2)选择“文件 > 新建”命令,新建文档。
(3)选择“修改 > 页面属性”命令,弹出“页面属性”对话框,在“分类”列表中选择“跟踪图像”选项,转换到“跟踪图像”对话框。
(4)单击“跟踪图像”选项右侧的“浏览”按钮,在弹出的“选择图像源文件”对话框中找到步骤(1)中设计蓝图的保存路径,如图3-15所示,单击“确定”按钮,返回到“页面属性”对话框。

图3-14

图3-15
(5)在“页面属性”对话框中调节“透明度”选项的滑块,使图像呈半透明状态,如图3-16所示,单击“确定”按钮完成设置,效果如图3-17所示。

图3-16

图3-17