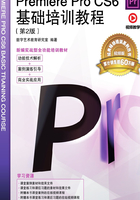
2.2 使用Premiere Pro CS6分离素材
在“时间线”面板中可以切割一个单独的素材成为两个或更多单独的素材,还可以使用插入工具进行三点或者四点编辑,也可以将链接素材的音频或视频部分分离,或者将分离的音频和视频素材链接起来。
2.2.1 课堂案例——清凉海滨
【案例学习目标】将图像插入到时间线窗口中,对图像的四周进行剪裁。
【案例知识要点】使用“导入”命令导入视频文件,使用“插入”按钮插入视频文件,使用“剃刀”工具切割视频文件,使用“交叉伸展”特效制作视频之间的转场效果。清凉海滨效果如图2-54所示。
【效果所在位置】Ch02/清凉海滨/清凉海滨. prproj。

图2-54

扫码观看本案例视频
(1)启动Premiere Pro CS6软件,弹出“欢迎使用 Adobe Premiere Pro”欢迎界面,单击“新建项目”按钮 ,弹出“新建项目”对话框,设置“位置”选项,选择保存文件路径,在“名称”文本框中输入文件名“清凉海滨”,如图2-55所示。单击“确定”按钮,弹出“新建序列”对话框,在左侧的列表中展开“DV-PAL”选项,选中“标准 48kHz”模式,如图2-56所示,单击“确定”按钮完成序列的创建。
,弹出“新建项目”对话框,设置“位置”选项,选择保存文件路径,在“名称”文本框中输入文件名“清凉海滨”,如图2-55所示。单击“确定”按钮,弹出“新建序列”对话框,在左侧的列表中展开“DV-PAL”选项,选中“标准 48kHz”模式,如图2-56所示,单击“确定”按钮完成序列的创建。

图2-55

图2-56
(2)选择“文件 > 导入”命令,弹出“导入”对话框,选择本书学习资源中的“Ch02/清凉海滨/素材/01和02”文件,如图2-57所示,单击“打开”按钮,将视频文件导入“项目”面板中,如图2-58所示。

图2-57

图2-58
(3)在“项目”面板中,选中“01”文件并将其拖曳到“时间线”面板中的“视频1”轨道中,弹出“素材不匹配警告”对话框,如图2-59所示,单击“保持现有设置”按钮,将“01”文件放置在“视频1”轨道中,如图2-60所示。

图2-59

图2-60
(4)将时间标签放置在3:12s的位置,如图2-61所示。在“项目”面板中双击“02”文件,将其在“源”面板中打开,如图2-62所示。

图2-61

图2-62
(5)单击“源”面板下方的“插入”按钮 ,如图2-63所示,松开鼠标,将“02”文件插入“时间线”面板中,如图2-64所示。
,如图2-63所示,松开鼠标,将“02”文件插入“时间线”面板中,如图2-64所示。

图2-63

图2-64
(6)将时间标签放置在7:13s的位置,如图2-65所示。选择“剃刀”工具 ,将鼠标指针放置在时间标签所在的位置上单击,如图2-66所示,将视频素材切割为两段。
,将鼠标指针放置在时间标签所在的位置上单击,如图2-66所示,将视频素材切割为两段。

图2-65

图2-66
(7)选择“选择”工具 ,选择要删除的视频素材,按Delete键将其删除,效果如图2-67所示。选择最后一段视频素材向左拖曳,效果如图2-68所示。
,选择要删除的视频素材,按Delete键将其删除,效果如图2-67所示。选择最后一段视频素材向左拖曳,效果如图2-68所示。

图2-67

图2-68
(8)将时间标签放置在10s的位置,如图2-69所示。选择“剃刀”工具 ,将鼠标指针放置在时间标签所在的位置上单击,将视频素材切割为两段,效果如图2-70所示。
,将鼠标指针放置在时间标签所在的位置上单击,将视频素材切割为两段,效果如图2-70所示。

图2-69

图2-70
(9)选择“窗口 > 效果”命令,弹出“效果”面板,展开“视频切换”特效分类选项,单击“伸展”文件夹前面的三角形按钮 将其展开,选中“交叉伸展”特效,如图2-71所示。将“交叉伸展”特效拖曳到“时间线”面板中“02”文件的开始位置,如图2-72所示。
将其展开,选中“交叉伸展”特效,如图2-71所示。将“交叉伸展”特效拖曳到“时间线”面板中“02”文件的开始位置,如图2-72所示。

图2-71

图2-72
(10)在“效果”面板中,将“交叉伸展”特效拖曳到“时间线”面板中的“02”文件的结尾处与“01”文件的开始位置,如图2-73所示。
(11)在“效果”面板中,将“交叉伸展”特效拖曳到“时间线”面板中的“01”文件的结尾处与“01”文件的开始位置,如图2-74所示。清凉海滨制作完成,如图2-75所示。

图2-73

图2-74

图2-75
2.2.2 切割素材
在Premiere Pro CS6中,当素材被添加到“时间线”面板中的轨道后,必须对此素材进行分割才能进行后面的操作,可以应用工具箱中的剃刀工具来完成。具体操作步骤如下。
(1)选择“剃刀”工具 。
。
(2)将鼠标指针移到需要切割影片片段的“时间线”窗口中的某一素材上并单击,该素材即被切割为两个素材,每一个素材都有独立的长度以及入点与出点,如图2-76所示。
(3)如果要将多个轨道上的素材在同一点分割,则同时按住<Shift>键,会显示多重刀片,轨道上未锁定的素材都在该位置被分割为两段,如图2-77所示。

图2-76

图2-77
2.2.3 插入和覆盖编辑
用户可以选择插入和覆盖编辑,将“源”监视器窗口或者“项目”窗口中的素材插入到“时间线”窗口中。在插入素材时,可以锁定其他轨道上的素材或切换,以避免引起不必要的变动。锁定轨道非常有用,如可以在影片中插入一个视频素材而不改变音频轨道。
“插入”按钮 和“覆盖”按钮
和“覆盖”按钮 可以将“源”监视器窗口中的片段直接置入“时间线”窗口中的时间标记
可以将“源”监视器窗口中的片段直接置入“时间线”窗口中的时间标记 位置的当前轨道中。
位置的当前轨道中。
1.插入编辑
使用插入工具插入片段时,凡是处于时间标记 之后(包括部分处于时间标记
之后(包括部分处于时间标记 之后)的素材都会向后推移。如果时间标记
之后)的素材都会向后推移。如果时间标记 位于轨道中的素材之上,插入新的素材会把原有素材分为两段,直接插在其中,原有素材的后半部分将会向后推移,接在新素材之后。使用插入工具插入素材的具体操作步骤如下。
位于轨道中的素材之上,插入新的素材会把原有素材分为两段,直接插在其中,原有素材的后半部分将会向后推移,接在新素材之后。使用插入工具插入素材的具体操作步骤如下。
(1)在“源”监视器窗口中选中要插入“时间线”窗口中的素材并为其设置入点和出点。
(2)在“时间线”窗口中将时间标记 移动到需要插入素材的时间点,如图2-78所示。
移动到需要插入素材的时间点,如图2-78所示。
(3)单击“源”监视器窗口下方的“插入”按钮 ,将选择的素材插入“时间线”窗口中,插入的新素材会直接插入其中,把原有素材分为两段,原有素材的后半部分将会向后推移,接在新素材之后,效果如图2-79所示。
,将选择的素材插入“时间线”窗口中,插入的新素材会直接插入其中,把原有素材分为两段,原有素材的后半部分将会向后推移,接在新素材之后,效果如图2-79所示。

图2-78

图2-79
2.覆盖编辑
使用覆盖工具插入素材的具体操作步骤如下。
(1)在“源”监视器窗口中选中要插入“时间线”窗口中的素材并为其设置入点和出点。
(2)在“时间线”窗口中将时间标记 移动到需要插入素材的时间点,如图2-80所示。
移动到需要插入素材的时间点,如图2-80所示。
(3)单击“源”监视器窗口下方的“覆盖”按钮 ,将选择的素材插入“时间线”窗口中,加入的新素材在时间标记
,将选择的素材插入“时间线”窗口中,加入的新素材在时间标记 处将覆盖原有素材,如图2-81所示。
处将覆盖原有素材,如图2-81所示。

图2-80

图2-81
2.2.4 提升和提取编辑
使用“提升”按钮 和“提取”按钮
和“提取”按钮 可以在“时间线”窗口的指定轨道上删除指定的一段节目。
可以在“时间线”窗口的指定轨道上删除指定的一段节目。
1.提升编辑
使用提升工具对影片进行删除修改时,只会删除目标轨道中选定范围内的素材片段,对其前、后的素材以及其他轨道上素材的位置都不会产生影响。使用提升工具的具体操作步骤如下。
(1)在“节目”窗口中为素材需要提取的部分设置入点、出点。设置的入点和出点同时显示在“时间线”窗口的标尺上,如图2-82所示。在“时间线”窗口中提升素材的目标轨道。
(2)单击“节目”窗口下方的“提升”按钮 ,入点和出点之间的素材被删除,删除后的区域留下空白,如图2-83所示。
,入点和出点之间的素材被删除,删除后的区域留下空白,如图2-83所示。

图2-82

图2-83
2.提取编辑
使用提取工具对影片进行删除修改,不但会删除目标选择栏中指定的目标轨道中指定的片段,还会将其后面的素材前移,填补空缺,而且将其他未锁定轨道之中位于该选择范围之内的片段一并删除并将后面的所有素材前移。使用提取工具的具体操作步骤如下。
(1)在“节目”窗口中为素材需要提取的部分设置入点、出点。设置的入点和出点同时显示在“时间线”窗口的标尺上。
(2)单击“节目”窗口下方的“提取”按钮 ,入点和出点之间的素材被删除,其后面的素材自动前移,填补空缺,如图2-84所示。
,入点和出点之间的素材被删除,其后面的素材自动前移,填补空缺,如图2-84所示。

图2-84
2.2.5 链接和分离素材
使用素材建立链接的具体操作步骤如下。
(1)在“时间线”窗口中框选要进行链接的视频和音频片段。
(2)单击鼠标右键,在弹出的菜单中选择“链接视频和音频”命令,片段就被链接在一起了。
分离素材的具体操作步骤如下。
(1)在“时间线”窗口中选择视频链接素材。
(2)单击鼠标右键,在弹出的快捷菜单中选择“解除视音频链接”命令,即可分离素材的音频和视频部分。
链接在一起的素材被断开后,分别移动音频和视频部分使其错位,然后再链接在一起,系统会在片段上标记警告并标识错位的时间,如图2-85所示,负值表示向前偏移,正值表示向后偏移。

图2-85