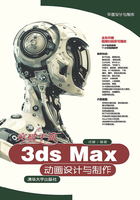
3.3 扫光动画


3.3 扫光动画.mp4
“挤出”修改器通常将其指定给二维图形或文字,产生立体的图标或文字效果。而在本例中我们将使用“挤出”并配合“倾斜”修改器,来制作一个Logo的扫光效果,图3-52所示为本实例的最终完成效果。

图3-52
01 打开本书配套素材中的“工程文件>CH3>扫光动画>扫光动画.max”文件,该场景中已经为物体设置了材质和灯光,如图3-53所示。

图3-53
02 单击“点”按钮 ,在“顶”视图的任意位置创建一个“点”辅助物体,勾选“长方体”前的复选框,并设置“大小”值为100,如图3-54所示。
,在“顶”视图的任意位置创建一个“点”辅助物体,勾选“长方体”前的复选框,并设置“大小”值为100,如图3-54所示。

图3-54
03 单击工具栏上的“对齐”按钮 ,将其与摄影机的目标点进行位置和方向上的对齐,如图3-55所示。
,将其与摄影机的目标点进行位置和方向上的对齐,如图3-55所示。

图3-55
04 用同样的方法再创建一个“点”辅助物体,并与“摄影机”对象进行位置和方向上的对齐,如图3-56所示。

图3-56
05 单击工具栏上的“选择并链接”按钮,将“摄影机”对象链接到“点02”对象上,然后将“点02”对象链接到“点01”对象上,如图3-57和图3-58所示。

图3-57

图3-58
06 在动画控制区中单击“自动关键点”按钮 ,进入“自动关键帧”模式,将时间滑块拖动到第0帧的位置,使用旋转工具调节“点01”对象的角度,如图3-59所示。
,进入“自动关键帧”模式,将时间滑块拖动到第0帧的位置,使用旋转工具调节“点01”对象的角度,如图3-59所示。

图3-59
07 拖动时间滑块到第120帧,再次调节“点01”对象的角度,如图3-60所示。

图3-60
08 单击“自动关键点”按钮 ,退出自动关键帧记录状态,在场景中选择Logo对象,按快捷键Ctrl+V,将Logo对象原地复制一个,并命名为“光”,如图3-61所示。
,退出自动关键帧记录状态,在场景中选择Logo对象,按快捷键Ctrl+V,将Logo对象原地复制一个,并命名为“光”,如图3-61所示。

图3-61
09 进入“修改”命令面板,将原来的“倒角”修改器删除,然后在“修改器列表”中为其添加“挤出”修改器,并禁用“封口始端”和“封口末端”复选框,如图3-62所示。

图3-62
10 在动画控制区中单击“自动关键点”按钮 ,进入“自动关键帧”模式,将时间滑块拖动到第40帧的位置,在“参数”卷展栏中,设置“数量”为290,拖动时间滑块到第80帧,设置“数量”值为0,如图3-63~图3-64所示。
,进入“自动关键帧”模式,将时间滑块拖动到第40帧的位置,在“参数”卷展栏中,设置“数量”为290,拖动时间滑块到第80帧,设置“数量”值为0,如图3-63~图3-64所示。

图3-63

图3-64
11 在“修改器列表”中为其添加“倾斜”修改器,如图3-65所示。

图3-65
12 拖动时间滑块到第15帧,在“参数”卷展栏中设置“数量”值为-170,拖动时间滑块到第65帧,设置“数量”值为170,拖动时间滑块到第80帧,设置“数量”值为0,如图3-66~图3-68所示。

图3-66

图3-67

图3-68
13 按M键打开材质编辑器,选择一个空白的材质球,将其指定给“光”对象,在“明暗器基本参数”卷展栏中,勾选“双面”复选框,在“Blinn基本参数”卷展栏中,设置“漫反射”的颜色为(红:250,绿:165,蓝:20),如图3-69所示。

图3-69
14 在“扩展参数”卷展栏中,设置“衰减”方式为“内”, “数量”值为100, “类型”为“相加”,如图3-70所示。

图3-70
15 在“贴图”卷展栏中,单击“不透明度”通道的“无”按钮 ,在弹出的“材质/贴图浏览器”中选择“渐变”贴图,如图3-71所示。
,在弹出的“材质/贴图浏览器”中选择“渐变”贴图,如图3-71所示。

图3-71
16 在“渐变参数”卷展栏中,设置“颜色#2”的颜色为(红:45,绿:45,蓝:45),设置“颜色#3”的颜色为(红:130,绿:130,蓝:130),如图3-72和图3-73所示。

图3-72

图3-73
17 设置完成后,渲染当前视图,最终效果如图3-74所示。

图3-74