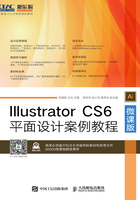
1.2 文件设置
1.2.1 【操作目的】
通过打开案例效果熟练掌握打开命令,通过复制文件熟练掌握新建命令,通过关闭新建文件掌握保存和关闭命令。
1.2.2 【操作步骤】
步骤1 打开Illustrator CS6软件,选择“文件 > 打开”命令,弹出“打开”对话框,如图1-39所示。选择云盘中的“Ch01 > 素材 > 03”文件,单击“打开”按钮,打开素材文件,效果如图1-40所示。

图1-39

图1-40
步骤2 按Ctrl+A组合键全选图形,如图1-41所示。按Ctrl+C组合键复制图形。选择“文件 > 新建”命令,弹出“新建文档”对话框,选项的设置如图1-42所示,单击“确定”按钮,新建一个页面。

图1-41

图1-42
步骤3 按Ctrl+V组合键,将复制的图形粘贴到新建的页面中,并将其拖曳到适当的位置,如图1-43所示。单击绘图窗口右上角的 按钮,弹出提示对话框,如图1-44所示。单击“是”按钮,弹出“存储为”对话框,选项的设置如图1-45所示。单击“保存”按钮,弹出“Illustrator选项”对话框,选项的设置如图1-46所示,单击“确定”按钮,保存文件。
按钮,弹出提示对话框,如图1-44所示。单击“是”按钮,弹出“存储为”对话框,选项的设置如图1-45所示。单击“保存”按钮,弹出“Illustrator选项”对话框,选项的设置如图1-46所示,单击“确定”按钮,保存文件。

图1-43

图1-44

图1-45

图1-46
步骤4 再次单击绘图窗口右上角的 按钮,关闭打开的“03”文件。单击菜单栏右侧的“关闭”按钮
按钮,关闭打开的“03”文件。单击菜单栏右侧的“关闭”按钮 ,可关闭软件。
,可关闭软件。
1.2.3 【相关工具】
1.新建文件
选择“文件 > 新建”命令(组合键为Ctrl+N),弹出“新建文档”对话框,如图1-47所示。设置相应的选项后,单击“确定”按钮,即可建立一个新的文档。

图1-47
“名称”选项:可以在文本框中输入新建文件的名称,默认状态下为“未标题-1”。
“配置文件”选项:主要是基于所需的输出文件来选择新的文档配置以启动新文档。其中包括“打印”“Web”“设备”“视频和胶片”“基本RGB”和“Flash Builder”,每种配置都包含大小、颜色模式、单位、方向、透明度以及分辨率的预设值。
“画板数量”选项:画板表示可以包含可打印图稿的区域。可以设置画板的数量及排列方式,每个文档可以有1~100个画板。默认状态下为1个画板。
“间距”和“列数”选项:用于设置多个画板之间的间距和列数。
“大小”选项:可以在下拉列表中选择系统预先设置的文件尺寸,也可以在下方的“宽度”和“高度”选项中自定义文件尺寸。
“宽度”和“高度”选项:用于设置文件的宽度和高度的数值。
“单位”选项:设置文件所采用的单位,默认状态下为“毫米”。
“取向”选项:用于设置新建页面竖向或横向排列。
“出血”选项:用于设置文档中上方、下方、左方、右方出血标志的位置。可以设置的最大出血值为72点,最小出血值为0点。
“颜色模式”选项:用于设置新建文件的颜色模式。
“栅格效果”选项:用于设置文件的分辨率。
“预览模式”选项:用于设置文件的预览模式,可以选择默认值、像素或叠印预览模式。
2.打开文件
选择“文件 > 打开”命令(组合键为Ctrl+O),弹出“打开”对话框,如图1-48所示。在“查找范围”选项框中搜索文件路径,选择要打开的文件,单击“打开”按钮,即可打开选择的文件。

图1-48
3.保存文件
当用户第一次保存文件时,选择“文件 > 存储”命令(组合键为Ctrl+S),弹出“存储为”对话框,如图1-49所示。在对话框中输入要保存文件的名称,设置保存文件的路径、保存类型。设置完成后,单击“保存”按钮,即可保存文件。

图1-49
当用户对图形文件进行了各种编辑操作并保存后,再选择“存储”命令时,将不弹出“存储为”对话框,计算机直接保留最终确认的结果,并覆盖原文件。因此,在未确定要放弃原始文件之前,应慎用此命令。
若既要保留修改过的文件,又不想放弃原文件,则可以用“存储为”命令。选择“文件 > 存储为”命令(组合键为Shift+Ctrl+S),弹出“存储为”对话框,在对话框中可以为修改过的文件重新命名,并设置文件的路径和类型。设置完成后,单击“保存”按钮,原文件依旧保留不变,修改过的文件被另存为一个新的文件。
4.关闭文件
选择“文件 > 关闭”命令(组合键为Ctrl+W),如图1-50所示,可将当前文件关闭。“关闭”命令只有当文件被打开时才呈现为可用状态。

图1-50
也可单击绘图窗口右上角的按钮 来关闭文件,若当前文件被修改过或是新建的文件,那么在关闭文件的时候系统就会弹出一个提示对话框,如图1-51所示。单击“是”按钮,可先保存文件再关闭文件,单击“否”按钮,即不保存文件的更改而直接关闭文件,单击“取消”按钮,即取消关闭文件操作。
来关闭文件,若当前文件被修改过或是新建的文件,那么在关闭文件的时候系统就会弹出一个提示对话框,如图1-51所示。单击“是”按钮,可先保存文件再关闭文件,单击“否”按钮,即不保存文件的更改而直接关闭文件,单击“取消”按钮,即取消关闭文件操作。

图1-51