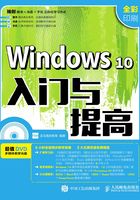
第1章 认识与安装Windows 10操作系统
本章视频教学时间:22分钟
重点导读
Windows 10是微软公司最新推出的新一代跨平台及设备应用的操作系统,涵盖PC、平板电脑、手机、XBOX和服务器端等,在使用Windows 10操作系统之前,首先要将Windows 10操作系统安装到系统中。本章将主要介绍Windows 10的安装方法。
学习效果图


1.1 认识Windows 10
本节视频教学时间/6分钟
Windows 10是微软公司继Windows 8之后推出的新一代操作系统,与其他版本的操作系统相比,具有很多新特性和优点,并且完美支持平板电脑。本节主要介绍Windows 10操作系统的新特性、Windows 10各版本及配置要求等。
1.1.1 Windows 10操作系统的新特性
Windows 10操作系统结合了Windows 7和Windows 8操作系统的优点,更符合用户的操作体验,下面就来简单介绍Windows 10操作系统的新特性。
Windows 10重新使用了【开始】按钮,但采用全新的【开始】菜单,在菜单右侧增加了Modern风格的区域,将传统风格和现代风格有机地结合在一起,兼顾了老版本系统用户的使用习惯。如下图,即为Windows 10开始屏幕。

在Windows 10中,增加了个人智能助理——Cortana(小娜),它可以记录并了解用户的使用习惯,帮助用户在电脑上查找资料、管理日历、跟踪程序包、查找文件、跟你聊天,还可以推送关注的资讯等。另外,Windows 10提供了一种新的上网方式——Microsoft Edge,它是一款新推出的Windows浏览器,用户可以更方便地浏览网页、阅读、分享、做笔记等,而且可以在地址栏中输入搜索内容,快速搜索浏览。
此外,Windows 10还有许多其他新功能和改进,如增加了云存储OneDrive,用户可以将文件保存在网盘中,方便在不同电脑或手机中访问;增加了通知中心,可以查看各应用推送的信息;增加了Task View(任务视图),可以创建多个传统桌面环境;另外还有平板模式、手机助手等。相信读者在接下来的学习和使用中,可以更好地体验新一代的操作系统。
1.1.2 Windows 10操作系统的版本
Windows 10操作系统根据不同的用户群体,共划分为7个版本,以下分别介绍。
(1)Windows 10家庭版(Home)
主要是面向个人或者家庭电脑用户,其包含了Windows 10所有基本功能。
(2)Windows 10专业版(Pro)
专业版是在家庭版的基础上提供了Windows Update for Business功能,可以控制更新部署,让用户更快地获得安全补丁,类似于Windows 7操作系统的专业版,适用于个人和企业用户。
(3)Windows 10企业版(Enterprise)
主要是在专业版基础上,增加了专门给大中型企业的需求开发的高级功能,适合企业用户,类似于Windows 7的旗舰版,只有企业用户或具有批量授权协议的用户才能够对该版本系统进行激活。
(4)Windows 10教育版(Education)
主要基于企业版进行开发,专门为了符合学校教职工、管理人员、老师和学生的需求。
(5)Windows 10移动版(Mobile)
主要面向普通消费者的移动版本,主要针对智能手机、小型平板电脑等移动设备。
(6)Windows 10移动企业版(Mobile Enterprise)
主要面向企业用户的移动版本,在移动版基础上增加了企业管理更新,适用于智能手机和小型平板设备的企业用户,只有通过批量授权协议的用户才能够激活。
(7)Windows 10物联网核心版(loT Core)
面向物联网设备推出了超轻量级Windows 10操作系统,如智能家居和智能设备,为用户提供一块易用的应用,以控制所有联网的硬件设备。
通过对以上7个Windows 10操作系统版本的认识,一般用户主要可以选择Windows 10家庭版和专业版。
1.1.3 选择32位还是64位操作系统
在选择系统时,会发现Windows 10操作系统分为32位(x86)和64位(x64),那么32位和64位有什么区别呢?选择哪种系统更好呢?本节简单介绍32位和64位操作系统,以帮助读者选择合适的安装系统。

1. 32位和64位区别
在选择安装系统时,x86代表32位操作系统,x64代表64位操作系统,而它们之间具体有什么区别呢?
(1)设计初衷不同
64位操作系统的设计初衷是:满足机械设计和分析、三维动画、视频编辑和创作,以及科学计算和高性能计算应用程序等领域中需要大量内存和浮点性能的客户需求。换句简明的话说就是:它们是高科技人员使用本行业特殊软件的运行平台。而32位操作系统是为普通用户设计的。
(2)要求配置不同
64位操作系统只能安装在64位电脑上(CPU必须是64位的)。同时需要安装64位常用软件以发挥64位(x64)的最佳性能。32位操作系统则可以安装在32位(32位CPU)或64位(64位CPU)电脑上。当然,32位操作系统安装在64位电脑上,其硬件恰似“大牛拉小车”:64位效能就会大打折扣。
(3)运算速度不同
64位CPU GPRs(General-Purpose Registers,通用寄存器)的数据宽度为64位,64位指令集可以运行64位数据指令,也就是说处理器一次可提取64位数据(只要2个指令,一次提取8字节的数据),比32位(需要4个指令,一次提取4字节的数据)提高了1倍,理论上性能会相应提升1倍。
(4)寻址能力不同
64位处理器的优势还体现在系统对内存的控制上。由于地址使用的是特殊的整数,因此一个ALU(算术逻辑运算器)和寄存器可以处理更大的整数,也就是更大的地址。比如,Windows 10 x64支持多达128 GB的内存和多达16 TB的虚拟内存,而32位CPU和操作系统最大只可支持4GB内存。
2.选择32位还是64位
关于如何选择32位和64位操作系统,用户可以从以下几点考虑。
(1)兼容性及内存
与64位系统相比,32位系统普及性好,有大量的软件支持,兼容性也较强。另外,64位内存占用较大,如果无特殊要求,配置较低的电脑,建议选择32位系统。
(2)电脑内存
目前,市面上的处理器基本都是64位处理器,完全可以满足安装64位操作系统,用户一般不需要考虑是否满足安装条件。由于32位最大只支持3.25G的内存,如果电脑安装的是4GB、8GB的内存,为了最大化利用资源,建议选择64位系统。
(3)工作需求
如果从事机械设计和分析、三维动画、视频编辑和创作,可以发现新版本的软件仅支持64位,如Matlab,因此就需要选择64位系统。
用户可以根据上述几点,选择最适合自己的操作系统。不过,随着硬件与软件的快速发展,64位将是未来的主流。
1.1.4 硬件配置要求
为了拥有更多的用户量,微软兼顾了高中低档电脑配置的用户,确保大部分电脑能够运行Windows 10操作系统,对系统配置要求并不高,只要能够安装Windows 7和Windows 8操作系统的电脑都能够安装Windows 10,硬件配置要求具体如下。

1.2 完全安装Windows 10操作系统
本节视频教学时间/4分钟
了解Windows 10操作系统后,下面介绍如何安装Windows 10操作系统。
一般最为常用的安装方法是使用DVD安装盘安装和下载系统映像文件安装,本节以DVD的安装方法为例,介绍安装操作系统的步骤。
1.2.1 设置BIOS
在安装操作系统之前首先需要设置BIOS,将电脑的启动顺序设置为光驱启动。下面以技嘉主板BIOS为例介绍。
1 进入BIOS设置界面
在开机时按下键盘上的【Del】键,进入BIOS设置界面。选择【System Information】(系统信息)选项,然后单击【System Language】(系统语言)后面的【English】按钮。

提示
不同的电脑主板,其BIOS启动热键也是不同的,如常见的有ESC、F2、F8、F9和F12等,具体可以参见主板说明书或上网查找对应主板的启动热键。
2 选择【简体中文】选项
在弹出的【System Language】列表中,选择【简体中文】选项。

3 改成中文界面
此时,BIOS界面变为中文语言界面如下图所示。

4 选择【BIOS功能】选项
选择【BIOS功能】选项,在下面功能列表中,选择【启动优先权#1】后面的按钮 。
。

5 设置DVD光驱
弹出【启动优先权#1】对话框,在列表中选择要优先启动的介质,如果是DVD光盘则设置DVD光驱为第一启动;如果是U盘,则设置U盘为第一启动。如下图,选择为【TSSTcorpCDDVDW SN-208AB LA02】选项设置DVD光驱为第一启动。

提示
在弹出的列表中,如果用户不知道哪一个选项是DVD光驱,哪一个是U盘,其实辨别最简单的办法就是,看哪一项包含“DVD”字样,则是DVD光驱;哪一个包含U盘的名称,则是U盘项。另外一种方法就是看硬件名称,右键单击【计算机】桌面图标,在弹出的窗口中,单击【设备管理器】超链接,打开【设备管理器】窗口,然后展开DVD驱动器和硬盘驱动器,如下图所示。即可看到不同的设备名称,如硬盘驱动器中包含“ATA”可以理解为硬盘,而包含“USB”的一般指U盘或移动硬盘。

6 完成BIOS设置
设置完毕后,按【F10】键,弹出【储存并离开BIOS设定】对话框,选择【是】按钮完成BIOS设置。

1.2.2 启动安装程序
设置启动项之后,就可以放入安装光盘来启动安装程序。
1 光盘启动安装
Windows 10操作系统的安装光盘放入光驱中,重新启动计算机,出现“Press any key to boot from CD or DVD…”提示后,按任意键开始从光盘启动安装。

2 安装程序
在Windows 10安装程序加载完毕后,将进入下图所示界面,用户无需任何操作。

3 单击【下一步】按钮
启动完毕后,弹出【Windows安装程序】窗口,设置安装语言、时间格式等,用户可以保持默认,直接单击【下一步】按钮。

4 单击【现在安装】按钮
单击【现在安装】按钮,开始正式安装。

提示
单击【修复计算机】选项,可以修复已安装系统中的错误。
5 单击【下一步】按钮
在【输入产品密钥以激活Windows】界面,输入购买Windows系统时微软公司提供的密钥,为5组5位阿拉伯数字和英文字母组成,然后单击【下一步】按钮。

提示
密钥一般在产品包装背面或者电子邮件中。
6 进入【许可条款】界面
进入【许可条款】界面,勾选【我接受许可条款】复选项,单击【下一步】按钮。

7 单击【升级】选项
进入【你想执行哪种类型的安装?】界面,单击选择【自定义:仅安装Windows(高级)】选项,如果要采用升级的方式安装Windows系统,可以单击【升级】选项。

1.2.3 磁盘分区
在选择安装位置时,可以将磁盘进行分区并格式化处理,最后选择常用的系统盘C盘。
1 单击【下一步】按钮
进入【你想将Windows安装在哪里?】界面,选择要安装的硬盘分区,单击【下一步】按钮即可。如果硬盘是新硬盘,则可对其进行分区,下面以新硬盘为例。

2 单击【新建】按钮
单击【新建】按钮,在对话框的下方显示用于设置分区大小的参数,这时在【大小】文本框中输入“60000”。

提示
1GB=1024MB,上图中“60000MB”约为“58.6GB”。对于Windows 10操作系统,建议系统盘容量在50GB~80GB以上最为合适。
3 单击【应用】按钮
单击【应用】按钮,将打开信息提示框,提示用户若要确保Windows的所有功能都能正常使用,Windows可能要为系统文件创建额外的分区。单击【确定】按钮,即可增加一个未分配的空间。

4 单击【下一步】按钮
返回【你想将Windows安装在哪里?】界面,即可看到新建的分区,所下图所示。分区建立完成后,选中需要安装系统的分区,如“分区2”,单击【下一步】按钮。

1.2.4 安装设置
设置完成之后,就可以开始进行系统的安装和系统设置。
1 等待复制、安装、更新
打开【正在安装Windows】界面,并开始复制和展开Windows文件,此步骤为系统自动进行,用户需要等待其复制、安装和更新完成。

2 提示信息
安装更新完毕后,将弹出【Windows需要重新启动才能继续】界面,提示用户系统将在10秒内重新启动。

3 安装设置
电脑重启后,需要等待系统的安装设置。

4 单击【自定义设置】按钮
在【快速上手】界面,系统提示用户可进行的自定义设置。可以单击【自定义设置】按钮,了解详细信息,也可以单击【使用快速设置】按钮。如这里单击【使用快速设置】按钮。

5 系统自动更新
此时,系统则会自动获取关键更新,用户不需要任何操作。

6 单击【下一步】按钮
在【谁是这台电脑的所有者?】界面,如果不需要加入组织环境,就可以选择【我拥有它】选项,并单击【下一步】按钮。

7 进入下一步
在【个性化设置】界面,用户可以输入Microsoft账户,如果没有可单击【创建一个】超链接进行创建,也可以单击【跳过此步骤】超链接,进入下一步。如这里单击【跳过此步骤】超链接。

8 创建用户名、密码
进入【为这台电脑创建一个账户】界面,输入要创建的用户名、密码和提示内容,单击【下一步】。

9 单击【是】按钮
系统会对前面的设置进行保存和设置,稍等片刻后,系统即会进入Windows 10桌面,并提示用户是否启用网络发现协议,单击【是】按钮。

10 完成设置后
完成设置后,Windows 10操作系统的安装全部完成,如下图即为Windows 10系统桌面。

1.3 升级安装Windows 10操作系统
本节视频教学时间/4分钟
Windows 10操作系统提供了极为便利的升级机制,用户可以在Windows 10操作系统正式发布之后的一年内,即在2016年7月29日之前完成升级,则可获得免费的完整版Windows 10操作系统,本节主要介绍如何将当前系统升级为Windows 10操作系统。
1.3.1 升级后版本的变化
在当前系统进行升级后,用户可以拥有同类型的Windows版本,如下表所示。

其中,Windows 7企业版、Windows 8/8.1企业版和Windows RT/RT 8.1并不在升级范围内。
1.3.2 升级Windows 10的注意事项
在升级Windows 10之前一定要做好充分的准备,以避免升级失败和数据丢失的问题。建议用户注意以下问题。
(1)升级到Windows 10需要至少8GB的可用空间。如果电脑没有足够的空间,建议进行以下操作:
① 删除不再需要的文件或应用。
② 使用磁盘清理来释放空间。
(2)在升级之前,激活当前Windows
只有在符合条件的电脑上运行的是正版Windows时,微软才会提供免费升级到Windows 10的服务。因此可以在升级之前,使用产品密钥激活当前版本的Windows。
(3)备份系统盘中的数据
虽然Windows 10升级将保留原有的一切文件,但是为了数据安全,建议将重要数据备份到云盘或者外置存储器(如U盘、移动硬盘等),以避免在升级中出现其他问题。
(4)确保电脑联网正常
在升级时,需要通过电脑连网下载Windows 10系统安装包,因此应具备良好的上网条件。
另外,需要注意的是只有在2016年7月29日之前完成升级,才能免费。
1.3.3 通过微软官方推送升级系统
如果电脑符合升级条件,且为Windows 7以上系统,就可能收到微软公司推送的Windows 10升级通知,在电脑的通知区域,会出现【获取Windows 10】图标 ,具体操作步骤如下。
,具体操作步骤如下。
1 获取Windows 10
单击电脑区域中的【获取Windows 10】图标 。
。

2 单击【立即升级】按钮
弹出【获取Windows 10】对话框,单击【立即升级】按钮。

3 开始下载
此时,对话框显示“正在开始下载”字样,如下图所示。

4 下载Windows 10安装包
稍等片刻后,弹出【Windows Update】对话框,即可看到正在下载Windows 10安装包。

5 单击【下一步】按钮
下载完毕后,即会弹出【获取重要更新】对话框。Windows会提示是否安装更新,也可以选择不更新,这里选择【不是现在】单选项,并单击【下一步】按钮。

6 单击【接受】按钮
进入【许可条款】界面,单击【接受】按钮。

7 稍等片刻
进入【正在确保你已准备好进行安装】界面,此时无需操作,稍等片刻。

8 设置各种应用
进入【准备就绪,可以安装】界面,用户可以单击【更改要保留的内容】选项,设置要保留的内容,如Windows设置、个人文件和应用等。

提示
升级系统完成后,旧版操作系统的系统和个人文件都会保存于系统盘中的Windows. old目录中。
9 单击【安装】按钮
设置完毕后,单击【安装】按钮,系统即会进入自动安装过程,期间电脑会自动重启几次,无需任何操作。

10 进入00BE阶段
安装完成后系统会进入00B E阶段,用户可以选择设置账户信息等,完成后即可进入Windows 10操作系统桌面。

1.3.4 通过微软官方升级助手升级
如果电脑没有接收到Windows 10升级图标,或者电脑是Windows XP、Windows Vista系统,就可以通过软件官方升级助手升级,具体步骤如下。
1 单击【立即升级】按钮
打开网页浏览器,输入“http://www.microsoft.com/zh-cn/software-download/windows10”地址,进入获取Windows 10页面,单击【立即升级】按钮。

2 单击【运行】按钮
弹出【查看下载】对话框,单击【运行】按钮。

3 升级助手
升级助手下载完成后,会弹出准备对话框。

4 下载Windows 10安装包
准备完成后,进入【Windows 10安装程序】对话框,即可下载Windows 10安装包。

此时无需任何操作,等待其下载完成后,即可进行安装,其安装步骤和1.3.3节中步骤5~10一致,这里不再赘述。
1.3.5 通过微软官方发布的ISO文件升级
ISO(Isolation)文件一般以.iso为扩展名,是复制光盘上全部信息而形成的镜像文件,它在系统安装中会经常用到,为了满足广大用户的需求,微软官方也提供了Windows 10的ISO镜像文件,方便用户下载,使用ISO文件升级的具体操作步骤如下。
1 下载ISO文件
从微软官方或其他网站下载ISO文件,如下即为一个ISO文件。

提示
在下载ISO时,请注意Windows 10的版本,32位系统只能使用32位Windows系统版本升级,64位系统只能使用64位Windows系统版本升级。不过如果32位系统希望升级到64位Windows 10的话,可以使用NT6 HDD Installer硬盘安装器实现。
2 解压缩软件
右键单击ISO镜像文件,在弹出的快捷菜单中,选择【打开方式】命令,在其子菜单中,选择解压缩软件打开。

提示
用户也可以将ISO挂载为虚拟光盘,打开该文件。如快压、Daemon Tools等都可以实现。
3 双击【setup.exe】文件
弹出解压缩软件界面,可以看到压缩文件中包含的文件,此时双击【setup.exe】文件。

4 用户升级
解压缩完毕后,即可弹出【Windows安装程序】对话框,用户可以参考1.2.2节的内容进行升级,这里不再赘述。

1.3.6 使用360的Windows 10升级助手
为了推广Windows 10操作系统,微软与360、腾讯、百度等互联网公司合作,而这些合作公司均推出了自己的Windows 10升级助手,方便用户升级,其特点就是一键升级,减少了用户操作。
本节以360 Windows 10升级助手为例,介绍其升级的操作方法。
1 单击【更多】按钮
下载并安装最新版360安全卫士,打开360安全卫士主界面,单击右下角【更多】按钮。

2 单击【全部工具】
单击【全部工具】下的【升级助手】图标。

3 单击【立刻免费升级】按钮
弹出【360升级助手——Windows 10】窗口,单击【立刻免费升级】按钮。

4 单击【确认】按钮
在弹出的【许可条款】窗口中,单击【确认】按钮。

5 开始检测电脑
此时,360升级助手开始检测电脑的硬件及兼容性问题。

提示
此处检测电脑配置信息,根据计算机的配置检测结果不尽相同,可能会检测出不适合升级的原因,可根据问题提示,参考解决办法进行解决。
6 单击【继续升级】按钮
弹出手机验证界面,输入手机号,单击【获取验证码】按钮,在验证码文本框中输入手机中收到的验证信息,并单击【继续升级】按钮。

7 单击【立即升级】按钮
在弹出的硬件信息检测通过界面,单击【立即升级】按钮。

8 下载Windows 10镜像文件
此时,升级助手即会下载Windows 10镜像文件。

提示
由于Windows 10安装包较大,需要下载时间较长,无需等待其下载完成。
9 下载并校验
下载并校验完成后,即提示开始安装。

10 执行Windows 10安装
升级助手会自动安装Windows 10,无需任何操作,等待其安装完成即可。

除了360升级助手外,用户还可以使用百度直通车一键升级Windows 10系统,无需守候。
1.4 使用微软官方工具制作U盘\DVD安装工具
本节视频教学时间/2分钟
U盘和DVD可以方便地给任一电脑安装系统,非常适合随身携带,避免了长时间的下载,也是较为常用的系统安装方式。微软公司为了满足更多用户的需求,推出了创建USB、DVD或ISO安装介质的工具。
1.4.1 创建安装介质
在创建USB、DVD或ISO安装介质时,需要确保U盘、DVD和保存IOS的磁盘空间在4GB以上,如果使用的是U盘,需要及时备份所有重要数据,否则U盘上所有的数据将被抹掉。本节介绍创建U盘安装介质,具体步骤如下。
1 单击【立即下载工具】按钮
将U盘插入电脑USB端口后,打开网页浏览器,输入“http://www.microsoft.com/zh-cn/software-download/windows10”地址,进入获取Windows 10页面,单击【立即下载工具】按钮,下载并运行该工具。

2 单击【下一步】按钮
弹出【Windows 10安装程序】对话框,可以选择Windows 10的语言、版本和体系结构,如这里选择“64位(x64)”体系结构,并单击【下一步】按钮。

3 进入操作页面
进入【你想执行什么操作?】界面,选择【为另一台电脑创建安装介质】单选项,并单击【下一步】按钮。

4 选择【U盘】单选项
进入【选择要使用的介质】界面,选择【U盘】单选项,并单击【下一步】按钮。

5 进入【选择U盘】界面
进入【选择U盘】界面,选择要使用的U盘,并单击【下一步】按钮。

6 下载Windows 10
此时,进入【正在下载Windows 10】界面,需要等待其下载,具体时长主要与网速相关,无需进行任何操作。

7 下载完成
下载完成后,软件会自动创建Windows 10介质,无需任何操作。

8 单击【完成】按钮
弹出【你的U盘已准备就绪】界面,单击【完成】按钮即可。

9 自动关闭
系统介质创建成功后,弹出【安装程序正在进行清理,完成之后才会关闭】界面,无需任何操作,稍等片刻后会自动关闭。

10 打开U盘
打开U盘,即可看到U盘中包含了多个程序文件,如下图所示。

1.4.2 安装系统
U盘安装介质制作完成后,即可使用该U盘进行系统安装,不仅可以对任一台电脑进行升级安装,而且也可以全新安装。
1.升级安装Windows 10
如果对当前电脑进行升级安装,首先将U盘插入电脑USB端口,然后打开U盘,单击运行【Setup.exe】程序,即可打开【Windows 10安装程序】对话框,此时的升级安装步骤和1.3.2节一致,具体安装步骤这里不再赘述。

2.全新安装Windows 10
使用U盘全新安装Windows 10的方法和使用DVD安装的方法相同,操作步骤如下。
1 设置U盘
将U盘插入USB接口,并设置U盘为第一启动后,打开电脑电源键,屏幕中出现“Start booting from USB device…”提示。

提示
设置U盘为第一启动的方法参见1.2.1的方法,在选择第一启动时,选择U盘的名称即可。
2 加载USB设备
此时,即可看到电脑开始加载USB设备中的系统。

3 安装步骤相同
接下来的安装步骤和光盘安装的方法一致,可以参照1.2.2~1.2.4节的安装方法,在此不再一一赘述。
高手私房菜
技巧1:删除Windows.old文件夹
在重新安装新系统时,系统盘下会产生一个“Windows.old”文件夹,占了大量系统盘容量,无法直接删除,需要使用磁盘工具进行清除,具体步骤如下。

1 选择【属性】菜单命令
打开【此电脑】窗口,右键单击系统盘,在弹出的快捷菜单中,选择【属性】菜单命令。

2 单击【常规】选项
弹出该盘的【属性】对话框,单击【常规】选项卡下的【磁盘清理】按钮。

3 系统扫描
系统扫描后,弹出【磁盘清理】对话框,单击【清理系统文件】按钮。

4 单击【确定】按钮
系统扫描后,在【要删除的文件】列表中勾选【以前的Windows安装】选项,并单击【确定】按钮,在弹出的【磁盘清理】提示框中,单击【确定】按钮,即可进行清理。

技巧2:解决Windows 7系统中无Windows 10升级推送消息的问题
在1.3.3节可以了解到,微软官方会为符合条件的电脑推送Windows 10升级通知,桌面通知区域会出现Windows 10升级图标,如果用户电脑符合升级条件,但无升级图标,可采用以下步骤解决。
1 单击【确定】按钮
按【Windows+Break】组合键,打开属性对话框,单击【Windows Update】超链接,打开【Windows Update】对话框,检查Windows更新情况后,在【下载并安装您的更新】区域中,单击【重要更新可用】超链接,弹出如下对话框,在该对话框中,勾选名字为“用于基于x64的系统的Windows 7更新程序(KB3035583)”复选框,并单击【确定】按钮。

提示
32位系统的名字为“用于基于x86的系统的Windows 7更新程序(KB3035583)”,其主要为代码KB3035583的更新程序,有的电脑中存在【重要】列表中,有的存在于【可选】列表中。
2 单击【安装更新】按钮
返回【Windows Update】对话框,单击【安装更新】按钮。

3 关闭对话框
此时,即会下载并安装该更新程序。提示更新成功后,关闭对话框。

4 显示Windows 10升级图标
返回电脑桌面,在桌面右下角通知区域即会显示Windows 10升级图标,如下图所示。

技巧3:在32位系统下安装64位系统
在升级系统时,如果希望在32位系统下安装64位的系统,可以使用NT6 HDD Installer硬盘安装器,具体操作步骤如下。
1 复制文件
将Windows 10光盘中的所有文件复制到非系统盘的根目录下。

提示
如果是ISO镜像文件,可以使用虚拟光驱软件装载后复制安装文件,或者将其直接解压到非系统盘根目录中,请注意一定不能为系统盘。
2 选择【模式1】选项
下载并运行NT6 HDD Installer,在弹出的窗口中选择【模式1】选项。

3 单击【2.重启】选项
程序自动安装,安装完成之后单击【2.重启】选项。

4 自动重启电脑
此时,电脑会自动重启,在开机过程中使用方向键选择【nt6 hdd installer mode 1】选项。

5 进入Windows 10安装界面
即会进入Windows 10安装界面,如下图所示。此时即可进行系统安装,具体安装步骤和1.2节的安装方法一致。
