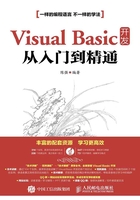
1.2 安装Visual Basic
 知识点讲解:光盘:视频\PPT讲解(知识点)\第1章\安装Visual Basic.mp4
知识点讲解:光盘:视频\PPT讲解(知识点)\第1章\安装Visual Basic.mp4
了解Visual Basic 6.0的基本信息后,还需要搭建专用的开发环境。在本节的内容中,将简要介绍Visual Basic 6.0的安装环境、配置步骤和添加/删除组件的方法,为读者步入本书后面知识的学习打下基础。
1.2.1 Visual Basic运行环境介绍
Visual Basic 6.0因为本身是微软的产品,所以对计算机硬件的要求比较低,可以在大多数计算机上进行安装、搭建;并且对操作系统也没有特殊的要求,它可以在包括Windows 97以上的系统中运行。
1.2.2 Visual Basic安装
读者可以通过多个渠道来获取Visual Basic 6.0的安装资源,如购买安装光盘或网络下载等。下面以安装光盘方式为例,介绍Visual Basic 6.0的安装流程。具体流程如下所示。
(1)将光盘放入光驱,双击“SETUP.EXE”文件,弹出安装向导界面,如图1-1所示。

图1-1 安装向导界面
(2)单击【下一步】按钮,弹出用户许可协议界面,如图1-2所示。

图1-2 用户许可协议界面
(3)选择“接受协议”选项并单击【下一步】按钮,在弹出的产品号和用户名界面,分别输入产品ID等信息,如图1-3所示。

图1-3 产品号和用户名界面
(4)单击【下一步】按钮,在弹出界面中选择“安装Visual Basic 6.0中文企业版”选项,如图1-4所示。

图1-4 确定安装界面
(5)单击【下一步】按钮,在弹出界面中选择安装目录,如图1-5所示。

图1-5 选择安装目录界面
(6)单击【下一步】按钮,按照默认选项即可完成安装,如图1-6所示。

图1-6 正在安装界面
 注意:在上述安装过程中,从步骤(6)开始正式安装,读者可以根据个人需要选择“典型安装”或“自定义安装”。在安装完成后,计算机将重新启动,重启后将弹出显示“安装MSDN”对话框界面,如图1-7所示。
注意:在上述安装过程中,从步骤(6)开始正式安装,读者可以根据个人需要选择“典型安装”或“自定义安装”。在安装完成后,计算机将重新启动,重启后将弹出显示“安装MSDN”对话框界面,如图1-7所示。

图1-7 “安装MSDN”对话框界面
MSDN可以对开发人员提供在线帮助,读者可以依照其默认选项依次单击【下一步】按钮来安装MSDN。
1.2.3 添加\删除组件
安装Visual Basic 6.0后,在系统内将安装其默认的应用组件。但是在现实应用中,还经常需要添加或删除一些组件。Visual Basic 6.0添加/删除组件的具体操作如下所示。
(1)将安装光盘放入光驱,然后依次单击【开始】|【控制面板】,单击左侧的【添加/删除】选项,打开“添加或删除程序”对话框,如图1-8所示。

图1-8 【添加\删除】选项
(2)在图1-8中找到Visual Basic选项并选中,单击【更改】按钮后弹出“Visual Basic 6.0安装程序”对话框,如图1-9所示。

图1-9 安装程序界面
在图1-9所示的“Visual Basic 6.0中文企业版安装程序”对话框中,有如下所示的3个操作按钮。
❑ 添加/删除按钮:用于添加或删除组件。
❑ 重新安装按钮:用于重新安装当前机器上的Visual Basic 6.0。
❑ 全部删除按钮:用于卸载删除当前机器上的Visual Basic 6.0。