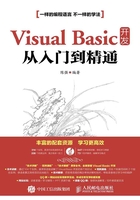
1.8 一个简单的Visual Basic程序
 知识点讲解:光盘:视频\PPT讲解(知识点)\第1章\一个简单的Visual Basic程序.mp4
知识点讲解:光盘:视频\PPT讲解(知识点)\第1章\一个简单的Visual Basic程序.mp4
在前面的内容中,了解了Visual Basic 6.0的基础知识和可视化开发环境。在本节的内容中,将通过一个简单的Visual Basic 6.0程序实例,使读者加深对Visual Basic的认识。
1.8.1 Visual Basic开发流程
使用Visual Basic 6.0进行程序开发的具体流程如下所示。
(1)新建一个工程。
(2)创建应用程序界面。
(3)设置对象的属性值。
(4)编写事件处理过程。
(5)运行和调试工程。
(6)保存工程。
上述流程的具体实现过程如图1-20所示。

图1-20 Visual Basic 6.0程序设计流程
1.8.2 实例概述
实例001 演示窗体界面的交互
源码路径 光盘\daima\1\
视频路径 光盘\视频\实例\第1章\001
本实例的功能是运行后首先弹出一个窗体界面,当单击【执行】按钮后将显示指定的文本,当单击【结束】按钮后将结束当前窗体程序。
1.8.3 实现流程
范例001:制作一个欢迎界面
源码路径:光盘\演练范例\001\
视频路径:光盘\演练范例\001\
范例002:实现一个字符转换程序
源码路径:光盘\演练范例\002\
视频路径:光盘\演练范例\002\
下面将详细介绍本实例的实现过程。
1.新创建工程和窗体
依次单击【开始】|【所有程序】|【Visual Basic 6.0中文版】选项启动Visual Basic 6.0,在新创建工程对话框中选择“EXE”。单击【打开】按钮后新创建一个“工程1”项目,如图1-21所示。

图1-21 新创建“工程1”项目界面
2.创建应用程序界面
本步骤的功能是,在窗体内插入需要的控件,并分别调整这些控件的位置。具体实现流程如下所示。
(1)在工具箱中选择标签按钮 ,然后在窗体内拖动鼠标,插入1个标签控件Lable1,如图1-22所示。
,然后在窗体内拖动鼠标,插入1个标签控件Lable1,如图1-22所示。

图1-22 插入标签控件Lable1
(2)在工具箱中选择按钮控件图标 ,然后在窗体内拖动鼠标,分别插入2个按钮Command1和Command2,如图1-23所示。
,然后在窗体内拖动鼠标,分别插入2个按钮Command1和Command2,如图1-23所示。

图1-23 插入2个按钮控件
(3)选中窗体内的所有选项,通过【格式】选项调整它们的对齐方式,如图1-24所示。

图1-24 调整插入窗体内控件的对齐方式
 注意:当在窗体内插入控件元素后,可以通过【格式】选项调整它们的对齐方式,如上例的处理方式。另外,也可以通过鼠标调整它们的大小和位置,具体移动方法是通过<Ctrl>键+光标移动键(↑、↓、←、→)来实现,并且也可以通过鼠标箭头来控制控件的大小。在实际应用中,通常需要对窗体内的空间格式进行设置,具体方法是通过单击菜单栏中的【格式】选项来实现。如果不需要移动某个窗体控件,可以通过依次单击【格式】|【锁定控件】选项来实现。当然也可以对窗体内的空件进行直接复制、剪切和删除操作。
注意:当在窗体内插入控件元素后,可以通过【格式】选项调整它们的对齐方式,如上例的处理方式。另外,也可以通过鼠标调整它们的大小和位置,具体移动方法是通过<Ctrl>键+光标移动键(↑、↓、←、→)来实现,并且也可以通过鼠标箭头来控制控件的大小。在实际应用中,通常需要对窗体内的空间格式进行设置,具体方法是通过单击菜单栏中的【格式】选项来实现。如果不需要移动某个窗体控件,可以通过依次单击【格式】|【锁定控件】选项来实现。当然也可以对窗体内的空件进行直接复制、剪切和删除操作。
3.设置窗体对象属性
通过属性窗口可以设置实例窗体内对象的属性,具体流程如下所示。
(1)选中form1窗体,设置其Caption属性值为“一个简单的Visual Basic程序”,如图1-25所示。

图1-25 设置Caption属性值
(2)选中Label1控件,设置其Caption属性值为空,如图1-26所示。

图1-26 设置Label1控件的Caption属性值
(3)分别选中Command1和Command2控件,设置其Caption属性值分别为“执行”和“结束”,如图1-27所示。

图1-27 设置Command1和Command2控件的Caption属性值
(4)编写处理过程代码。
鼠标双击Command1控件来到代码边辑界面,为Command1控件设置如下处理代码。
Private Sub Command1_Click()
Label1.Caption="欢迎学习Visual Basic 6.0! " ’单击后显示的文本
End Sub
鼠标双击Command2控件来到代码编辑界面,为Command2控件设置如下处理代码。
Private Sub Command2_Click()
End
End Sub
(5)运行和调试工程。
经过上述步骤操作后,本实例基本设置完毕。单击“工具栏”中的启动按钮 或单击“F5”键,运行当前工程。程序执行后,如果没有任何错误则显示设置样式的窗体界面。具体如图1-28所示。单击【执行】按钮后,将在Label1空间位置显示指定的提示文本“欢迎学习Visual Basic 6.0! ”,如图1-29所示。
或单击“F5”键,运行当前工程。程序执行后,如果没有任何错误则显示设置样式的窗体界面。具体如图1-28所示。单击【执行】按钮后,将在Label1空间位置显示指定的提示文本“欢迎学习Visual Basic 6.0! ”,如图1-29所示。

图1-28 初始执行效果

图1-29 输出提示文本
当单击【结束】按钮后则结束当前程序的运行。
(6)保存工程。
当工程设计完毕并调试成功后,即可将工程文件保存。可以通过如下3种方法保存Visual Basic 6.0程序。
❑ 依次单击【文件】|【保存工程】命令。
❑ 单击“工具栏”中的保存工程图标 。
。
❑ 按快捷键<Ctrl+S>。
开发人员可以为当前工程设置属性,具体实现流程如下所示。
(1)在“菜单栏”中依次单击【工程】|【工程1属性】选项,弹出“工程属性”对话框,如图1-30所示。

图1-30 “工程属性”对话框
(2)选择启动对象为Form1,设置工程名称为“你好”,如图1-31所示。

图1-31 设置工程名称
(3)选择“生成”选项卡,设置版本信息的值为“123”,如图1-32所示。

图1-32 设置版本信息的值
 注意:对于简单的Visual Basic应用程序来说,生成的可执行EXE文件可以直接在Windows系统下执行,例如上述实例文件。但是对于一些复杂的Visual Basic程序,在执行时还需要一些类库文件的支持。例如,常见的DLL和OCX文件。为此,在发布Visual Basic程序时,需要将这些类库文件进行打包处理,创建一个安装包。创建工程安装包十分必要,特别是大型的项目程序。
注意:对于简单的Visual Basic应用程序来说,生成的可执行EXE文件可以直接在Windows系统下执行,例如上述实例文件。但是对于一些复杂的Visual Basic程序,在执行时还需要一些类库文件的支持。例如,常见的DLL和OCX文件。为此,在发布Visual Basic程序时,需要将这些类库文件进行打包处理,创建一个安装包。创建工程安装包十分必要,特别是大型的项目程序。
至此,本节的Visual Basic实例设计完成。从整个实例的实现过程可以看出,Visual Basic 6.0可视化开发环境的功能十分强大,开发人员只需编写少量的代码即可设计出功能强大的项目工程。