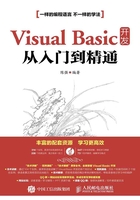
1.4 Visual Basic可视化开发环境介绍
 知识点讲解:光盘:视频\PPT讲解(知识点)\第1章\可视化开发环境介绍.mp4
知识点讲解:光盘:视频\PPT讲解(知识点)\第1章\可视化开发环境介绍.mp4
通过Visual Basic的可视化开发环境平台,可以轻松地编写出应用项目代码。运行Visual Basic 6.0后,在开发环境中将显示标题栏、菜单栏、工具栏、工具箱和工程资源管理器窗口等元素,如图1-12所示。

图1-12 Visual Basic 6.0可视化开发环境界面
在下面的内容中,将对上述Visual Basic 6.0的开发环境元素进行简要介绍。
1.标题栏
启动Visual Basic 6.0后,标题栏显示的是“工程1-Microsoft Visual Basic[设计]”。其中,[设计]表示当前的工作状态是“设计模式”。在Visual Basic 6.0中有如下3种工作状态模式。
❑ 设计模式:用户可以在此状态下操作设计界面或编写项目代码。
❑ 运行模式:此模式下将运行当前程序,不可以进行编辑处理。
❑ 中断模式:当前模式下程序暂时中断,此时可以编辑代码,但是不能编辑界面。
2.菜单栏
在菜单栏中将显示Visual Basic 6.0开发所需要的所有操作命令,各项菜单栏的具体说明如下所示。
❑ 【文件】选项:包含和文件操作相关的所有命令,例如打开或关闭当前项目文件。
❑ 【编辑】选项:包含编辑正文和控件的操作命令。
❑ 【视图】选项:包含和显示窗口相关的所有命令,例如显示代码窗口和显示对象窗口等操作命令。
❑ 【工程】选项:包含用于多窗体程序设计的添加窗体命令,在工具箱中添加控件的部件和用于设置某些工程属性的操作命令。
❑ 【格式】选项:包含窗体控件对齐格式的操作命令。
❑ 【运行】选项:包含程序的启动、暂停和结束等操作命令。
❑ 【调试】选项:包含常用的程序查错的操作命令。
❑ 【工具】选项:包含过程添加等操作命令。
❑ 【窗口】选项:包含用于设置在窗口内显示某操作元素的操作命令。
❑ 【外接程序】选项:包含Visual Basic 6.0外接程序和外接程序管理器相关的操作命令。
❑ 【帮助】选项:包含和帮助信息相关的操作命令。
3.工具栏
工具栏的作用是为开发人员提供常用的操作命令,单击工具栏中的某个命令图标后即可迅速完成相应的操作。用户将鼠标指针悬停于某个工具栏图标后,将显示对应图标的功能提示文本,如图1-13所示。

图1-13 光标悬停于 图标后的提示文本效果
图标后的提示文本效果
工具栏中各图标的具体说明如下所示。
❑  :添加标准EXE工程按钮,用于添加一个新的EXE工程。
:添加标准EXE工程按钮,用于添加一个新的EXE工程。
❑  :添加窗体按钮,为当前工程添加一个新的窗体。
:添加窗体按钮,为当前工程添加一个新的窗体。
❑  :菜单编辑器按钮,用于打开Visual Basic 6.0的菜单编辑器。
:菜单编辑器按钮,用于打开Visual Basic 6.0的菜单编辑器。
❑  :打开工程按钮:用于打开一个已有的工程。
:打开工程按钮:用于打开一个已有的工程。
❑  :保存工程按钮,用于保存当前的工程项目。
:保存工程按钮,用于保存当前的工程项目。
❑  :剪切按钮,用于剪切当前项目内的文本或控件。
:剪切按钮,用于剪切当前项目内的文本或控件。
❑  :复制按钮,用于复制当前项目内的文本或控件。
:复制按钮,用于复制当前项目内的文本或控件。
❑  :粘贴按钮,用于粘贴当前项目内的文本或控件。
:粘贴按钮,用于粘贴当前项目内的文本或控件。
❑  :启动按钮,用于启动当前项目程序。
:启动按钮,用于启动当前项目程序。
❑  :暂停按钮,用于暂停当前项目程序。
:暂停按钮,用于暂停当前项目程序。
❑  :停止按钮,用于结束当前项目程序的运行。
:停止按钮,用于结束当前项目程序的运行。
❑  :工程资源管理器按钮,用于显示当前项目的资源管理器窗口。
:工程资源管理器按钮,用于显示当前项目的资源管理器窗口。
❑  :属性窗口按钮,用于显示当前项目的属性窗口。
:属性窗口按钮,用于显示当前项目的属性窗口。
❑  :窗体布局窗口按钮,用于显示当前项目的窗体布局窗口。
:窗体布局窗口按钮,用于显示当前项目的窗体布局窗口。
❑  :对象浏览器按钮,用于打开显示对象浏览器窗口。
:对象浏览器按钮,用于打开显示对象浏览器窗口。
❑  :工具箱按钮,用于打开显示工具箱窗口。
:工具箱按钮,用于打开显示工具箱窗口。
❑  :数据视图窗口按钮,用于打开显示数据视图窗口。
:数据视图窗口按钮,用于打开显示数据视图窗口。
❑  :可视化部件管理窗口按钮,用于打开显示可视化部件管理窗口。
:可视化部件管理窗口按钮,用于打开显示可视化部件管理窗口。
4.工具箱
Visual Basic 6.0的工具箱内将显示开发所需要的各种控件,在默认情况下将显示20个标准控件按钮。同样将鼠标指针悬停于某个工具箱图标后,将显示对应图标功能的提示文本。工具箱中各控件按钮的具体说明如下所示。
❑  :指针控件按钮,用于选择窗体对象。
:指针控件按钮,用于选择窗体对象。
❑  :图片框控件按钮,用于插入图片。
:图片框控件按钮,用于插入图片。
❑  :标签控件按钮,用于插入标签字符。
:标签控件按钮,用于插入标签字符。
❑  :文本框控件按钮,用于插入文本字符。
:文本框控件按钮,用于插入文本字符。
❑  :框架控件按钮,用于插入框架元素。
:框架控件按钮,用于插入框架元素。
❑  :按钮控件按钮,用于插入操作按钮。
:按钮控件按钮,用于插入操作按钮。
❑  :复选框控件按钮,用于插入复选框。
:复选框控件按钮,用于插入复选框。
❑  :单选框控件按钮,用于插入单选框。
:单选框控件按钮,用于插入单选框。
❑  :组合框按钮,用于插入组合框。
:组合框按钮,用于插入组合框。
❑  :列表框按钮,用于插入列表框。
:列表框按钮,用于插入列表框。
❑  :水平滚动条按钮,用于插入水平滚动条。
:水平滚动条按钮,用于插入水平滚动条。
❑  :垂直滚动条按钮,用于插入垂直滚动条。
:垂直滚动条按钮,用于插入垂直滚动条。
❑  :定时器按钮,用于插入定时器。
:定时器按钮,用于插入定时器。
❑  :驱动器列表框按钮,用于插入驱动器列表框。
:驱动器列表框按钮,用于插入驱动器列表框。
❑  :目录列表框按钮,用于插入目录列表框。
:目录列表框按钮,用于插入目录列表框。
❑  :文件列表框按钮,用于插入文件列表框。
:文件列表框按钮,用于插入文件列表框。
❑  :形状按钮,用于插入形状图形。
:形状按钮,用于插入形状图形。
❑  :画线按钮,用于插入线图形。
:画线按钮,用于插入线图形。
❑  :图像框按钮,用于插入图像。
:图像框按钮,用于插入图像。
❑  :数据库按钮,用于插入数据库数据。
:数据库按钮,用于插入数据库数据。
 注意:在Visual Basic 6.0的工具箱内除了有上述按钮外,还可以根据需要在里面添加新的控件。具体方法是在工具箱空白处单击【部件】选项,在弹出的“部件”对话框内选择要插入的控件。具体如图1-14所示。
注意:在Visual Basic 6.0的工具箱内除了有上述按钮外,还可以根据需要在里面添加新的控件。具体方法是在工具箱空白处单击【部件】选项,在弹出的“部件”对话框内选择要插入的控件。具体如图1-14所示。

图1-14 “部件”对话框界面
从图1-14所示的界面可以看出,插入部件分为控件、设计器和可插入对象3部分。
5.工程资源管理器窗口
一个Visual Basic 6.0工程可以由多个不同类型的文件构成,例如工程文件、窗体文件和标准模块文件等。在工程资源管理器中,将以树形目录结构的样式列出当前工程内的所有文件,如图1-15所示。

图1-15 工程资源管理器窗口界面
在图1-15所示的工程资源管理器窗口界面中,有如下3个按钮来设置窗口的显示方式。
❑  :查看代码按钮,用于切换到代码编辑窗口。
:查看代码按钮,用于切换到代码编辑窗口。
❑  :查看对象按钮,用于切换到窗体对象窗口。
:查看对象按钮,用于切换到窗体对象窗口。
❑  :切换文件夹按钮,用于切换到文件夹的显示方式。
:切换文件夹按钮,用于切换到文件夹的显示方式。
在工程资源管理器窗口中,将以树形列表样式显示当前工程的组成文件。组成文件的类型主要有如下3种。
❑ .vbp(工程文件)和.vbg(工程组文件):每个工程对应一个工程文件,当一个应用程序包含2个以上的工程时,这些工程就组成一个工程组。
❑ .frm(窗体文件):此文件保存当前项目的窗体,以及所使用控件的属性、对应事件的过程和程序代码等。一个Visual Basic 6.0工程至少要有一个窗体文件。
❑ .bas(标准模块文件):包含所有模块级变量和用户定义的通用过程。它是一个纯代码文件,不属于任何一个窗体。
6.属性窗口
属性窗口位于资源管理器窗口的正下方,其功能是用来设置窗体和控件的属性。当在Visual Basic 6.0中选择某控件或某窗体时,将在属性窗口中显示对应的各属性设置列表,如图1-16所示。

图1-16 属性窗口界面
开发人员可以通过单击【按字母序】按钮或【按分类序】按钮,来设置各属性的显示顺序。
7.代码编辑界面
代码编辑界面是Visual Basic 6.0的主体界面,用于显示和编辑程序的代码。应用程序中的每一个窗体或标准模块都和一个独立的代码编辑器相对应,如图1-17所示。

图1-17 代码编辑界面
开发人员可以通过如下4种方式打开代码编辑器窗口。
❑ 双击窗体。
❑ 用鼠标右键单击窗体,在弹出的菜单中选择“查看代码”命令。
❑ 单击工程资源管理器窗口中的【查看代码】按钮。
❑ 依次单击【视图】|【代码窗口】选项。
在图1-17所示的代码编辑窗口中,可以通过对象下拉列表框来选择处理对象名,通过过程下拉列表框来选择处理过程。在编写代码过程中,当输入合法的语句或函数时,在代码编辑器窗口中会自动弹出提示代码,如图1-18所示。如果编写的代码格式有误,当单击回车键后会自动弹出错误提示,如图1-19所示。

图1-18 弹出提示代码格式

图1-19 弹出错误提示对话框