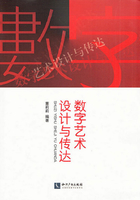
2.2 Photoshop的基础操作
2.2.1 文件的基本操作
2.2.1.1 新建文件
执行“文件-新建”命令,可弹出“新建”对话框(快捷键Ctrl+N)。在“名称”文本框中输入文件的名称;在“预设”后面的下拉菜单中可选择一些内定的图像尺寸;在“高度”和“宽度”后面的文本框中输入自定尺寸,在文本框后面弹出菜单中选择不同的单位;“分辨率”通常采用像素/英寸,“颜色模式”后面的下拉菜单可设定图像的色彩模式;“图像大小”下面显示的是当前文件的大小,数据将随着宽度、高度、分辨率的数值及模式的改变而改变;“背景内容”中的3个选项用来设定新文件的背景颜色,包括“白色、透明色、背景色”,执行“透明”选项后新建的图像背景显示的是灰白相间的方格,并且在图像的名称栏上有“图层”字样,表明当前文件是透明的图层文件。
2.2.1.2 打开文件
执行“文件—打开”命令,弹出“打开”对话框(快捷键Ctrl+O),在此选中要打开的文件,单击对话框右下角的“打开”按钮就可将此文件打开。
在“文件类型”后面弹出菜单中选中“所有格式”,在对话框中出现当前文件夹中的所有文件。当选中具体格式时,在对话框中列出当前文件格式的所有文件。
2.2.1.3 关闭文件
执行“文件—关闭”命令,弹出“关闭”对话框(快捷键Ctrl+W)。对话框提示关闭之前存储该文件,选择“是”则为保存,然后执行保存的操作,“不是”为仅关闭不保存,“取消”为取消本次关闭命令。
2.2.1.4 保存文件
执行“文件—保存”命令,弹出“保存”对话框(快捷键Ctrl+S),需要第一步,设置保存的位置;第二步,输入要保存的文件名称;第三步,设置保存文件的格式;第四步,单击“保存”按钮。
2.2.1.5 导入文件、置入文件
通常将一张照片通过拖动方式拖入到另一张照片画布中,这样做需要将2张照片同时打开,其实PS本身提供了一种只要打开一张照片,将另一张照片直接置入,这就是PS置入文件命令的神奇之处。执行“文件—置入”命令,弹出“置入”对话框,选择需要置入的文件就可以将照片导入到当前画布中。
当被置入的文件导入当前画布后,会自动显示适应画布大小并显示调整框,可以方便对其做自由变换,合适后确认置入即可。置入进来的图层不是一个普通图层,而是一个智能图层对象,可以灵活的对其进行编辑,双击智能图层缩略图,会自动打开一个画布,这时可以在这张照片上进行任意编辑,完成后Ctrl+S保存一下看,置入的画布中也出现相应变化,打开被置入照片的原文件看下,并没有做更改,就是说这里的Ctrl+S只是将更改提交到置入画布中,并没有对原文件破坏。
2.2.1.6 屏幕的尺寸
显示器一般有17英寸、19英寸、22英寸,分辨率一般有1024px×768px, 1280px×960px,1280px×1024px,1440px×900px,通常设置为1024px×768px。
2.2.1.7 常用的分辨率/像素/点
图像分辨率的单位是dpi,即每英寸所包含的像素数量。如果图像分辨率是72dpi,就是在每英寸长度内包含72个像素点。图像分辨率越高,意味着每英寸所包含的像素越多,图像就有越多的细节,颜色过渡就越平滑。图像分辨率和图像大小之间有着密切的关系。图像分辨率越高,所包含的像素越多,图像的信息量就越大,因而文件也就越大,通常文件的大小是以兆字节(MB)为单位的。
彩色印刷分辨率设置为300dpi;报刊、打印分辨率为150dpi;网页和屏幕浏览的分辨率为72dpi即可(当分辨率以“像素/英寸”为单位时)。基本做印刷、喷绘都设为300dpi,能保证图片的清晰度,如果文件实在太占用空间,后期还可以修改,大的改为小的,并不影响。但如果开始把分辨率设的很小,后期再改大,图片就会出现不清晰。
2.2.1.8 Photoshop的参数设置
Photoshop的许多参数的原始值可以进行修改,执行“编辑”-“首选项”命令,可对“常规、界面、性能”等根据自己的偏好进行重新设置。
•提问一:哪些文件格式支持Photoshop的全部特征?
•提问二:用于彩色印刷的图像分辨率是多少?
•练习一:将鼠标指针停留在工具箱中的各个工具按钮上,查看每个工具的名称和快捷键。
•练习二:新建一个文件,以自己名字命名,尺寸为屏幕大小,分辨率为300dpi、8位RGB模式、白色背景,画出任意图形,保存并关闭,然后再打开。
2.2.2 调整图像和画布
2.2.2.1 重新设置图形尺寸的方法有以下四种
1.图像大小命令。
执行“图像-图像大小”命令,在弹出的“图像大小”对话框中可以对图像的分辨率和尺寸大小进行更改。以像素为单位,我们可以通过更改其设置来改变文档的大小。左侧的锁链符号是在更改数字后画面成比例缩放的,“宽度”和“高度”是同时随之变化的。
值得注意的是:在更改图像大小时,只能将比较大的图像改小,改变后图像依然清晰,如果把较小的图像改大,即使尺寸大了,图像也模糊不清。
2.画布大小命令。
在编辑图像时,并不是每一个图像的大小都符合我们的需要,这样就要求我们对图像的画布大小进行适当的调整。执行“图像-画布大小”命令,在弹出的“画布大小”对话框中修改画布的大小。
在调整尺寸时,我们可以规定想要添加的尺寸,并直接输入数值,而不用再去添加计算。在“新建大小”选项中勾选“相对”复选框,就可以进行画布尺寸的添加了,在这里输入的数字是想要添加的尺寸。
3.裁剪工具。
选取工具栏中的裁剪工具 ,单击画面即可进入裁剪状态,在画面四周出现裁剪框,按住鼠标拖拽裁剪框上的控制点,裁剪到需要的大小,在裁剪框内双击或按回车键,即可完成裁剪图像操作。注意:通过裁剪工具放大画布时,需预先设置好背景色。
,单击画面即可进入裁剪状态,在画面四周出现裁剪框,按住鼠标拖拽裁剪框上的控制点,裁剪到需要的大小,在裁剪框内双击或按回车键,即可完成裁剪图像操作。注意:通过裁剪工具放大画布时,需预先设置好背景色。
2.2.3 辅助工具
2.2.3.1 标尺的使用
执行“视图-标尺”命令,即可显示标尺。将鼠标指针移动到水平标尺与垂直标尺的相交处,按住左键不放,并拖拽到合适的位置,释放鼠标,即可更改标尺原点。在相交处双击鼠标,即可还原标尺位置。再次执行“视图-标尺”命令,即可隐藏标尺。
2.2.3.2 参考线的使用
按住Shift键:可强制其对齐刻度:锁定与解锁、清除、显示与隐藏。
2.2.3.3 网格的使用
执行“视图—显示—网格”命令,即可在图像中显示网格,在“网格”命令的左侧出现一个对号标志。在工具箱中选取矩形框工具,移动鼠标指针至图像编辑窗口中,单击鼠标左键不放拖拽绘制矩形框时,会自动框选对齐到网格。
2.2.3.4 恢复与还原
1.恢复与还原的快捷键:恢复一步与多步:Ctrl+Z、Ctrl+Alt+Z、Ctrl+Shift+Z、Ctrl+Z
2.历史记录面板:最多可恢复20步以前的操作
①执行“编辑”-“首选项”-“性能”-“历史记录参数”,可修改历史记录的步数。
②快照的使用。历史记录面板可创建历史快照,单击可直接回到快照那步的操作。
3.历史记录画笔工具