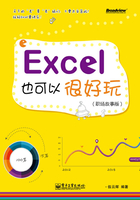
第3章 从试用到人事专员
自从到HG公司上班,李璐充分感觉到了生活的充实,一个字:忙,两个字:很忙。
白天上班忙,不仅要和同事沟通,了解新同事,还需在工作中逐步熟悉、适应公司的环境——公司上班和学校上学真的有很多不同,还要完成主管交办的一些事情,到各部门跑跑腿,收集人力资源的相关资料。
晚上回家忙,忙着学习人力资源管理的业务知识,还要学习Excel的使用,这可是工作中的利器,必须学好。
3.1 转正了
经过一段时间的试用期,李璐感觉已基本适应了这份工作。星期一晨会后,张新把李璐叫到办公室说:“李璐,你到公司已经有一段时间,工作中有什么困难?还有,对现在工作有什么想法,可以和我谈谈。”
李璐听到主管的问话,心中一喜。看来今天主管找她谈话是要提前转正了,急忙坐正身姿,整理了一下思路,把自己进入HG公司以来这段时间的工作进行了一次口头总结,最后说道:“来到HG公司,我收获不少,也能够配合同事完成各项工作,积极学习新知识、技能,注重自身发展和进步,平时利用下班时间通过培训学习,来提高自己的综合素质,以期将来能学以致用,同公司共同发展、进步。”
张新:“好,你工作认真、细心,有较强的责任心和进取心,能和同事友好相处。大家对你的评价都不错。考虑到你的工作表现,我决定给你提前转正,你一会到朱芳那里领取转正的相关表格,填好后交给我。”
李璐:“谢谢张主管和同事对我工作的肯定,我今后将一如既往地做好本职工作。”
张新:“不过,在工作中——特别是我们做人事工作的员工,要负责整个公司员工的管理、考核,工作中该坚持的原则是必须要坚持的。”
接着,张新介绍了作为人事专员需要负责的一些工作,便让李璐去填写转正申请表了。
这段时间的工作得到大家的肯定,李璐心情大好,并且马上转正,薪资也会上调,开心!收拾一下心情,李璐走出主管办公室,到朱芳那里领取了转正申请表,请朱芳指导把表格填好交了上去。
李璐想:从此,我也成了HG公司的正式一员了,我将在这里实现自己的价值。
3.2 制作卫生值日表
下午,张新把李璐叫到办公室:“你的转正手续都办好了吧?”
李璐:“嗯,办完了。”
张新:“好。咱们部门近期人员有所变动,原来的卫生值日打乱了,又到月底了,你来把下个月的卫生值日安排一下。咱们部门一共5个人,每天两个人做卫生值日,周五全体参加做大扫除。”
李璐:“好,不过……5个人?张主管,你也要参加卫生值日啊?”
张新:“是啊,大家一起做。你把表格做好,打印给我看看,然后再张贴出去。”
李璐:“好的,张主管,那我先去做了。”
3.2.1 日期也是一种类型
打开Excel,李璐就准备开始制作表格了。准备输入数据时才发现,首先需要输入 8月份的所有工作日,日期该怎么输入?前面做表格时都是输入文字和数值,日期是按文字输入?
百度一下,李璐对Excel的日期输入有了进一步的了解:
在Excel中,日期和时间是一种特殊的数据类型。在表格中用得很多,而且也简单明了,非常容易理解。在Excel中,日期和时间以数字储存。根据单元格的格式决定日期的显示方式。输入日期时,应按日期的表示形式输入,常用斜杠或减号分隔日期的年、月、日部分。例如,可以输入“2008-8-8”、“August-08”或“2008年8月8日”。
日期转换成数字时,默认的日期系统是从1900年1月1日开始,日期系列数字1对应这一天,1900年1月2日对应系列2,以此类推。时间是用小数点后的数字来表示,一天有24小时,因此,早上8点为8/24,即0.333 333。将日期的整数和时间的小数部分合起来,就构成日期时间序列数,如2006年1月20日上午8点,用序列号表示为38 710.333。
Excel以前的版本只支持很小范围的日期。从1900年1月1日至2078年12月31日, Excel 97和以后的版本支持更大的日期范围,从1900年1月1日至9999年12月31日,比以前系列多了2 893 085。
3.2.2 输入日期
看了以上介绍,李璐决定在Excel中试一下日期的输入,日期中的组成部分分为年、月、日三部分,这三部分之间可以用斜线(/)或减号(-)分隔,于是在单元格A1中输入2011-7-30,得到如图3-1所示,左图为输入时的状态,右图为按回车键确定输入后的结果。
从图3-1可看出,Excel是用斜线(/)显示日期的。

图3-1 输入日期
思维活跃的李璐想:斜线(/)与减号(-)能不能混用呢?再试一下,如图3-2所示。按“2011-7/30”的方式输入,得到的也是“2011/7/30”,Excel真聪明!

图3-2 混合输入日期
李璐看着日期又在想,每次都输入年的4位数,可每次这4位数都相同,这样输入太浪费时间了吧,我就想偷懒啊,试一下不输入年份是什么情况。于是在单元格输入“7/30”按回车键,这时单元格中显示“7月30日”,这是哪一年呢,单击选择A3单元格,在编辑栏中看到显示的是“2011/7/30”,如图3-3所示。看来省略了年份的输入,Excel就会自动将当前年份添加到前面。

图3-3 输入月日
3.2.3 日期显示随我意
看到图3-3显示的日期格式,李璐又想到,日期也可以按不同格式显示啊。前段时间学习时知道有个设置单元格格式的对话框,是不是可以控制日期的显示格式呢,还是操作试试吧。
(1)选中A1:A3这3个单元格。
(2)在选中区域单击鼠标右键,弹出如图3-4所示的快捷菜单。

图3-4 快捷菜单
(3)在快捷菜单中选择“设置单元格格式”命令,打开“设置单元格格式”对话框,如图3-5所示。

图3-5 设置单元格格式
(4)在图3-5所示对话框中,共分成了6个选项卡。在“数字”选项卡中,左边是“分类”列表,单击选择“日期”,右侧将显示日期的不同显示格式。
(5)选中日期显示格式后,上方的“示例”中将显示日期的相应显示例子,设置好之后单击“确定”按钮,A1:A3这3个单元格的日期就显示成如图3-6所示的效果了,从图3-5可看到,Excel可以为日期设置很多显示效果,图3-6右图是设置另一种显示效果。

图3-6 日期显示格式
当单元格宽度不能完整显示设置的日期显示效果后,单元格中将显示#号,如图3-7所示,这时调整单元格的宽度即可。

图3-7 不能显示完整日期
3.2.4 日期也是数值
李璐想,根据资料显示,Excel的日期其本质上一个数值,是从1900-1-1起开始计数的一个数值,要实践一下,在Excel中测试,以加深印象,于是按以下步骤进行验证操作。
(1)删除表格中原来的数据,然后在A1单元格输入1900-1-1。
(2)在A2单元格输入2011-7-30,如图3-8所示。

图3-8 输入日期
(3)选中A1、A2这两个单元格。
(4)在功能区的“开始”选项卡中找到“数字”组,该组右下角有一个向右下方的小箭头图标 ,单击该图标将打开“设置单元格格式”对话框。
,单击该图标将打开“设置单元格格式”对话框。

图3-9 功能区
(5)在“设置单元格格式”对话框中,在“数字”选项卡的“分类”列表中选择“数值”,表示将单元格中的内容按数值格式显示,如图3-10所示。

图3-10 设置单元格格式
(6)单击“确定”按钮后可看到如图3-11所示的结果,从图中可看到,“1900/1/1”这个日期变成为“1.00”这个数值了,而“2011/7/30”这个日期变成为“40 754.00”这个数值了。40 754这个数表示2011年7月30日距离1900年1月1日的天数。

图3-11 日期显示为数值
3.3 快速填充日期
在Excel中实验了日期的输入和格式设置,接下来就要在Excel中输入8月份的卫生值日表的日期值了。
这时,李璐又在想,既然日期的本质是一个数值,那么,对于连续的日期肯定也应该能使用拖动的方式进行序列的快速填充了。于是,李璐按以下步骤开始操作。
(1)在A3单元格中输入“2011/8/1”(前面空两行用作表格标题和表头)。
(2)选中A3单元格,用鼠标向下拖动其右下角的填充柄,这时鼠标右侧会显示一个提示日期,表示将填充的日期,如图3-12左图所示,松开鼠标,日期将顺序填充到拖动经过的单元格,如图3-12右图所示。

图3-12 填充日期序列
可是,李璐仔细一看,日期是按顺序填充的,而她现在需要只是星期一至星期五(即工作日)的日期,星期六、星期日作为休息日,办公室是不需要做卫生值日的。
怎么办,从日历中查找,把属于休息日的日期删除?这个办法能行,不过有点笨。肯定有更好的方法。
(3)李璐看到填充完数据后,填充数据区域的右下角出现了一个图标 ,将鼠标移到该图标上显示了一个动态提示文字“自动填充选项”,单击该按钮弹出一个如图3-13左图所示的选项列表,从选项列表可看到,当前选中的是“填充序列”,所以填充的是日期序列值。而下面有一个“以工作日填充”选项,单击选中该项,即可得到按工作日填充的日期列表,如图3-13右图所示,从图中可看到,2011/8/6和2011/8/7这些是星期六、星期日的日期都未出现。
,将鼠标移到该图标上显示了一个动态提示文字“自动填充选项”,单击该按钮弹出一个如图3-13左图所示的选项列表,从选项列表可看到,当前选中的是“填充序列”,所以填充的是日期序列值。而下面有一个“以工作日填充”选项,单击选中该项,即可得到按工作日填充的日期列表,如图3-13右图所示,从图中可看到,2011/8/6和2011/8/7这些是星期六、星期日的日期都未出现。

图3-13 以工作日填充
这时,李璐又想起原来操作填充序列时可通过快捷菜单来完成,对于日期的填充也应该可以这样,于是她把填好的日期全部删除,又进行了新的操作试验。
(1)在A3单元格输入起始日期2011/8/1。
(2)用鼠标右键向下拖动A3单元格右下角的填充柄到A25单元格,松开鼠标按钮可看到弹出的快捷菜单如图3-14所示。

图3-14 快捷菜单填充
(3)从图3-14所示的快捷菜单可看到,有很多的填充选项命令,对于日期,可以“以天数填充”、“以工作填充”、“以月填充”、“以年填充”。这里当然是选择“以工作日填充”,即可得到如图3-15所示的填充结果。

图3-15 填充工作日
3.4 姓名也可按序列填充
将8月份的工作日填充到表格中之后,接下来就是将人力资源部5个同事顺序排在这些单元格中,就可以完成排班表的安排了。
3.4.1 复制与粘贴
由于星期五是大扫除,实际上只需要在星期一至星期四轮换排列同事的名称就可以了。为了在逐个填入同事姓名时不至于填到星期五,先把8月的星期五都填上“大扫除”。在2011年8月共有4个星期五,对于这4个星期五所在行的数据都相同,因此可以使用复制与粘贴的方法来快速完成。
在Windows环境下的应用程序,都可以使用剪贴板进行数据的复制。在Excel中,也可以通过使用“复制”和“粘贴”命令,来复制整个单元格区域的内容。通过“粘贴”命令可以把剪贴板中的数据粘贴到多个单元格。
于是,李璐首先在B7单元格输入“大扫除”,然后使用剪贴板进行复制B5单元格的内容到B12、B17、B22单元格中,具体步骤如下。
(1)选择所要复制的单元格B7。
(2)在“开始”选项卡上的“剪贴板”组中,单击“复制”按钮 (也可直接按组合键<Ctrl>+<C>来复制所选内容),这时,B7单元格周围会出现一个虚线流动框。
(也可直接按组合键<Ctrl>+<C>来复制所选内容),这时,B7单元格周围会出现一个虚线流动框。
(3)选定要粘贴的目标单元格B12,在“开始”选项卡上的“剪贴板”组中,单击“粘贴”按钮 (也可直接按组合键<Ctrl>+<V>进行粘贴)。这时,B12单元格的内容就与B7单元格相同了,如图3-16所示。
(也可直接按组合键<Ctrl>+<V>进行粘贴)。这时,B12单元格的内容就与B7单元格相同了,如图3-16所示。

图3-16 粘贴
(4)这时,B7单元格的流动框应该仍然在流动,接着单击选择B17单元格,在“开始”选项卡上的“剪贴板”组中,单击“粘贴”按钮 将文字粘贴到B17单元格。重复该步骤,在B22单元格也进行同样的粘贴操作。
将文字粘贴到B17单元格。重复该步骤,在B22单元格也进行同样的粘贴操作。
Excel在已经复制的单元格周围显示流动框,可按<Esc>键取消流动的边框,取消流动边框后,也就不能粘贴复制的内容了。
(5)完成操作后,按<Esc>键清除B7单元格的流动框,完成复制操作。得到如图3-17所示的表格。

图3-17 排班表
星期五的“大扫除”通过复制的方法很快就完成了,星期一至星期四每个同事的名称是不是也可以通过这种方法来完成呢?感觉比较麻烦,5个人4天,不能每天对应固定的一个人,难道只有逐个输入或复制?感觉效率太慢啊。有事找同事,还是找马波问问,也许有比较简单的方法呢。
3.4.2 定义序列
李璐在QQ上给马波描述了一下自己要完成工作的要求,马波说:“这个问题在Excel可以解决,不过大部分Excel使用者都没有灵活使用这个功能。”
李璐:“直接点,该怎么操作?”
马波:“通过自定义序列可解决这个问题,分两大步骤:一是自定义序列,二是用自定义序列填充。”
李璐:“自定义序列的操作步骤?”
马波:“很忙啊?马上出步骤,按以下步骤操作。”
(1)在功能区单击“文件”,从弹出的菜单中选择“选项”命令,打开“Excel选项”对话框。
(2)在左边的列表中选择“高级”,打开Excel的高级选项,然后拖动右侧的滚动条到最下方,在“常规”组中可看到有一个“编辑自定义列表”按钮,如图3-18所示。

图3-18 Excel选项
(3)在图3-18所示对话框中单击“编辑自定义列表”按钮,打开如图3-19所示的“自定义序列”对话框。

图3-19 自定义序列
(4)在图3-19所示对话框中可看到Excel已经定义了一些文字类的序列,如英文的星期名称序列、中文的星期序列、月份/季度的中文序列、天干地支的中文序列。但这些序列都不是我们现在所要用到的,我们现在要用到的是一排人名的序列,你按某一个顺序在“输入序列”下输入你同事的名称,一行一个人名。
李璐输入的人名序列如图3-20所示。

图3-20 输入同事姓名
(5)单击对话框右上方的“添加”按钮,将序列添加到“自定义序列”列表中。
(6)单击图3-20所示对话框右下角的“确定”按钮返回“Excel选项”对话框,单击“确定”按钮关闭“Excel选项”对话框,返回Excel表格操作界面。
李璐:“完了?”
马波:“对,这样,你就把你同事的名称定义了一个序列。”
3.4.3 自定义序列填充
李璐:“自定义这个序列有啥用啊?在表格中没看到什么啊?”
马波:“所谓序列,是指有先后、大小顺序的数据,自定义序列可用来排序……”
李璐:“可我这里不是需要排序啊?”
马波:“我还没说完,你前面使用按序列填充时,那些数据是不是都有大小顺序啊?自定义序列定义了排列顺序,也就可以拖动鼠标来填充数据了。先来试一个不在自定义序列中的数据,你按我说的步骤操作。”
(1)在D3单元格输入“马波”。
(2)向下拖动D3单元格的填充柄到D13单元格,可看到,在D3:D13这片区域全部填充的是相同的文本,如图3-21所示。

图3-21 填充文本
(3)接下来在E3单元格输入“张新”。
(4)向下拖动E3单元格的填充柄到E13单元格,可以看到在E3:E13这片区域就一直重复我们前面定义的自定义序列,如图3-22所示。

图3-22 填充自定义序列
李璐:“哦,我知道了,对于未自定义序列的文本,拖动填充柄填充时只是复制单元格中的内容;而对于自定义序列中的文本,拖动填充柄填充时会循环填充自定义序列中的内容。”
马波:“OK,理解正确。就按这种方法去完成你的值日表。”
3.4.4 快速填充姓名
李璐:“好的,我试下这种自定义序列填充的实际应用。”
说完,李璐就开始按以下步骤操作。
(1)将D列和E列的实验数据删除。
(2)选中B3单元格,输入“张新”。
(3)拖动B3单元格的填充柄,向下填充到B6单元格。
(4)选中B8单元格,输入“李璐”。
(5)拖动B8单元格的填充柄,向下填充到B11单元格。
(6)选中B13单元格,输入“唐磊”。
(7)拖动B13单元格的填充柄,向下填充到B16单元格。
(8)选中B18单元格,输入“陈辉丹”。
(9)拖动B18单元格的填充柄,向下填充到B21单元格。
(10)选中B23单元格,输入“朱芳”。
(11)拖动B23单元格的填充柄,向下填充到B25单元格。
重复以上步骤,最后得到如图3-23所示的卫生值日表。

图3-23 卫生值日表
3.5 斜线表头
经过以上操作,李璐基本上把卫生值日表的雏形做出来了,接下来还需要把表的标题和表头做好就可交差了。
可做表头又遇到一个问题,表格中A2单元格是一个斜线表头,在Excel中该怎么制作斜线表头?继续呼叫马波!
3.5.1 简单斜线表头
李璐:“我用你教的自定义序列方法把同事的名称都填好了,但现在做表头时遇到了斜线表头的问题,你教教我。”
马波:“呵呵,这是所有用Excel做表的中国人都要遇到的问题,肯定有办法解决。斜线表头又分两种情况,先教你做简单的斜线表头,具体操作步骤如下。”
(1)选择需要设置斜线表头的A2单元格。
(2)单击鼠标右键,从弹出的快捷菜单中选择“设置单元格格式”命令,打开“设置单元格格式”对话框。
(3)单击切换到“边框”选项卡,在“边框”部分可看到有两个按钮 和
和 ,如图3-24所示。
,如图3-24所示。

图3-24 设置单元格格式
(4)单击 按钮,即可在A2单元格的对角线上绘制一条斜线。调整单元格的宽度和高度时,斜线也会随之调整,如图3-25所示。
按钮,即可在A2单元格的对角线上绘制一条斜线。调整单元格的宽度和高度时,斜线也会随之调整,如图3-25所示。

图3-25 斜线表头
李璐:“这种斜线表头是比较简单。”
3.5.2 复杂斜线表头
马波:“复杂斜线表头的制作方法就要复杂些了。”
李璐:“什么是复杂斜线表头?”
马波:“刚才我们制作的斜线表头中,单元格内只有一条斜线。但在实际工作中,经常会遇到单元格中有两条斜线,或者更多斜线的情况。”
李璐:“多条斜线就没办法用图3-24这个对话框来解决了哟,这里只能设置一条斜线。”
马波:“对,所以多条斜线一般都只能用绘图工具来画了。具体的操作步骤如下。”
(1)先把前面对A2单元格设置斜线取消,就是在“设置单元格格式”对话框的“边框”选项卡中再次单击 按钮。
按钮。
(2)在Excel功能区中单击选择“插入”选项卡,在“插图”组中单击“形状”按钮右侧的下拉箭头,将打开一个下拉列表,其中列出了可在Excel中绘制的各种形状,如图3-26所示。

图3-26 形状
(3)在“形状”下拉列表中单击选择“直线”,这时鼠标指针将变成一个小的十字形,在A2单元格上边缘处单击拖动鼠标到A2单元格右下角,然后松开鼠标,得到如图3-27左图所示的一条斜线。用类似地方法再绘制一条斜线,如图3-27右图所示。

图3-27 双斜线表头
在绘制斜线时需要注意,线段的起点要从表格边框的边缘开始,线段的终点位置要在单元格右下角,尽量对准,否则在调整单元格的宽度或高度时,绘制的线段将不会随单元格的大小变化。
3.5.3 制表容易填数难
李璐:“现在表头的斜线是做好了,可是在一个单元格中怎么填入分为几部分的数据啊?这真是制表容易填数难!”
马波:“对于斜线单元格,确实不像平常的普通单元格那样好填入数据。但是,办法总比问题多,要想在斜线单元格中输入数据也还是有很多种解决方法。”
1.强制换行
马波:“第一种方法就是:在单元格中进行强制换行,使斜线表格中的数据分成两行或多行,然后通过插入空格调整每一行的位置。具体操作步骤如下。”
(1)单击选择A2单元格,输入“时间”,按<Alt>+<Enter>组合键强制换行,接着在第二行中输入“姓名”,按<Alt>+<Enter>组合键强制换行,接着在第三行中输入“日期”,如图3-28所示。

图3-28 输入多行内容
(2)输入完毕后,在不同行中插入空格。如在第一行“时间”前面插入空格,将文字推到单元格右侧,在第二行“姓名”前面插入多个空格,将文字推到单元格中间位置,如图3-29所示。

图3-29 通过空格排列各行
李璐:“从图3-29看来,虽然达到了效果,但是看起来不太美观。”
马波:“是的,这种方式更适合简单斜线表头,即只有一条斜线的情况,如图3-30所示就是这种方式的示例,效果就很好。”

图3-30 简单斜线表头输入文字
李璐:“哦,那还有什么更好的方法啊?”
2.用文本框定位
马波:“图3-29效果不太理想的主要原因是文字对位的问题,使用强制换行后,只能通过空格之类的不可见字符在水平方向上调整文本的位置,没办法在垂直方向上再微调文本位置。”
李璐:“有什么解决办法?”
马波:“可以使用文本框来定位。”
李璐:“文本框?什么是文本框?”
马波:“文本框是Excel中的一个可单独控制的对象,可以在其中输入文本,然后控制其显示位置,这样就可以比较方便地调整单元格中文本的显示位置了。”
李璐:“以前没用过文本框,还不太理解,先用一下试试。”
马波:“对,实践出真知!按我说的步骤操作吧。”
(1)先把A2单元格中输入的内容删除。
(2)在功能区中单击“插入”选项卡,在“文本”组中单击“文本框”按钮将弹出一个命令列表,如图3-31所示。

图3-31 “插入”选项卡
(3)单击选择“横排文本框”命令,这时鼠标指针变成一个向下的箭头,拖动鼠标绘制一个矩形框。在矩形框中输入文本“时间”,如图3-32所示。

图3-32 插入文本框
(4)如图3-32所示的文本框四周有6个控制点,拖动这些控制点可以调整文本框的大小,将其调整到正好显示下输入的文本为止。
(5)在文本框中单击鼠标右键弹出一个快捷菜单,选择“设置形状格式”命令,打开如图3-33所示的对话框。

图3-33 设置形状格式
(6)单击左侧的“线条颜色”,在右侧选择“无线条”,如图3-33所示。
(7)在图3-33所示对话框左侧单击“文本框”,将显示如图3-34所示界面,在“内部边距”部分将上、下、左、右全部设置为0。

图3-34 设置文本框内部边距
(8)单击“关闭”按钮完成文本框的设置。
(9)单击文本框的边框选中文本框(若单击文本框内部,则进入输入状态),然后用键盘上的上、下、左、右方向键可调整文本框的位置,将其置于合适的位置。
(10)还可以将文本框进行一定角度的旋转,使其与斜线接近平行状态。将鼠标指针移到文本框上方竖线顶点处,这时鼠标指针变成一个旋转箭头,如图3-35左图所示。这时,按下鼠标左键向右下方拖动,即可使文本框旋转,如中图所示。旋转到合适位置后,在其他单元格单击鼠标,取消对文本框的选取状态,得到右图所示的效果。

图3-35 旋转文本框
(11)用类似的方法,即可将其他两部分文本添加到斜线表头单元格中,如图3-36所示。
李璐:“这种方法做出的表头效果要好得多,就是比较麻烦,又要插入文本框,又要输入文本,还要设置文本框的格式,最后还得旋转文本框。”
马波:“当然,要想效果好,肯定要多费周折啊,此所谓慢工出细活。”
好了,李璐终于把卫生值日表做出来了,如图3-37所示,交给张新,任务就算完成了, Yeah!

图3-36 斜线表头中的文本

图3-37 卫生值日表