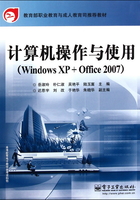
1.2 解剖计算机——计算机系统的基本组成
微型计算机系统是由硬件系统和软件系统两部分组成的,如图1.6所示。

图1.6 微型计算机的系统组成
计算机硬件是指构成计算机的各种电子器件和机电装置,是看得见、摸得着的有形实体,是运行程序的物质基础。
计算机软件是指在硬件设备上运行的各种程序及有关资料。软件是计算机的灵魂,通常,人们把不装备任何软件的计算机称为硬件计算机或裸机。
计算机的硬件为软件建立了物质基础,而软件则完善了硬件的功能,软、硬件结合的统一体才是一个完整的计算机系统。
本节要点
✧ 计算机的硬件系统
✧ 计算机的软件系统
✧ 计算机的工作原理
本节任务
通过“帮你攒台计算机”、“让裸机运转起来”两个任务,掌握计算机的硬件系统和软件系统,了解计算机的工作原理。
任务设计
“帮你攒台计算机”任务的设计制作思路如下。

“让裸机运转起来”任务的设计制作思路如下。

任务实施
任务1:帮你攒台计算机
既然想开始学习计算机专业知识了,那么计算机是必不可少的工具,如何攒一台自己的计算机便成为了首要问题。有的同学想攒一台价格在3000元左右的计算机;有的同学想攒一台既能学习又能玩大型游戏的计算机;有的同学想攒一台专门用于学习的计算机……如何来实现同学们的设想呢?这就要从计算机的组成来开始研究。通过本次课程的学习,便可实现攒计算机的设想。
要攒一台得心应手的机器,首先要了解计算机的硬件组成,根据硬件组成的配件性能指标和用户的需求来确定恰当的装机配置单。
第1步 了解用户需求
不同用户的需求不尽相同,有的用户攒计算机的目的是娱乐、打游戏;有的用户是为了学习大型应用软件;有的用户是为了做软件开发……要针对不同的用户需求来进行分析,根据分析结果给出攒计算机的配置单,再通过配置单购买配件,进行装机。下面一起到电脑城去看一看吧,攒一台能玩游戏又不影响学习的计算机。
第2步 确定装机配置单(见表1.1)
表1.1 装机配置单

这款配置大概的价格为3992元,对一个学生来讲还是可以承受的,而且绝对够用,价钱没准还会有浮动哦!还等什么,快快行动吧!
第3步 选择显卡
考虑到玩游戏时显卡的重要性,在此选择一款品牌显卡,这样的显卡相对耐用,同时性价比要高。因此选择了“七彩虹逸彩9600GT-GD3 CF黄金版512M N10”显卡,如图1.7所示。

图1.7 “七彩虹逸彩9600GT-GD3CF黄金版512M N10”显卡
提示
七彩虹品牌是显卡厂家中做得比较不错的,从AGP显卡时代就已经久负盛名,而且“七彩虹逸彩9600GT-GD3CF黄金版512M N10”这款显卡价格不太高,媒体报价499元,在当地组装的话应该比媒体报价要便宜。
第4步 选择主板
选择“技嘉GA-MA770T-UD3P”主板。在此推荐技嘉主板,因为技嘉主板在稳定性上来讲堪称典范,而且比较耐用,做工也比较不错,综合指标感觉要比华硕好。也不是说华硕主板不好,华硕主板在某些方面也是不错的。一定要选择好一些的主板,如果主板坏了的话实在是件很讨厌、很麻烦的事情!
第5步 选择CPU
CPU 系列:Athlon64 X2 CPU内核:Regor 核心数量:双核心 主频:2900MHz 倍频:14.5 L1缓存:128KB 外频:200MHz L2缓存:2MB
从参数上来看这款CPU,性能是比较可靠的。目前最差的CPU也是双核的,而且无论怎么用计算机,其双核CPU的使用率都不像以前老单核CPU一样动不动就达到100%,因此CPU选个差不多的就可以。
第6步 选择硬盘
选择“希捷320G”硬盘,硬盘的选择主要根据用户的需要来定,因为一般的游戏软件都很大。因此,如果玩游戏,硬盘就要选择大一点的。
第7步 选择内存
选择“金士顿2G DDR31333”内存。
内存其实差不多就可以,2G已经足够玩游戏用的了。但是在买内存时,尤其是在买金士顿内存时千万要学会辨别真伪,金士顿内存假货比较多。实在不行就选择其他品牌,因为技嘉的主板基本上没有兼容性问题。
第8步 选择光驱
选择“索尼DVD-ROM”光驱。
光驱的使用率并不高,一般在做系统、读DVD光盘时才使用。因此,光驱的价格比较便宜,一般在180~200元。个人攒计算机很少有配刻录机的,主要原因是刻录光盘对机器的磨损比较大。
第9步 选择键盘和鼠标
选择“清华同方光电套装”键盘和鼠标。清华同方光电套装使用起来感觉比较舒服、价格也便宜,一般50~60元就能买下来。
第10步 选择显示器
选择“瀚视奇HW191A”这款显示器。液晶显示器如果坏了的话是很麻烦的,之所以推荐瀚视奇的显示器是因为这款显示器不仅显示效果好,而且它保修三年,这样用起来会很放心!
第11步 选择音箱
选择“奋达C-10B风行版”这款音箱,如图1.8所示。

图1.8 “奋达C-10B风行版”音箱
其实,音箱的选择可以根据自己的经济实力来定,考虑到学生并没有经济来源,因此选一款中档的音箱即可。
第12步 选择声卡
选择“集成式”声卡,既经济又实用。
第13步 选择网卡
选择“集成式”网卡,主要考虑的也是经济实用。
第14步 选择机箱和电源
机箱和电源分别是计算机主机的外衣和动力源泉,选择“多彩807”机箱和“多彩450A”电源。
机箱和电源的选购其实很简单,电源一定要买功率大的,不要太追求品牌,越是品牌的越贵,功率越低。机箱就得看自己喜欢什么颜色和样式的了,这部分选择可以随意。
第15步 选择其他配件
这一步,根据个人的爱好及需要自行决定是否需要,主要是对摄像头、话筒、打印机等的选择,这部分不进行具体的选择了,感兴趣的同学可以自己拓展。
把选择的各个部分组装起来,便攒完一台计算机了。
任务2:让裸机运转起来
计算机硬件组装完毕后,最想做的事情就是让机器跑起来,但一个没有操作系统的机器跟一摊废铜烂铁没有什么区别,就像一个植物人一样,无法支配各部分零件去工作。因此,本次任务主要是给裸机安装操作系统,下面以Windows XP系统为例进行安装。
第1步 准备工作
(1)准备好Windows XP Professional简体中文版安装光盘,并检查光驱是否支持自启动。
(2)准备好产品说明书和各种驱动程序。
(3)准备好即将安装的各种应用软件。
(4)记录Windows XP Professional简体中文版安装序列号。
(5)最好能记下主板、网卡、显卡等主要硬件的型号及生产厂家,如果临时找不到驱动盘,可以在网上下载驱动程序来备用。
第2步 用光盘启动系统
(1)进入BIOS,将光驱设置为第一启动盘,保存设置并退出,如图1.9所示。

图1.9 设置光驱启动
(2)将XP安装光盘放入光驱,重新启动计算机。
第3步 安装Windows XP Professional
(1)光盘自启动后,如无意外即可见到安装界面,如图1.10所示。

图1.10 安装界面
(2)要现在安装Windows XP,请按【Enter】(系统中为ENTER)键,会弹出Windows XP许可协议界面,如图1.11所示,这里没有选择的余地,按【F8】键。

图1.11 用户许可协议
(3)用【向下】或【向上】方向键选择安装系统所用的分区,如果已格式化C盘,请选择C分区,选择好后按【Enter】键确定,如图1.12所示。

图1.12 选择安装系统的分区
(4)这里可以对所选分区进行格式化,从而转换文件系统格式,或保存现有文件系统,有多种选择的余地。但要注意的是NTFS格式可节约磁盘空间,提高安全性和减少磁盘碎片,但同时也存在很多问题,比如Windows 9X/Me及DOS等操作系统不支持和识别NTFS格式的分区。因此,我们选择“用FAT文件系统格式化磁盘分区(快)”这一项,按【Enter】键,如图1.13所示。

图1.13 选择分区的格式
(5)弹出格式化C盘的警告窗口,按【F】键将准备格式化C盘,按【Esc】键取消,如图1.14所示。

图1.14 准备格式化C盘
(6)在弹出的窗口中,选择“要继续格式化磁盘分区,请按Enter”选项,并按【Enter】键。如果选择其他项,则按提示要求进行操作即可,如图1.15所示。

图1.15 确认是否用FAT32格式
(7)弹出正在格式化C盘的窗口,如图1.16所示。

图1.16 正在格式化C盘
(8)弹出如图1.17所示的窗口,安装程序复制文件。复制完后,安装程序开始初始Windows配置。然后系统会自动在15秒后重新启动。

图1.17 复制文件
(9)系统重启,弹出启动界面,如图1.18所示。

图1.18 系统启动界面
(10)当机器启动起来之后,将弹出如图1.19所示窗口,区域和语言设置选用默认值就可以了,直接单击“下一步”按钮。

图1.19 区域和语言选项
(11)如果没有预先记下产品密钥(安装序列号)就是件大事啦!这里输入产品密钥,单击“下一步”按钮,如图1.20所示。

图1.20 输入产品密钥
(12)安装程序会自动创建又长又难看的计算机名称,自己可任意更改。然后输入两次系统管理员密码(请记住这个密码),Administrator系统管理员在系统中具有最高权限,平时登录系统不需要这个账号。接着单击“下一步”按钮,继续安装,如图1.21所示。

图1.21 输入计算机名和密码
(13)在弹出的窗口中设置系统日期和时间,设置为北京时间,单击“下一步”按钮,继续安装,如图1.22所示。

图1.22 设置系统日期和时间
(14)开始安装、复制系统文件,安装网络系统,如图1.23所示。

图1.23 安装网络
(15)弹出“网络设置”界面,选中“典型设置”单选按钮后单击“下一步”按钮,继续安装,如图1.24所示。

图1.24 选择 “典型设置”
(16)弹出“工作组或计算机域”设置界面,选择默认选项,单击“下一步”按钮,继续安装,如图1.25所示。

图1.25 “工作组或计算机域”设置界面
(17)继续安装,到这里后就不需要用户参与了,安装程序会自动完成全过程,如图1.26所示。安装完成后自动重新启动,出现启动界面。

图1.26 系统自动安装过程
(18)第一次启动需要较长时间,请耐心等候,如图1.27所示。接下来是欢迎使用界面,提示设置系统。

图1.27 等待界面
(19)输入一个平时用来登录计算机的用户名,单击“下一步”按钮,如图1.28所示。

图1.28 输入登录计算机的用户名和密码
(20)单击“完成”按钮,结束安装,如图1.29所示。

图1.29 安装结束
(21)系统将注销并重新以新用户身份登录。登录桌面如图1.30所示。

图1.30 桌面
第4步 在桌面上找回常见的图标
(1)在桌面上选择“开始”→“连接到”→“宽带连接”命令,如图1.31所示。

图1.31 查找桌面图标的过程
(2)左键按住“宽带连接”不放手,将其拖到桌面空白处,可见到桌面上多了一个“宽带连接”快捷方式,如图1.32所示。

图1.32 图标显示在桌面上
(3)在桌面空白处右击,在弹出的菜单中选择“属性”选项,即打开“显示 属性”对话框,如图1.33所示。

图1.33 “显示 属性”对话框
(4)在弹出的“显示 属性”对话框中单击“桌面”选项卡,如图1.34所示。

图1.34 “桌面”选项卡
(5)在“显示属性”对话框中的左下部单击“自定义桌面”按钮,弹出如图1.35所示的“桌面项目”对话框。

图1.35 “桌面项目”对话框
(6)在对话框上部,选中“我的文档”、“我的电脑”、“网上邻居”和“Internet Explorer”四个复选框,然后单击“确定”按钮,再单击“确定”按钮,便会看到桌面上多了所添加的图标,如图1.36所示。

图1.36 找回图标的桌面
这样我们的操作系统就安装完毕了,接下来就要安装相应的软件,来使系统中的内容更加完整丰富!
必备知识