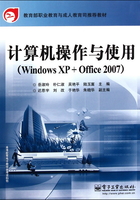
2.1 我的电脑我做主——Windows基本操作
本节要点
✧ 设置个性化桌面
✧ 认识并了解任务栏
✧ 认识并了解窗口
✧ 认识并了解对话框
本节任务
通过实际操作,学会设置个性化桌面,认识并了解任务栏、窗口、对话框。
任务设计
本任务设计制作思路如下。

任务实施
第1步 认识Windows XP桌面
在安装完操作系统之后,重新登录时,桌面显现在我们眼前,如图2.1所示。

图2.1 Windows XP桌面
第2步 选择适合自己口味的桌面主题
(1)在桌面空白处单击鼠标右键,在弹出的快捷菜单中选择“属性”选项,弹出如图2.2所示的“显示 属性”对话框,进行桌面属性设置。

图2.2 “显示 属性”对话框(主题)
(2)在“显示 属性”对话框中,单击“主题”选项卡,在“主题”下拉列表框中选择“经典-蓝色Royale风格”(由于Windows XP安装系统版本不同,可选择的主题不同),单击“确定”按钮退出,桌面背景发生变化,如图2.3所示。

图2.3 主题设置结果
第3步 修改Windows XP桌面背景,添加桌面图标
(1)在桌面空白处单击鼠标右键,在弹出的快捷菜单中选择“属性”命令,弹出“显示属性”对话框,单击“桌面”选项卡,在“背景”列表框中选择喜欢的图片作为桌面背景图片,单击“应用”按钮,替换“经典-蓝色Royale风格”桌面背景,如图2.4所示。或者单击“浏览”按钮,弹出如图2.5所示的“浏览”对话框,选择其中的某一张图片(可以将自己的照片或喜欢的图片设置为桌面背景),单击“打开”按钮返回“显示属性”对话框,单击“应用”按钮,完成桌面背景设置。

图2.4 “显示 属性”对话框(桌面)

图2.5 “浏览”对话框
(2)单击“自定义桌面”按钮,弹出“桌面项目”对话框,选择“我的文档”、“网上邻居”、“我的电脑”、“Internet Explorer”桌面图标,单击“确定”按钮,就会在桌面上显示“我的文档”、“网上邻居”、“我的电脑”、“Internet Explorer”图标。单击“确定”按钮返回桌面。
(3)在桌面空白处单击鼠标右键,在弹出的快捷菜单中选择“新建”命令,单击“公文包”,在桌面上就会出现“公文包”图标,如图2.6所示。

图2.6 新建图标
(4)在桌面空白处单击鼠标右键,弹出如图2.7所示的快捷菜单,在菜单中选择“排列图标”命令中的某一选项即可对桌面图标进行排列;也可以用鼠标左键来完成图标的移动:先单击桌面上的图标,然后按住鼠标左键不放,拖动鼠标,将图标移动到相应位置即可。

图2.7 排列图标
(5)在“我的文档”图标处单击鼠标右键,在弹出的快捷菜单中选择“重命名”命令,在图标名称处输入“小李的文档”,完成重命名操作;或者在选中的情况下在“我的文档”图标上单击一下,在图标名称处直接输入“小李的文档”也可完成操作。
(6)在“腾讯QQ”图标处单击鼠标右键,在弹出的快捷菜单中选择“删除”命令,将所要删除的图标放在“回收站”中。双击“回收站”图标,在“回收站任务”栏目中,选择“清空回收站”即可;或者将鼠标定位在想要删除的图标处,按【Shift+Delete】组合键即可完成删除图标操作。
第4步 添加屏幕保护,选择电源最优方案
(1)在“显示属性”对话框中,单击“屏幕保护程序”选项卡,在“屏幕保护程序”下拉列表中选择喜欢的屏幕保护程序,单击“应用”按钮,将等待时间调整为15分钟,如图2.8所示。

图2.8 屏幕保护程序设置
(2)“显示 属性”对话框中,单击“屏幕保护程序”→“电源”,弹出“电源选项 属性”对话框,如图2.9所示。在“电源使用方案”下拉列表中选择“便携/袖珍式”,也可以自行设置电源使用方案,单击“确定”按钮退出。

图2.9 “电源选项 属性”对话框
第5步 选择自己喜欢的桌面外观
(1)在“显示 属性”对话框中,单击“外观”选项卡,在“窗口和按钮”下拉列表中选择“Windows XP样式”,单击“应用”按钮,“窗口和按钮”、“色彩方案”、“字体大小”都发生了变化。
(2)在“外观”选项卡中,单击“效果”按钮,弹出“效果”对话框,单击“使用大图标”前面的复选框 。在
。在 里面显示“√”表示被选中,单击“确定”按钮退出,这时桌面上的图标会相应变大。单击“高级”按钮,弹出“高级外观”对话框,在“项目”下拉列表中选择“图标”,在“字体”下拉列表中选择“楷体_GB2312”,单击“确定”按钮退出,这时桌面上的图标字体会由“宋体”变为“楷体”。
里面显示“√”表示被选中,单击“确定”按钮退出,这时桌面上的图标会相应变大。单击“高级”按钮,弹出“高级外观”对话框,在“项目”下拉列表中选择“图标”,在“字体”下拉列表中选择“楷体_GB2312”,单击“确定”按钮退出,这时桌面上的图标字体会由“宋体”变为“楷体”。
第6步 设置屏幕分辨率
(1)在“显示属性”对话框中,单击“设置”选项卡,进行屏幕分辨率设置,将800× 600像素改变为1024×768像素,也可以根据需要调整,如图2.10所示,单击“应用”按钮。

图2.10 屏幕分辨率设置
(2)单击“高级”按钮,弹出“即插即用监视器和VIA/S3G…”对话框,在“应用新的显示设置之前询问”前面,单击单选按钮○,这时在○里显示,表示被选中。单击“监视器”选项,将“屏幕刷新频率”改为75Hz。
第7步 复制桌面内容
按【PrintScreen】键,选择“开始”→“所有程序”→“附件”→“画图”命令,再选择“编辑”→“粘贴”命令,将当前桌面上显示的所有内容粘贴到该文件中,如图2.11所示。按【Alt+PrintScreen】组合键,选择“开始”→“所有程序”→“附件”→“画图”命令,再选择“编辑”→“粘贴”命令,将当前桌面上的活动窗口粘贴到该文件中,如图2.12所示。

图2.11 复制桌面内容

图2.12 复制活动窗口
第8步 任务栏组成
任务栏位于桌面最下方,如图2.13所示,将光标定位在任务栏空白处。单击鼠标右键,如图2.14所示,快捷菜单中的“锁定任务栏”命令处于被选中状态,单击此处使其不被选中。只有“锁定任务栏”没被选中的前提下,才能对任务栏进行拖动、改变高度和宽度等操作。

图2.13 任务栏

图2.14 任务栏和 “开始”菜单属性
第9步 拖动任务栏
将鼠标定位在任务栏的空白处,并按住鼠标左键不放,将任务栏拖动到桌面的其他三个边缘之一,即可将任务栏调整到桌面的一边,如图2.15所示,任务栏被拖动到桌面上边。用上述方法,将任务栏拖回最下面。

图2.15 拖动任务栏
第10步 调整任务栏高度、宽度
将鼠标指针放到任务栏边缘时,会出现纵向的双箭头指示,如图2.16所示,这时按住鼠标左键,向上拖动鼠标会增大任务栏高度,向下拖动鼠标会减小任务栏高度。当鼠标指针放到任务栏内边缘时,会出现横向的双箭头指示,如图2.17所示,这时按住鼠标左键向右拖动,使左边快速启动按钮栏加宽而右边变窄。

图2.16 调整任务栏的高度

图2.17 调整任务栏的宽度
第11步 认识“任务栏和「开始」菜单属性”对话框
将光标定位在任务栏空白处,单击鼠标右键,在快捷菜单中选择“属性”命令,弹出“任务栏和「开始」菜单属性”对话框。在“任务栏”选项卡的“任务栏外观”中可进行相关设置,如选中“锁定任务栏”复选框,这时任务栏又被锁定了,就不能调整其高度和宽度了。选择“隐藏不活动的图标”复选框,单击“自定义”按钮,弹出“自定义通知”对话框,将“Microsoft Office客户体验…”设置为“总是隐藏”。用同样的办法,可以隐藏其他不活动的图标。这时,通知区域只显示活动图标了。
第12步 调整“「开始」菜单”显示模式
单击“任务栏和「开始」菜单属性”对话框中的“「开始」菜单”选项卡,如图2.18所示。再打开“开始”菜单时,会按图中的预览模式显示。单击“自定义”按钮,弹出“自定义「开始」菜单”对话框,如图2.19所示。在此可以根据需要对“开始”菜单进行设置,请分别尝试一下。

图2.18 设置 “「开始」菜单”显示模式

图2.19 “自定义「开始」菜单”对话框
第13步 运行“开始”菜单中的程序
单击“开始”菜单按钮,在此可以打开大多数应用程序,如登录“腾讯QQ2009”。按上述操作,请运行“Internet Explorer”。
第14步 显示或取消“快速启动工具栏”
(1)将光标定位在任务栏空白处,单击鼠标右键,在快捷菜单中选择“工具栏”→“快速启动”命令,这时在任务栏上的“开始”菜单右侧显示3个快速启动按钮。单击“快速启动工具栏”上的按钮,会直接打开相应窗口。
(2)将鼠标指针指向“Internet Explorer”图标,单击鼠标右键,在弹出的快捷菜单中选择“删除”命令,这时,“快速启动工具栏”上的“Internet Explorer”被删除。
(3)将鼠标指针指向“我的电脑”图标,按住鼠标左键,将“我的电脑”图标拖动到“快速启动工具栏”上,然后直接单击“我的电脑”图标就可以打开“我的电脑”窗口了。
第15步 新建工具栏
在任务栏上单击鼠标右键,在如图2.20所示的快捷菜单中选择“工具栏”→“新建工具栏”命令,弹出“新建工具栏”对话框,如图2.21所示,依次单击“我的电脑”→“控制面板”→“确定”,在任务栏右侧将会添加“控制面板”工具栏,如图2.22所示。在“控制面板”工具栏处单击鼠标右键,弹出任务栏快捷菜单,如图2.23所示。

图2.20 新建工具栏

图2.21 “新建工具栏”对话框

图2.22 新建工具栏

图2.23 任务栏快捷菜单
第16步 认识“任务管理器”
在图2.23所示的快捷菜单中选择“任务管理器”命令,弹出“Windows任务管理器”窗口,如图2.24所示。选中“未命名-画图”,单击“结束任务”按钮,终止其运行。选择“关机”→“注销Administrator”命令,可完成注销操作,如图2.25所示。

图2.24 “Windows任务管理器”窗口

图2.25 “注销Windows”对话框
第17步 认识“语言栏”
(1)单击任务栏中的 按钮,如图2.26所示,在弹出的菜单中选择需要的输入法,如选择“万能五笔:INE内置5.5版”,就可以使用这种输入法输入汉字了。
按钮,如图2.26所示,在弹出的菜单中选择需要的输入法,如选择“万能五笔:INE内置5.5版”,就可以使用这种输入法输入汉字了。

图2.26 输入法菜单
(2)在“语言栏”处单击鼠标右键,弹出其快捷菜单,如图2.27所示。选择“设置”命令,弹出“文字服务和输入语言”对话框,如图2.28所示。单击“添加”按钮,弹出“添加输入语言”对话框,如图2.29所示。在“输入语言”下拉列表中选择“日语”,单击“确定”按钮,完成添加输入语言操作。

图2.27 “语言栏”快捷菜单

图2.28 “文字服务和输入语言”对话框

图2.29 “添加输入语言”对话框
第18步 音量调整
单击 按钮,如图2.30所示,可以调整音量。如果双击
按钮,如图2.30所示,可以调整音量。如果双击 按钮,则弹出“音量控制”窗口,如图2.31所示,去掉“麦克风”中的“静音”选择。请根据个人需要对音箱和麦克风音量进行调整。
按钮,则弹出“音量控制”窗口,如图2.31所示,去掉“麦克风”中的“静音”选择。请根据个人需要对音箱和麦克风音量进行调整。

图2.30音量调整

图2.31 “音量控制”窗口
第19步 认识窗口
分别打开“我的文档”、“开始”菜单中的“画笔”、“我的电脑”等窗口,如图2.32所示。“我的电脑”窗口显示在最上面,为“活动窗口”,在“任务栏”中显示的按钮颜色比隐藏在“活动窗口”后面的那些窗口颜色重。只要单击“任务栏”上的“窗口按钮栏”中的某个按钮,隐藏在“我的电脑”窗口后面的窗口便显示在最上面,切换为当前“活动窗口”。

图2.32 窗口的组成
第20步 多个窗口切换
按【Alt+Tab】组合键,选择某一个窗口为当前窗口。
第21步 桌面窗口排列
在“窗口按钮栏”区域中的空白处单击鼠标右键,弹出快捷菜单,利用此快捷菜单可对桌面上的窗口按层叠、横向平铺和纵向平铺三种方式进行排列。请打开三个窗口,分别按上述三种方式进行排列。选择自己喜爱的一种。
第22步 调整当前窗口
打开“我的电脑”窗口,把鼠标指针放在横向“滚动条”时,按住鼠标左键不放,左右移动“滚动条”,就可以看到“我的电脑”窗口中横向的所有内容了。同样,可移动纵向“滚动条”,以便看到窗口中的纵向内容。
第23步 最大化/最小化窗口
(1)双击桌面上的“我的电脑”窗口,用鼠标左键单击当前活动窗口上的“最大化”按钮或在“标题栏”处双击鼠标左键,当前活动窗口被最大化,此时窗口不能被移动。
(2)用鼠标右键单击“标题栏”时,弹出快捷菜单。单击“还原”按钮,当前活动窗口被还原,此时窗口可移动,也可以调整大小。将鼠标指针放在“标题栏”处,按住鼠标左键,将“我的电脑”窗口拖动到桌面中央位置。
(3)将鼠标指针指向窗口左右边框时会出现双箭头 ,将指针指向窗口上下边框时会出现
,将指针指向窗口上下边框时会出现 ,指针指向窗口四个角时会出现
,指针指向窗口四个角时会出现 。这时按住鼠标左键不放,按箭头方向向外拖曳,放大“我的电脑”窗口;如果按箭头方向向里拖曳,则缩小“我的电脑”窗口。
。这时按住鼠标左键不放,按箭头方向向外拖曳,放大“我的电脑”窗口;如果按箭头方向向里拖曳,则缩小“我的电脑”窗口。
(4)将鼠标指针指向窗口上“菜单栏”左边“移动柄”的右侧时,鼠标光标变成 ,按下鼠标左键进行拖动,按上述方法,将“地址栏”、“工具栏”移动到同一行。
,按下鼠标左键进行拖动,按上述方法,将“地址栏”、“工具栏”移动到同一行。
(5)单击“关闭”按钮或将鼠标指针指向“控制菜单图标”,双击鼠标左键,“我的电脑”窗口被关闭。
第24步 认识和使用对话框
(1)打开“显示 属性”对话框,单击“桌面”选项卡,在“列表框”中选择一个图片,在“位置”下拉列表中选择“平铺”,单击“确定”按钮,完成桌面背景设置,如图2.33所示。

图2.33 “显示 属性”对话框
(2)双击“我的电脑”图标,选择“工具”→“文件夹选项”→“查看”命令,显示“文件夹选项”对话框,单击“显示两部分但是作为单一文件进行管理”单选按钮,选中“记住每个文件夹的视图设置”复选框(再次单击可取消该项的选择),如图2.34所示,单击“确定”按钮退出。

图2.34 “文件夹选项”对话框
(3)选择“开始”→“运行”命令,弹出“运行”对话框,如图2.35所示,在“打开”处可以通过键盘输入字符、文本,或者通过选择“浏览”→“桌面”→“腾讯QQ”→“打开”命令,找到对应的文件位置,如图2.36所示,单击“确定”按钮后就会运行“腾讯QQ”了。

图2.35 “运行”对话框

图2.36 通过 “浏览”按钮找到文件位置
必备知识