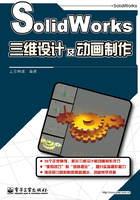
1.3 SolidWorks用户界面
当打开一个已有文件,继续进行零件设计时,SolidWorks用户界面如图1-6所示。默认状态下,界面包含菜单栏、命令管理器、配置管理器、属性管理器、特征管理器设计树、工具栏、状态栏、任务窗格和图形区域。

图1-6 SolidWorks 用户界面
1.3.1 下拉菜单
在进行零件设计过程中,单击SolidWorks界面菜单栏中SolidWorks图标 右端的按钮,会弹出下拉菜单,如图1-7所示。一共有7个子菜单,即文件(F)、编辑(E)、视图(V)、插入(I)、工具(T)、窗口(W)和帮助(H)。它们的使用方法与Windows的很相似。值得注意的是,在不同状态下和不同设计窗口中,弹出的下拉菜单中子菜单数目及各子菜单中的可用选项会有所差异。
右端的按钮,会弹出下拉菜单,如图1-7所示。一共有7个子菜单,即文件(F)、编辑(E)、视图(V)、插入(I)、工具(T)、窗口(W)和帮助(H)。它们的使用方法与Windows的很相似。值得注意的是,在不同状态下和不同设计窗口中,弹出的下拉菜单中子菜单数目及各子菜单中的可用选项会有所差异。

图1-7 SolidWorks下拉菜单
1.3.2 命令管理器
命令管理器可以根据设计者要使用的工具栏进行动态更新。默认情况下,它根据文档类型嵌入相应的工具栏。将鼠标置于命令管理器右击,会弹出命令管理器菜单,单击下面的选项卡将更新工具栏。例如,单击“草图”选项卡,“草图”工具栏将出现。
1.3.3 属性管理器
在 SolidWorks 窗口中,属性管理器与特征管理器设计树、配置管理器处于同样的位置,当属性管理器被激活时,它将代替特征管理器设计树、配置管理器而显示在最上层。属性管理器具有对话框的功能,许多操作命令可通过属性管理器执行。它位于窗口左侧,既能方便地用于设置对象的属性、参数、定义和配置,又不会覆盖。设计人员可根据需要拖动分隔条来调整属性管理器窗口大小。
当编辑某一特征的定义、选取尺寸或编辑对象的属性时,属性管理器会自动弹出。如图1-8所示是编辑拉伸特征时属性管理器的有关选项,它包括的内容有特征名称和特征图像的标题栏、确定按钮、取消按钮、帮助按钮、特征方向按钮、激活的选项组、未激活的选项组、打开或关闭选项组开关等。当选定对象不同时,属性管理器的有关选项也略有不同,除图1-8中表示的一些按钮和功能外,有时还有其他一些选项和按钮,如上一步按钮、下一步按钮、配置框等。

图1-8 编辑拉伸特征的属性管理器
1.3.4 特征管理器设计树
特征管理器设计树可以动态地、可视化地记录和显示草图、特征、零件模型、装配体和工程图的设计过程,因而,提供了激活零件、装配体或工程图的大纲视图。在设计过程中,当一个草图、一个特征建立后,就自动加入到特征管理器设计树中;当一个零部件装配到装配体中时,该零件也自动加入到特征管理器设计树中;每当工程图中新增加一个视图,该视图的名称也将自动添加到特征管理器设计树中。
在特征管理器设计树中,设计人员可以编辑草图、特征、装配关系和工程视图。它不但记录了设计过程中每一个操作结果,而且将操作结果按时间顺序排列。如果人为改变这种排列顺序,将导致设计对象的变化。在设计过程中,通过特征管理器设计树,可以随时、方便地查看零件模型或装配体的构造情况,或者查看工程图中的不同图纸和视图。如果设计的草图过定义了,则草图之前显示“+”;如果草图欠定义,则草图之前显示“-”;如果草图不能解出,则草图之前显示“?”;如果草图已完全定义,则没有前缀。如果装配体零部件的位置过定义,则装配体零部件之前显示“+”;如果装配体零部件的位置欠定义,则显示“-”;如果装配体零部件的位置无法解出,则显示“?”;如果装配体零部件的位置被固定(锁定于某个位置),则显示“固定”。如果配合关系牵涉到过定义零部件的位置,则配合的名称之前显示“+”;如果前面显示“?”,则表示配合无法解出。
通过特征管理器选项,可指定特征管理器设计树以自动滚动的方式来显示与图形区域上所选项目相关的特征图标;当生成一个新的模型特征时,在特征管理器设计树窗口内,该特征名称会自动成为选取状态,设计人员也可以输入自己选用的名称;可使用方向键在特征管理器设计树中移动,并且可以展开或是折叠特征目录及内容;指定当光标经过特征管理器设计树中的项目时,图形区域中的相应几何体(边线、面、基准面、轴等)会被高亮显示。通过鼠标上下拉动退回棒,可将模型暂时恢复到以前的一个状态,并压缩最近添加的特征,当模型处于退回控制状态时,可以增加新的特征或编辑现有的特征。如图1-9所示,被压缩的特征名称以灰色显示,图形区域中相应部分不再显示。

图1-9 退回控制棒
1.3.5 工具栏
工具栏是零件模型设计过程中最常用的手段和工具,设计人员可以在各种工具栏上得到最常用的操作命令。SolidWorks 包含的工具栏种类繁多,各有不同的用途,当设计对象、设计阶段、设计目的不同时,设计人员希望使用不同的工具栏,但是工作窗口区域有限,不可能显示全部工具栏,因此,设计人员可根据文件类型(零件、装配体或工程图)来放置工具栏,并自定义、显示或隐藏工具栏。在各种下拉子菜单中、尤其是在工具菜单下的“自定义”对话框中(见图1-10),设计人员可以自定义下拉菜单和工具栏的显示方式及显示哪些选项和工具栏。设计人员还可设定哪些工具栏在没有文件打开时可以显示,SolidWorks 可记住显示哪些工具栏,以及根据每个文件类型在什么地方显示工具栏。

图1-10 工具菜单下的“自定义”对话框
新版本的工具栏有了一些变化,下面简要介绍一些常用工具栏。
1) 标准工具栏
标准工具栏如图1-11所示,主要用于控制文件的管理。如从零件/装配体制作工程图、从零件/装配体制作装配体、选择及编辑外观等功能可在标准工具栏中完成。

图1-11 标准工具栏
2) 视图工具栏
视图工具栏如图1-12所示,可以使设计人员控制如何观看零件模型。主要包括上一视图、3D工程图视图、上色模式中的阴影、剖面视图及RealView 图形等。

图1-12 视图工具栏
3) 标准视图工具栏
标准视图工具栏如图1-13所示。通过标准视图工具栏,设计人员可以从前、后、左、右、上、下6个方位将草图、模型或装配体放置到任何预设的标准视图中去,也可用等轴测图表达零件模型的结构,也可以选定的草图、模型或装配体平面作为投影平面,形成正视图。还可以设定视图的显示窗口和方式。

图1-13 标准视图工具栏
4) 工具工具栏
工具工具栏如图1-14所示。工具工具栏提供测量与定义模型质量特性的工具,并可用来建立方程式。其功能有拼写检查、测量、质量属性、剖面属性、几何体错误检查、显示零件和装配体统计、方程式、误差分析、系列零件设计表、添加传感器、nSimulationXpress分析向导、FloXpress分析向导、DFMXpress分析向导和DriveWorksXpress向导。

图1-14 工具工具栏
5) 草图绘制工具栏
草图绘制工具栏如图1-15所示。草图绘制工具栏可用于生成单个的草图或草图实体,完成各种草图曲线、草图几何形状绘制,也可对几何草图进行编辑、修改。绘制草图的功能包括智能尺寸标注、绘制直线、矩形、直槽口、圆、圆弧、样条曲线、椭圆、多边形、点、插入基准面到3D草图和输入文字等。绘制和编辑草图实体的功能包括生成新的草图、剪裁实体、转换实体引用、等距实体、镜像实体、线性草图阵列、移动草图实体与注解、显示/删除几何关系、修复草图、快速捕捉和快速草图等。

图1-15 草图绘制工具栏
特别提示
随着SolidWorks软件功能的日益强大,工具按钮越来越多,一些功能相近的按钮的被集中地放置在下拉菜单中。例如,在绘制矩形下拉菜单中包含了绘制边角矩形、中心矩形、三点边角矩形、三点中心矩形和平行四边形五个工具按钮。
6) 特征工具栏
特征工具栏为设计人员提供生成模型特征的工具,如图1-16所示。由于特征图标相当多,所以并非所有的特征工具都被包含在默认的特征工具栏中,用户可以通过新增或移除图标来自定义特征工具栏,以符合不同用户的工作方式与要求。特征工具栏包含的功能有拉伸凸台/基体、拉伸切除、圆角、筋、抽壳、拔模、异型孔向导、线性阵列、参考几何体、曲线和Instant 3D。

图1-16 特征工具栏
7)“2D到3D”工具栏
“2D到3D”工具栏如图1-17所示,可帮助设计人员将2D工程图转换到3D零件,其中有些工具可用于任何草图中。其功能包括所选草图实体在转换到3D零件时成为前视图、上视图、右视图、左视图、下视图、后视图、辅助视图(但必须在另一视图中选择一直线来指定辅助视图的角度)、形成新草图。通过该工具栏可修正草图中的错误,使草图可用于拉伸或切除特征、可选择第一视图中的边线与在第二个视图中选择的边线对齐、将所选草图实体形成拉伸特征、将所选草图实体形成切除特征。

图1-17 2D到3D工具栏
(8) 尺寸/几何关系工具栏
尺寸/几何关系工具栏如图1-18所示,一般用于定义草图实体及标注其尺寸。在尺寸/几何关系工具栏和工具、标注尺寸菜单上,提供了智能尺寸标注、水平尺寸标注、竖直尺寸标注、基准尺寸、尺寸链、水平尺寸链、竖直尺寸链、倒角尺寸、添加几何关系、显示/删除几何关系和完全定义草图等工具。

图1-18 尺寸/几何关系工具栏
9) 注解工具栏
注解工具栏如图1-19所示,可以使设计人员添加注释及符号到工程图、零件或装配体文件中。在使用过程中,只能选择适合当前设计模式的、激活的注解工具,其他的工具会以灰色显示。注解工具栏提供的功能有拼写检查、复制粘贴格式、注释、零件序号、自动零件序号、表面粗糙度符号、焊接符号、添加形位公差、添加基准特征符号、添加基准目标、孔标注、插入修订符号、区域剖面线/填充、块命令、中心符号线和中心线,另外还有各种表格。

图1-19 注解工具栏
10) 装配体工具栏
装配体工具栏如图1-20所示,用于控制零部件的管理、移动及配合。主要功能包括插入零件、配合、线性零件阵列、插入智能扣件、移动零部件、隐藏/显示零部件、装配体特征、参考几何体、新建运动算例、材料明细表、爆炸视图、爆炸直线草图、干涉检查、间隙验证、检查装配体孔对齐、AssemblyXpert和Instant 3D。

图1-20 装配体工具栏
11) 工程图工具栏
工程图工具栏如图1-21所示,提供对齐尺寸及生成工程视图的工具,包括模型视图、投影视图、辅助视图、剖面视图、局部视图、标准三视图、断开的剖视图、断裂视图、剪裁视图和交替位置视图等。

图1-21 工程图工具栏
12) 参考几何体工具栏
参考几何体工具栏如图1-22所示,提供生成与使用参考几何体的工具。利用参考几何体工具栏,可在零件或装配体文件中生成基准面,用该基准面可以绘制草图、生成模型的剖面视图,也可用于拔模特征中的中性面;可以在生成草图几何体时或在圆周阵列中使用基准轴;可以定义零件或装配体的坐标系;添加一参考点;为使用 Smartmate 的自动配合指定参考实体。

图1-22 参考几何体工具栏
特别提示
可根据自己的习惯定义工具栏,定制的工具栏可放在窗口的四周。也可以把一个常用的按钮放到不同的工具栏中。如“智能尺寸”按钮,可以在窗口左上角和右下角各放一个,以便于提高工作效率。
1.3.6 任务窗格
打开SolidWorks软件时,将会出现任务窗格。它一般包含三个标签:SolidWorks资源 、设计库
、设计库 、文件探索器
、文件探索器 、查看调色板
、查看调色板 、外观布景
、外观布景 和自定义属性
和自定义属性 。
。
任务窗格存在8种状态:可见或隐藏、展开或折叠、固定或取消固定、对接或浮动,可根据设计需要进行设定。
有两种方式可以显示或隐藏任务窗格:从下拉菜单中,单击【视图】→【任务窗格】,在图形区域的边界中右击,然后在快捷菜单中选择或清除任务窗格。
展开或折叠任务窗格:单击箭头“《”或“》”,或沿着邻近此箭头的折叠条单击任意位置。如果任务窗格被固定就不会折叠。
固定或取消固定任务窗格:单击任务窗格标题栏右侧的固定图标 以固定任务窗格,或者单击浮动图标
以固定任务窗格,或者单击浮动图标 以取消固定任务窗格。如果任务窗格已取消固定,则拖动文档、库特征或注解等项目到图形区域或打开新的SolidWorks文档时,它将会折叠。
以取消固定任务窗格。如果任务窗格已取消固定,则拖动文档、库特征或注解等项目到图形区域或打开新的SolidWorks文档时,它将会折叠。
调整任务窗格的大小:拖动任务窗格的任意边框进行调整。