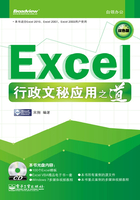
案例5 设置单元格的基本格式
案例场景
由于数据类型有很多,在将数据输入到单元格中后,为了从外观上就能很容易地看出数据的类型,可以对单元格设置适当的格式。虽然数据本身没有改变,但数据的外观已变为想要的形式。希望通过本例可以让你充分了解单元格基本格式的设置方法。
涉及知识点
本案例涉及以下知识点:
● 设置字体格式。
● 设置数字格式。
● 设置单元格对齐方式。
● 设置边框和底致。
知识点详解
设置字体格式
字体格式是指单元格中内容的字体、大小及颜色等格式,中文与英文使用不同的字体。用于设置字体格式的选项位于功能区的【开始】⇨【字体】组中,将鼠标指向某个命令时会显示该命令的名称和功能。需要先选择要设置字体格式的单元格或单元格区域,也可以选择单元格内的一部分内容,然后在【字体】组中选择所需的命令进行设置。图1-16所示为区域A1:F1中的文字设置了黑体和14号字体大小,并使文字具有加粗和倾斜的效果。

图1-16 设置字体格式
 提示:对于一个连续区域的格式设置,可以先选择该区域然后进行设置。但如果要设置的内容位于多个不连续的区域中,那么在设置格式时可以先通过按住【Ctrl】键来选择这些区域,然后再设置格式;但是一种局限性更小的方法是先设置好一个单元格或区域的格式,然后选择包含格式的单元格,接着双击功能区中的【开始】⇨【剪贴板】⇨【格式刷】按钮,再一次单击要设置格式的其他单元格或区域即可,最后按【Esc】键退出格式复制模式。
提示:对于一个连续区域的格式设置,可以先选择该区域然后进行设置。但如果要设置的内容位于多个不连续的区域中,那么在设置格式时可以先通过按住【Ctrl】键来选择这些区域,然后再设置格式;但是一种局限性更小的方法是先设置好一个单元格或区域的格式,然后选择包含格式的单元格,接着双击功能区中的【开始】⇨【剪贴板】⇨【格式刷】按钮,再一次单击要设置格式的其他单元格或区域即可,最后按【Esc】键退出格式复制模式。
设置数字格式
Excel是处理数据的专业工具,通常工作表中都会包含大量不同类型的数据,例如文字、数字、日期等。而数字可能又有是否带有小数点之分,而日期又会有多种表达方式,例如2011-6-6或2011年6月6日,这些在Excel中都属于数字格式。需要了解的一点是,无论数据的格式如何,数据本身并没有发生改变,换句话说,在执行计算时使用的是数字本身的值,而不是通过数字格式设置后用户看到的内容。
设置数字格式最简单的方法是使用功能区中的【开始】⇨【数字】⇨【数字格式】下拉列表。如果希望访问更多的数字格式,那么可以在列表中选择【其他数字格式】,这样会打开【设置单元格格式】对话框的【数字】选项卡,左侧列表显示了数字格式的分类,右侧则显示了当前所选分类下的可用选项,如图1-17所示。在右侧的【示例】中可以看到当前单元格中的数据经过格式设置后的效果,确认无误后单击【确定】按钮。

图1-17 设置数字格式
 提示:除了使用Excel内置的数字格式外,用户也可以使用专用格式代码创建自定义的数字格式。本书第2章中的案例包含了这些内容。
提示:除了使用Excel内置的数字格式外,用户也可以使用专用格式代码创建自定义的数字格式。本书第2章中的案例包含了这些内容。
设置单元格对齐方式
在单元格中输入数据并按【Enter】键后,数据会自动左对齐或右对齐。至于使用哪种对齐方式要看所输入数据的类型,如果是文本则自动左对齐,如果是数字则自动右对齐。我们可以使用Excel的这种默认规则来判断单元格中的内容是文本还是数字。
如果习惯了让数据位于单元格的中间,那么可以单击功能区中的【开始】⇨【对齐方式】⇨【居中】按钮 。除此之外还可以设置左对齐或右对齐等格式。
。除此之外还可以设置左对齐或右对齐等格式。
当一个单元格中包含较多内容而超出单元格本身的宽度后,该单元格相邻的右侧单元格也包含内容时,那么超出单元格宽度的内容将无法显示出来。为了解决这个问题,可以使用自动换行功能,只需选择包含较多内容的单元格,然后单击功能区中的【开始】⇨【对齐方式】⇨【自动换行】按钮,就可以实现类似图1-18所示的效果,多出的部分会根据单元格的宽度自动显示为多行。如果希望人为控制文本的换行位置,可以双击单元格进入编辑模式后,将光标移动到要换行的位置,然后按【Alt+Enter】组合键。

图1-18 使用单元格的自动换行功能处理大量内容
另外一个常用的单元格操作就是合并单元格。选择相邻的几个单元格,然后单击功能区中的【开始】⇨【对齐方式】⇨【合并后居中】按钮,可以将所选单元格合并为一个单元格,图1-19所示的面积较大的单元格就是合并后的单元格。如果单击【合并后居中】按钮右侧的下拉按钮,还可以从弹出的列表中选择与合并单元格有关的其他选项,包括取消合并单元格的命令。

图1-19 合并单元格
设置边框和底纹
在实际制表的应用中,很多情况都需要为表格设置边框线,这样可以突出整个表格的轮廓,使表格的界限分明。Excel中的单元格区域在默认情况下是没有边框线的,如果希望打印带有边框的表格,那么可以使用两种方法:第一种是设置Excel自动打印网格线;第二种是手工为单元格区域添加边框线。
第一种方法很简单,只需选中功能区中的【页面布局】⇨【工作表选项】⇨【网格线】组中的【打印】复选框。但更灵活的做法是手工添加边框线,这种方法不但可以只为特定区域添加边框线,而且还可以任意设置边框的线形和颜色。
首先选择好要添加边框线的单元格区域,然后右击选区,在弹出的快捷菜单中选择【设置单元格格式】命令,打开【设置单元格格式】对话框,选择图1-20所示的【边框】选项卡并进行如下设置。

图1-20 为单元格区域添加边框
● 设置边框线的形状:在【样式】列表框中选择边框线的形状。
● 设置边框线的颜色:在【颜色】下拉列表中选择边框线的颜色。
● 设置边框线的有效范围:可以单击【外边框】和【内部】按钮为选区的最外层和内层添加边框,也可以使用【边框】选项组中的8 个按钮为特定区域添加边框。
为了突出显示标题行或某些特殊单元格中的内容,可以通过设置单元格的填充色来实现这一效果。选择要设置填充色单元格,然后单击功能区中的【开始】⇨【字体】⇨【填充颜色】按钮右侧的下拉按钮 ,在弹出的颜色列表中选择所需的颜色。
,在弹出的颜色列表中选择所需的颜色。